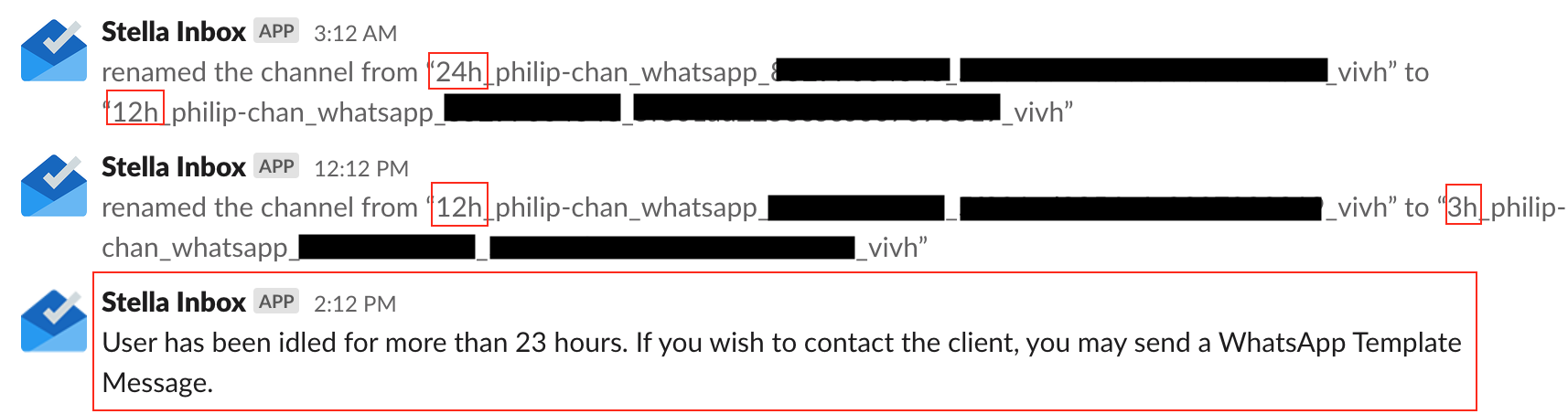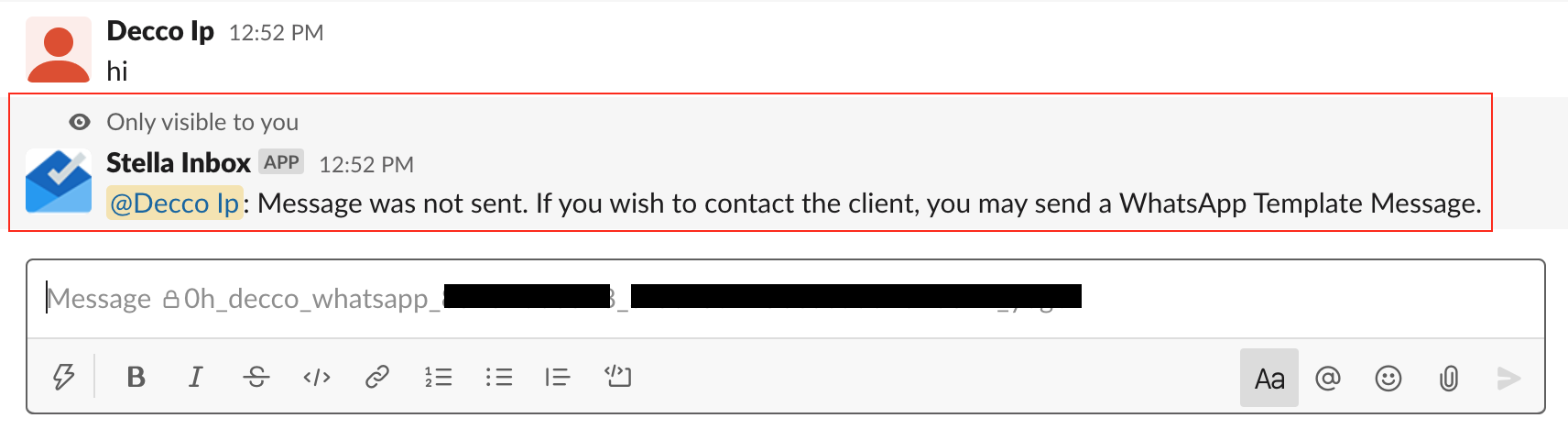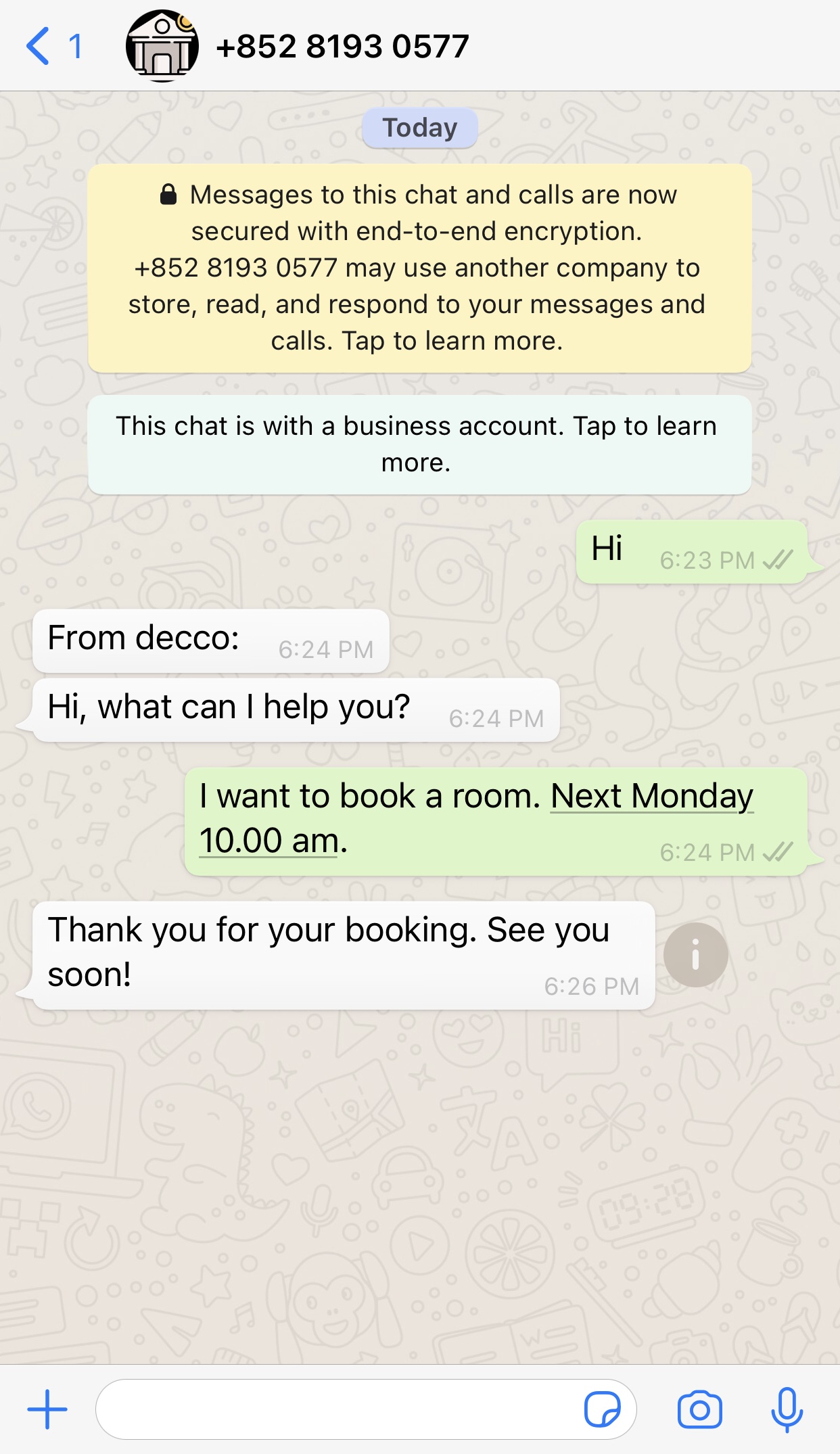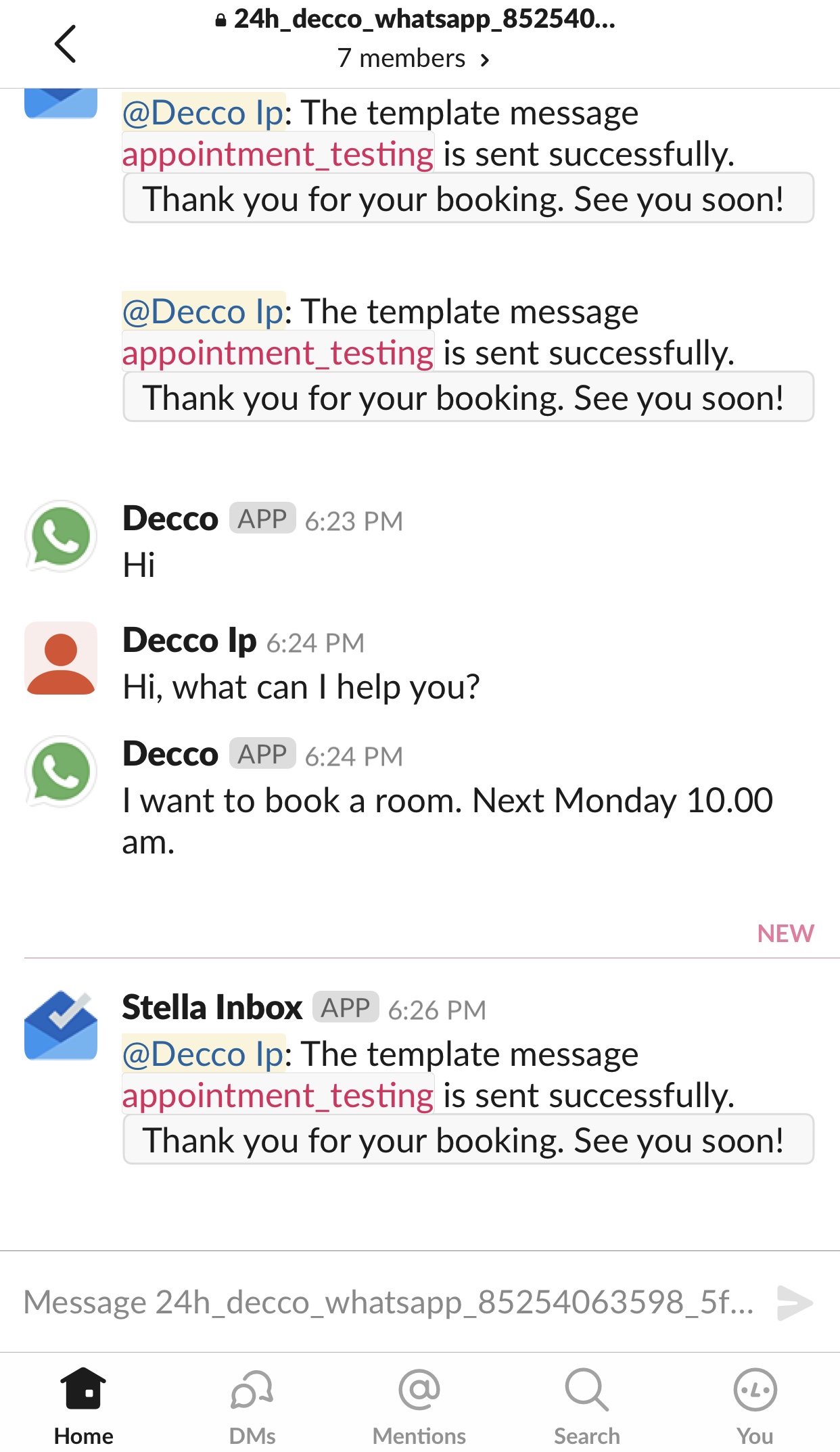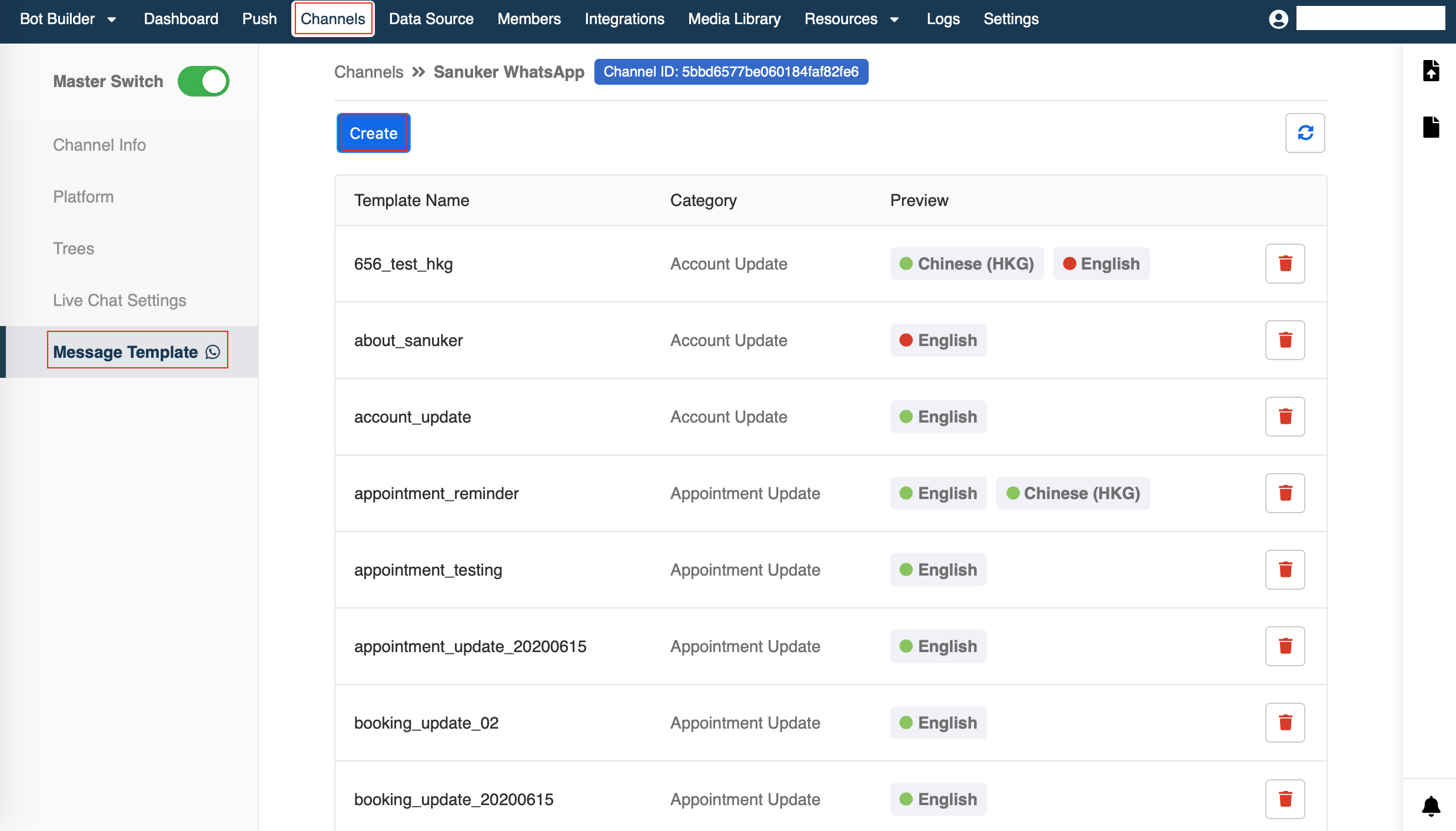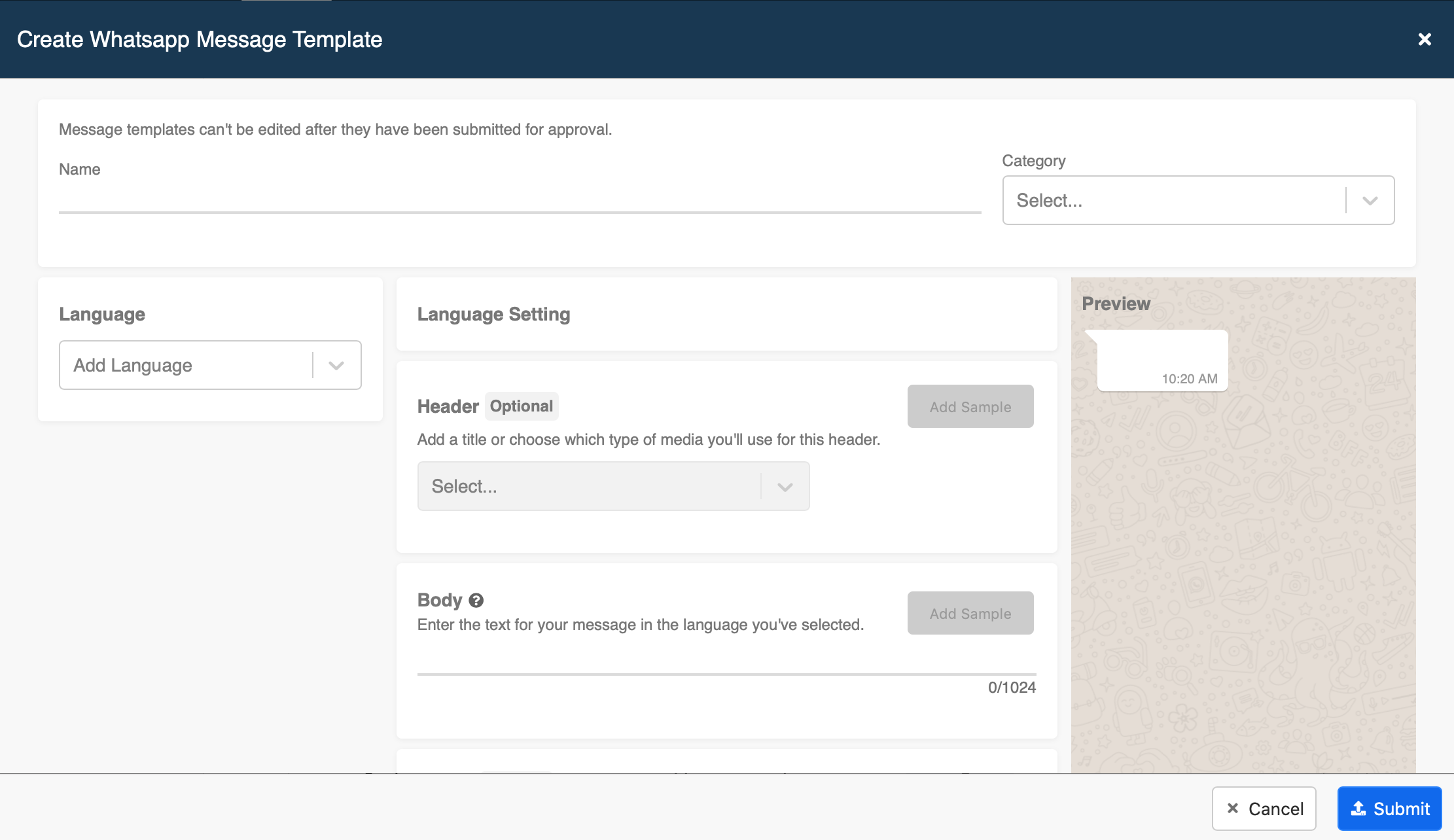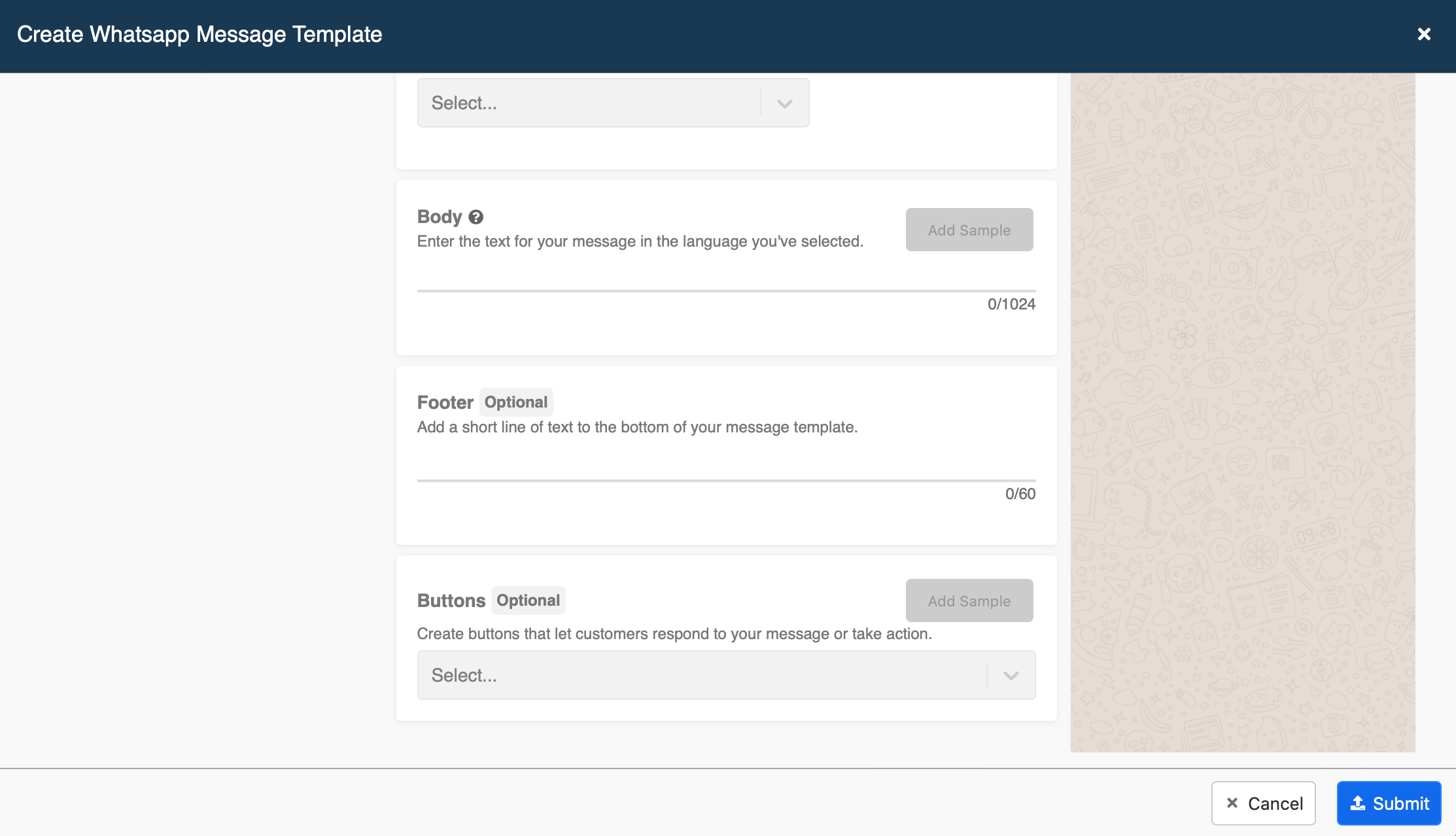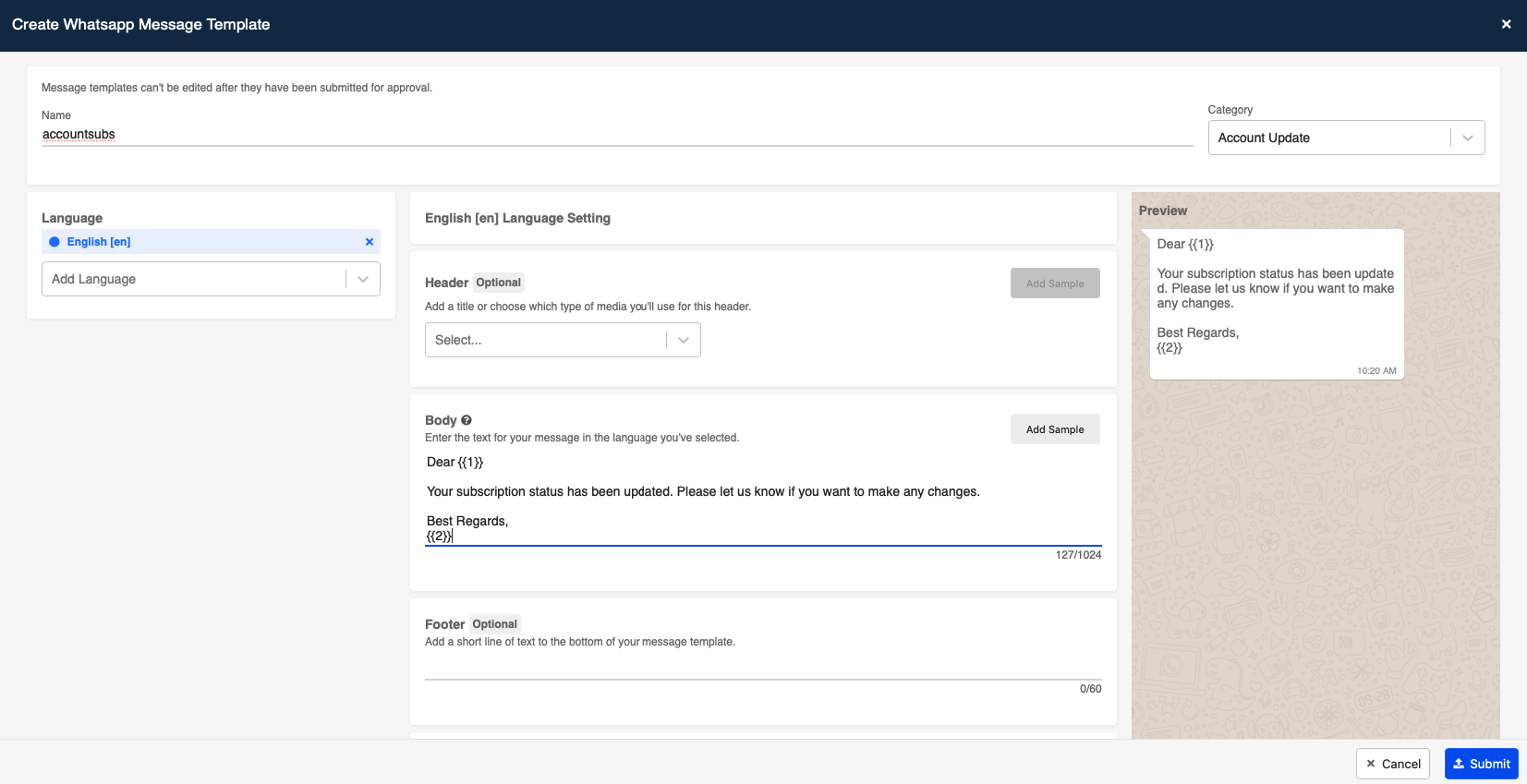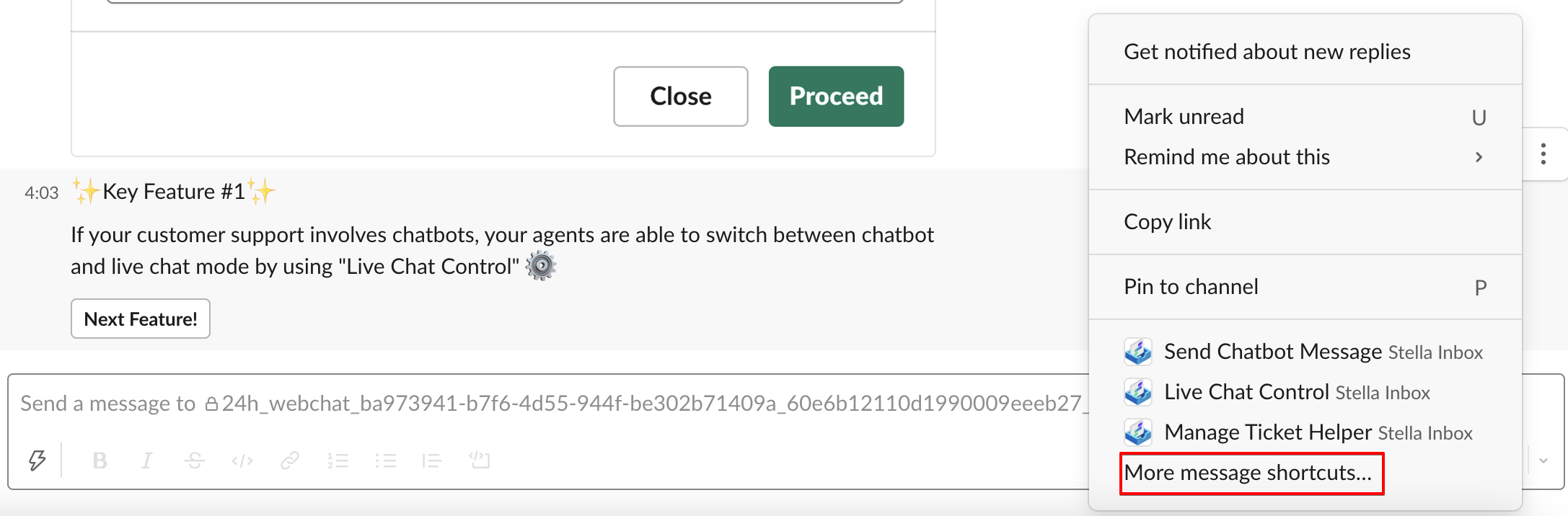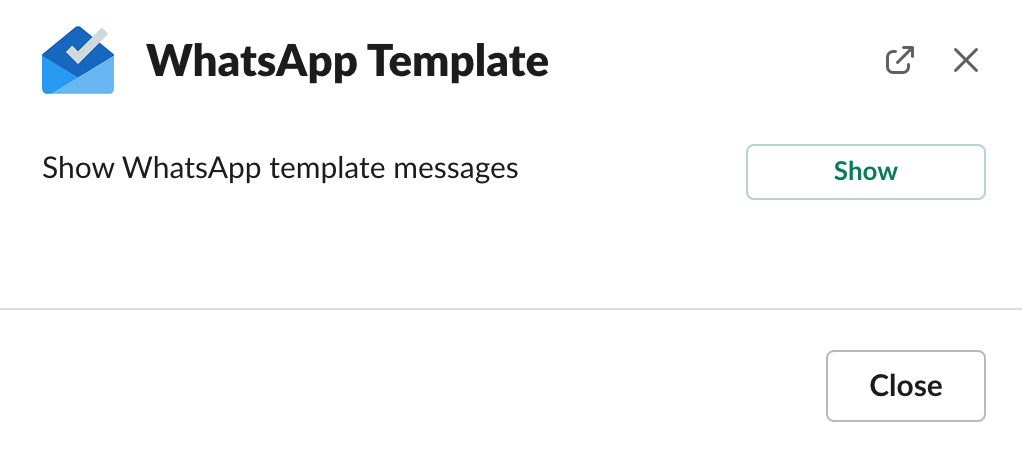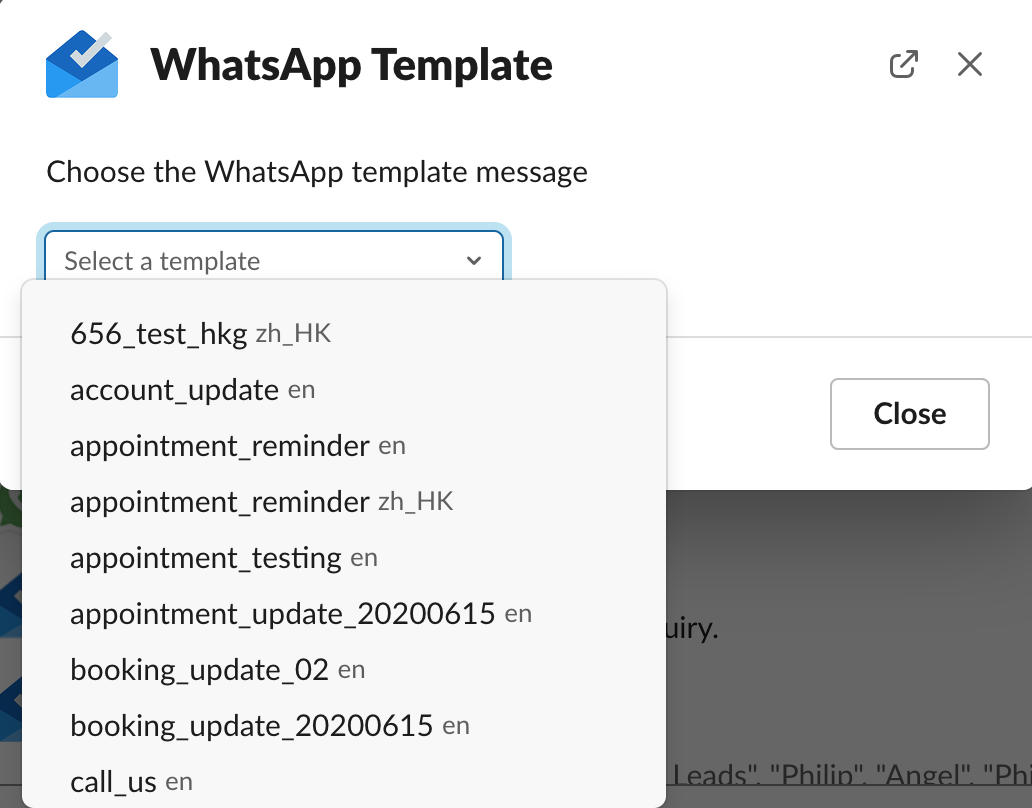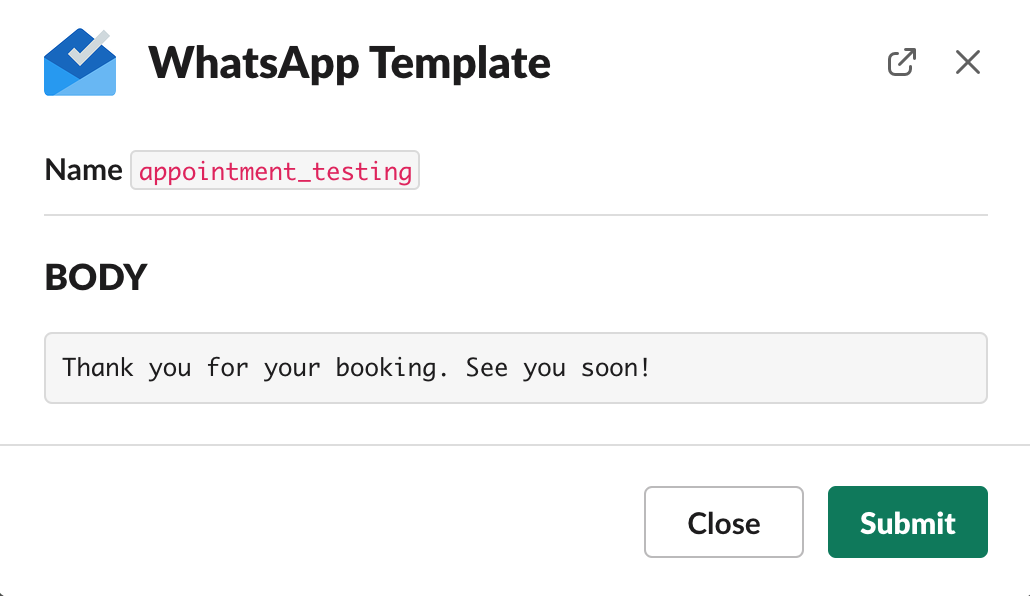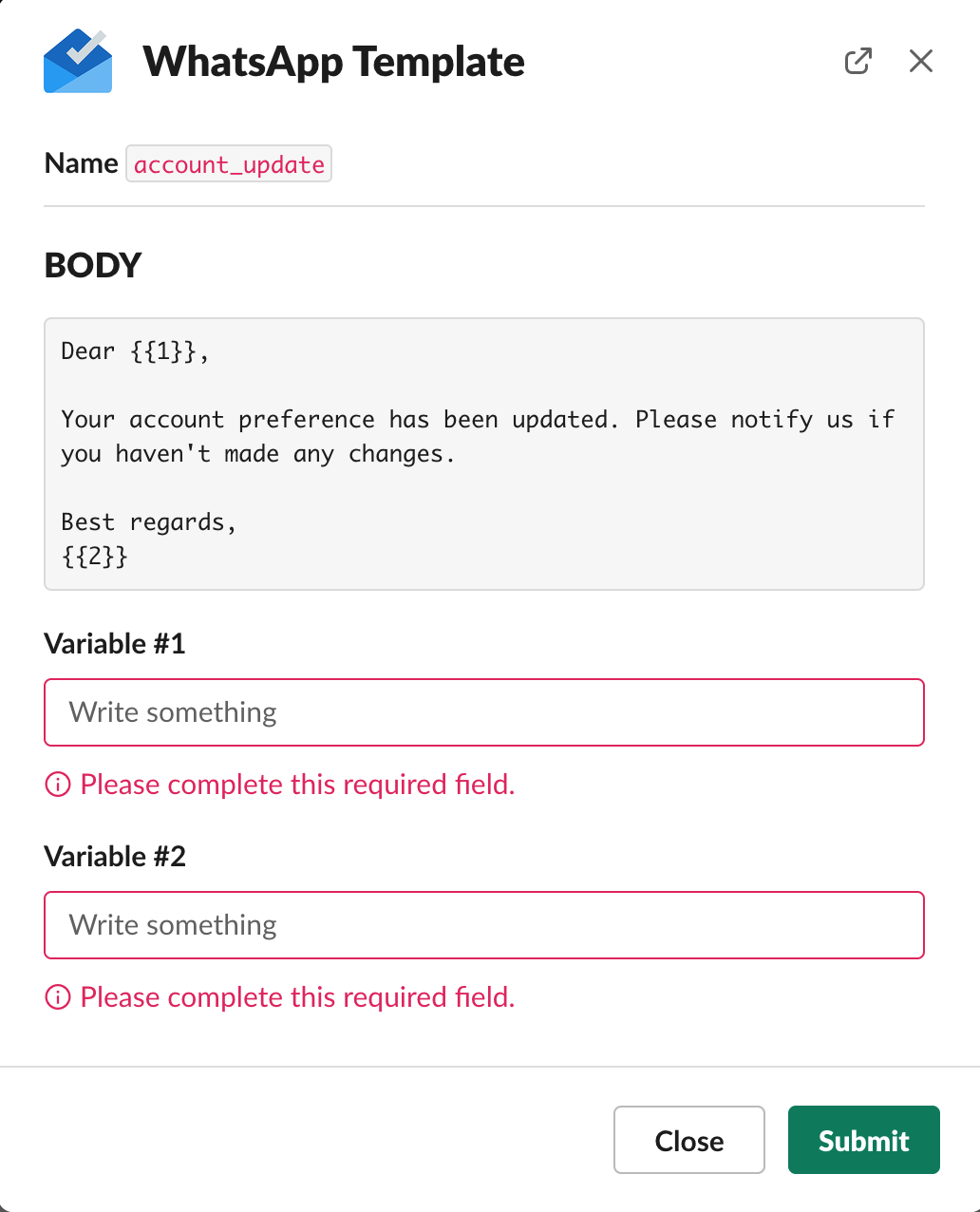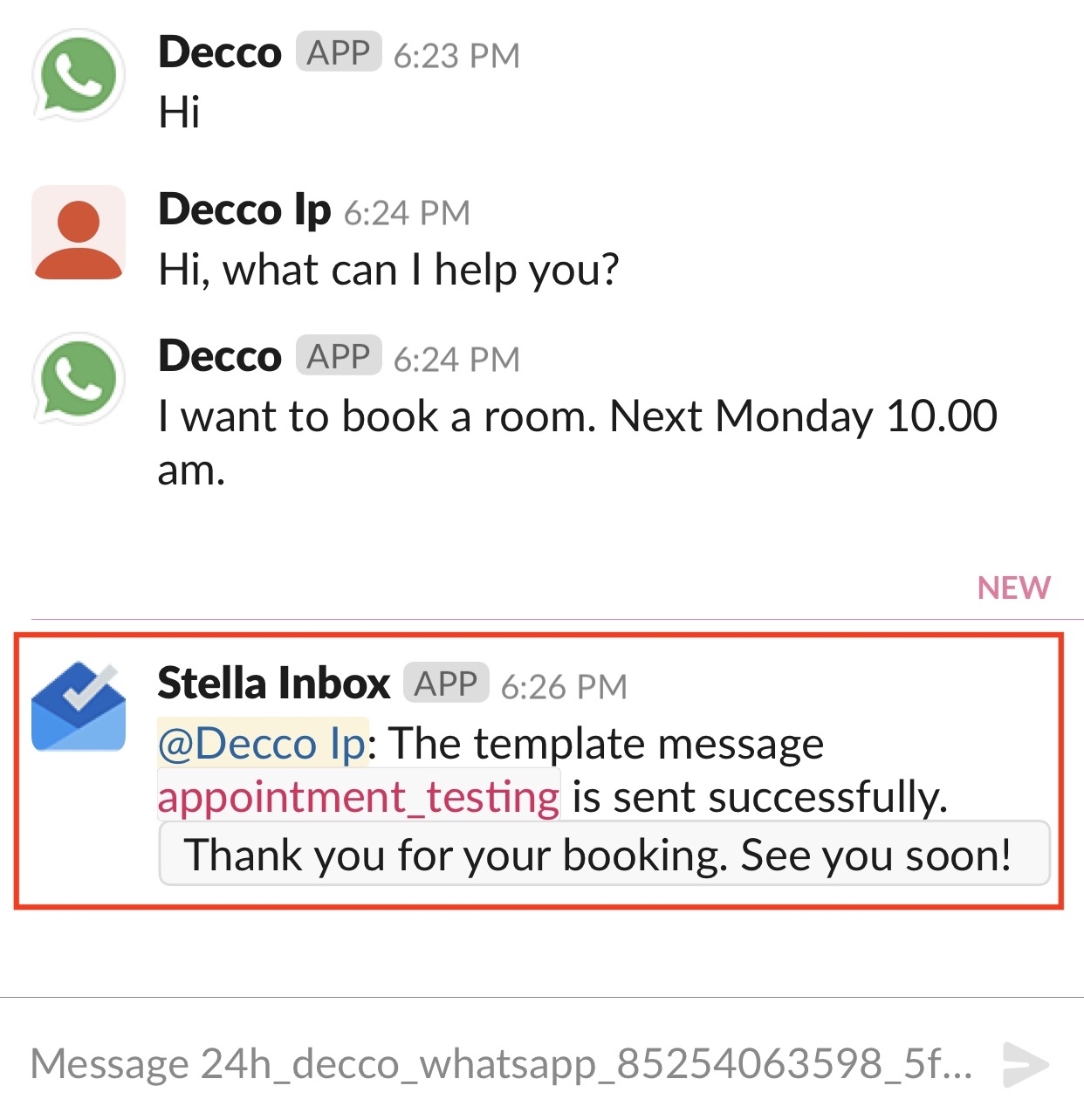Send WhatsApp Template
Due to the 24-hour Customer Care Window policy of WhatsApp Business API, if a user has been idled for at least 24 hours since the user's last message sent to an WhatsApp Business Account, this business account can no longer send text message to the user. Instead, WhatsApp allows the use of Templated Messages as a notification to customers. These reusable messages require manual approval by WhatsApp to ensure they do not violate WhatsApp policies.
In Stella Inbox, if you want to send a push message to a user who has been unresponsive for at least 24 hours, you can also Send WhatsApp Template.
You can learn more about WhatsApp Business API before starting this section.
Check Idled Time
Stella Inbox includes the Idled Time at the start of the name of each inbox channel. An inbox channel with a new conversation should start with "24h", then Stella Inbox would count its Idled Time and edit the name of the inbox channel accordingly. The inbox channel would be auto-archived after two weeks.
When the 24-hour customer care window has passed and an agent sents a text message in the inbox channel, the following error message would be displayed.
What is your Result?
The agent can reply the customer with a WhatsApp Template.
If the user has been idled for over 24 hours, and its time in the inbox channel title has become "0h", the agent can still send a push message with WhatsApp Template.

Getting Hands-on
Create WhatsApp Template
WhatsApp Template has to be approved by WhatsApp before being sent to a user. Approved templates would be saved on Stella, you can reuse them in other conversations.
- Log in Stella, select Channel, then select your WhatsApp channel. Click Message Template, then Select "Create" to create a new template.
You can create and view your own templates in this panel. Green Light refers to approved templates and Red Light stands for rejected.
- First, fill in Name, Category and Language. Then input content for the template. It is mandatory to fill in the Body. You can preview your result on the right.
- Media and Text Header, Footer, Buttons like "Quick Reply" and "Call to Action" are optional to your template.
- Using {{number}}, you can also create variables in the message template, which can be filled in before sending out. Once you complete the template, click Submit and the template would be reviewed by WhatsApp. You can view the status of approval in the panel.
Send WhatsApp Template
- Hover over a message in the inbox channel, select "More actions" on the right, then select "More message shortcuts".
- Select Send WhatsApp Template.
- Click "show" to view the preset messages.
- Pick a template from the dropdown list.
- You can see the preview of the WhatsApp Template. Then click "Submit".
- If you choose a WhatsApp Template with variables, you need to fill in the required variables first, then click "Submit".
- Stella Inbox would notify you if the WhatsApp Message has been successfully sent. The name and the content of the template message is displayed in the Inbox Channel.
- Check and see if you can produce the expected outcome.