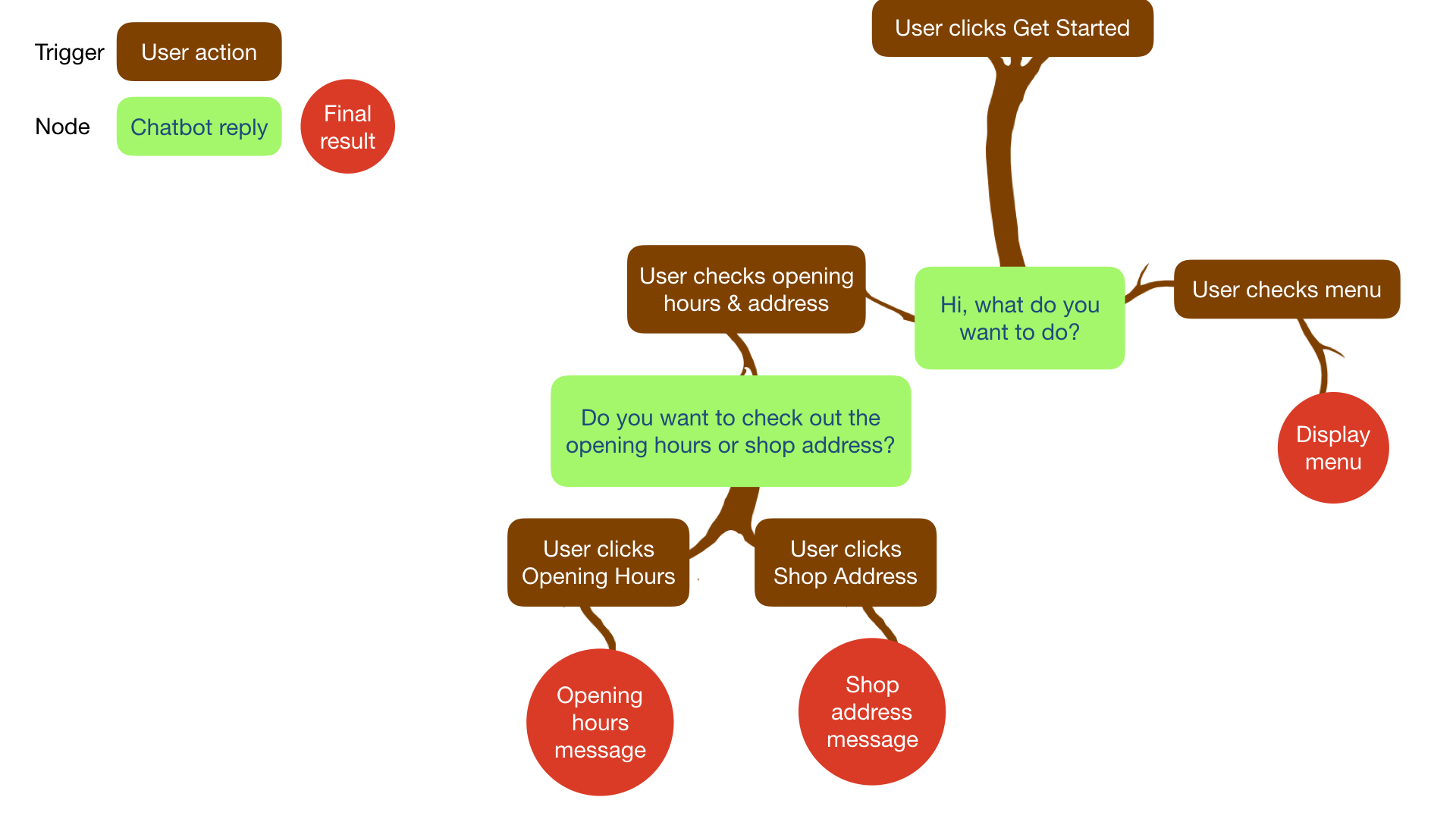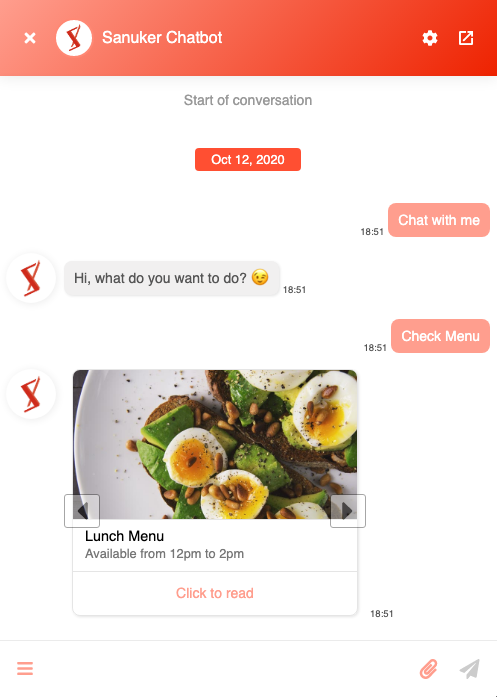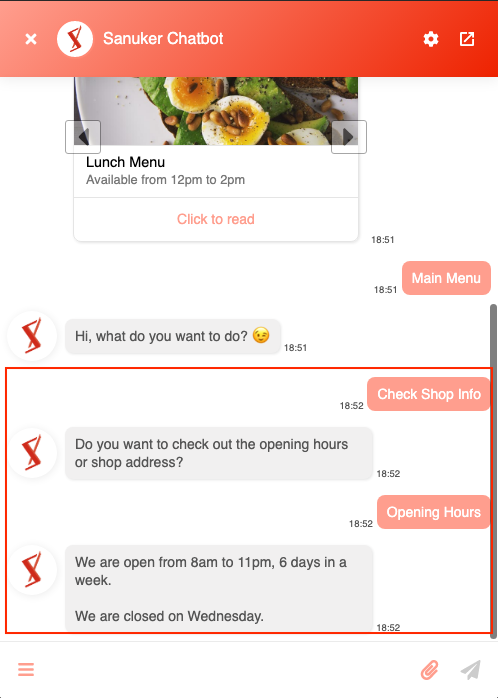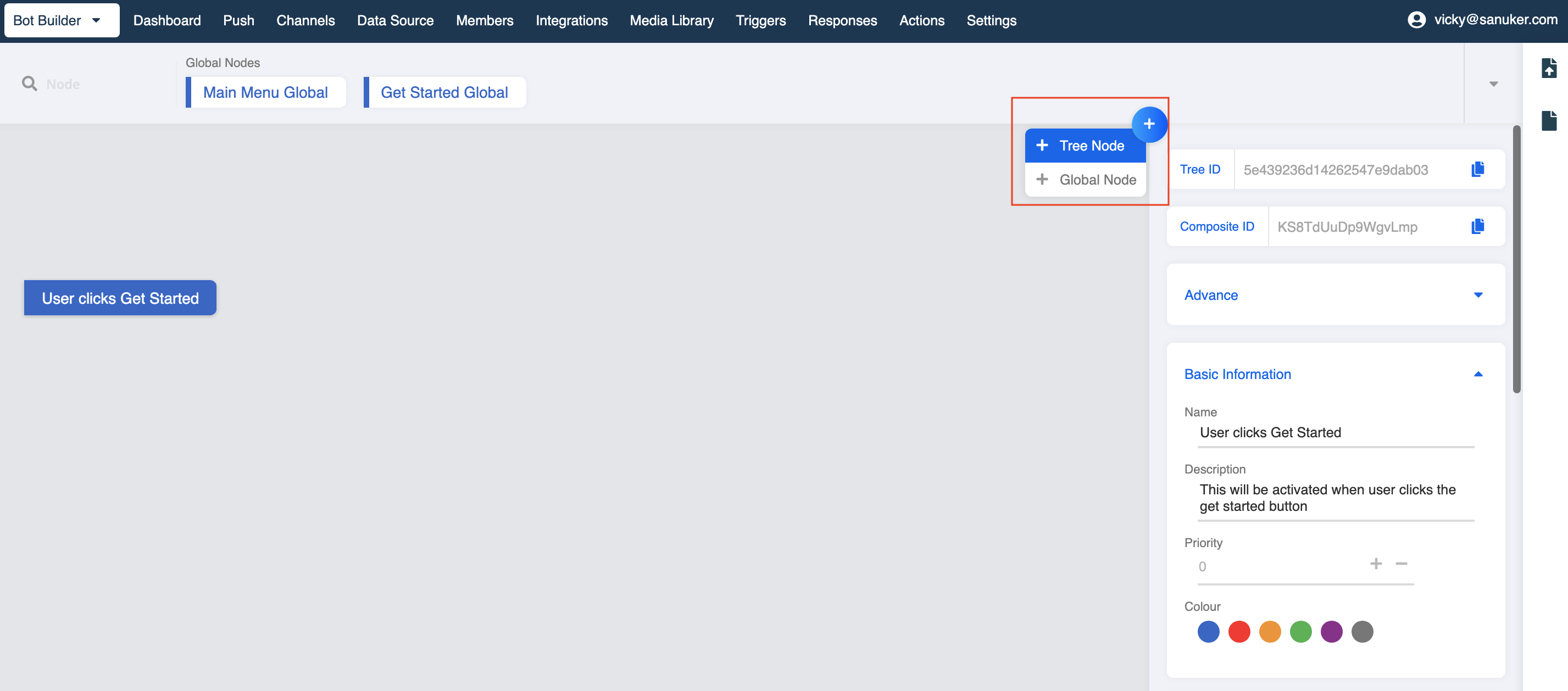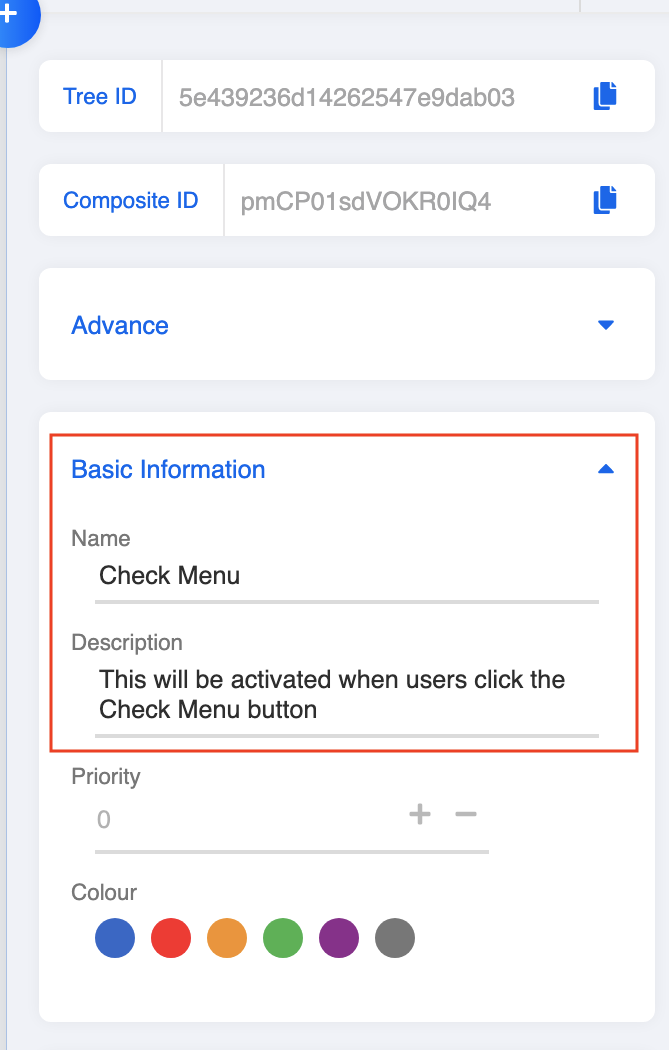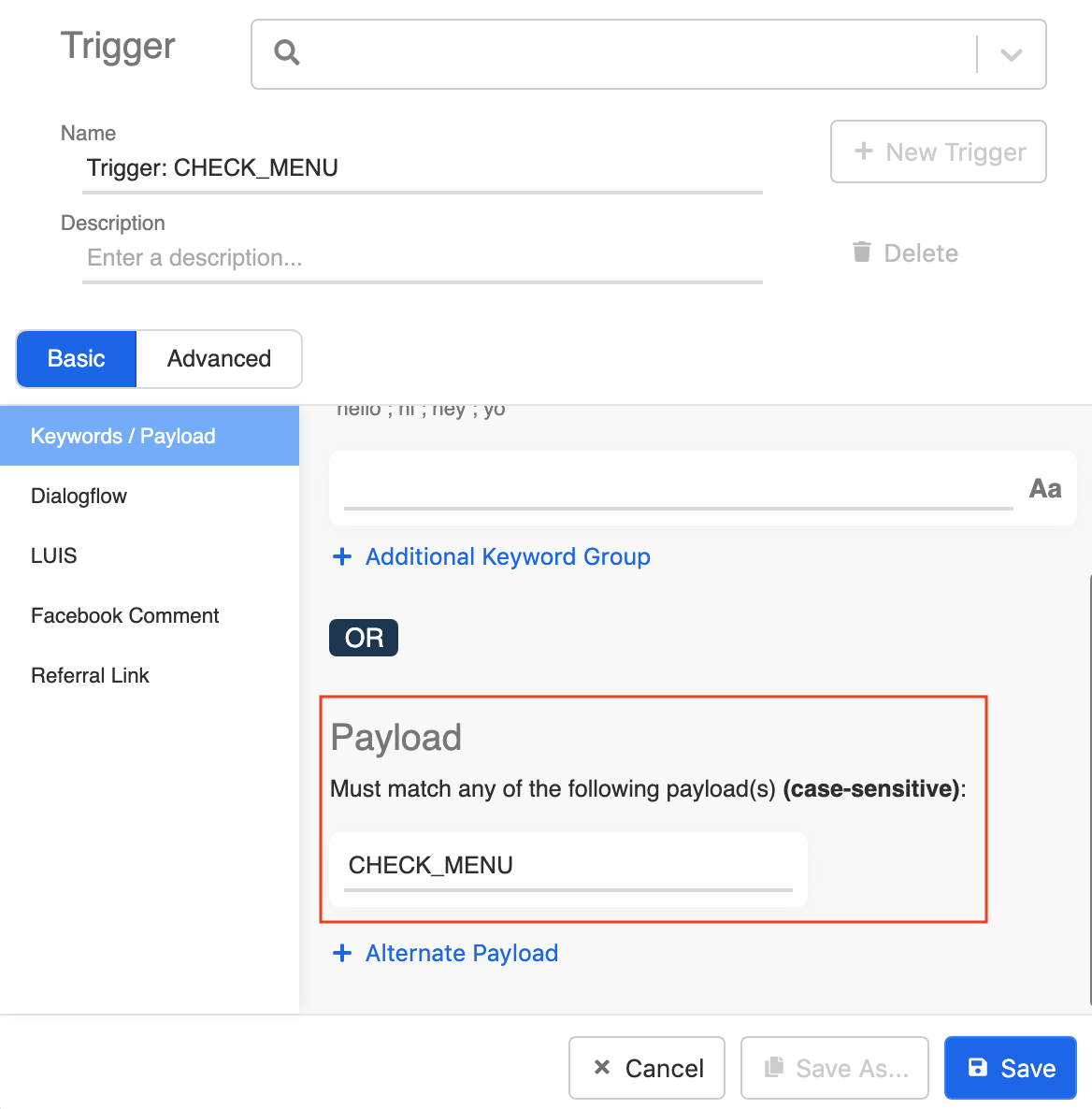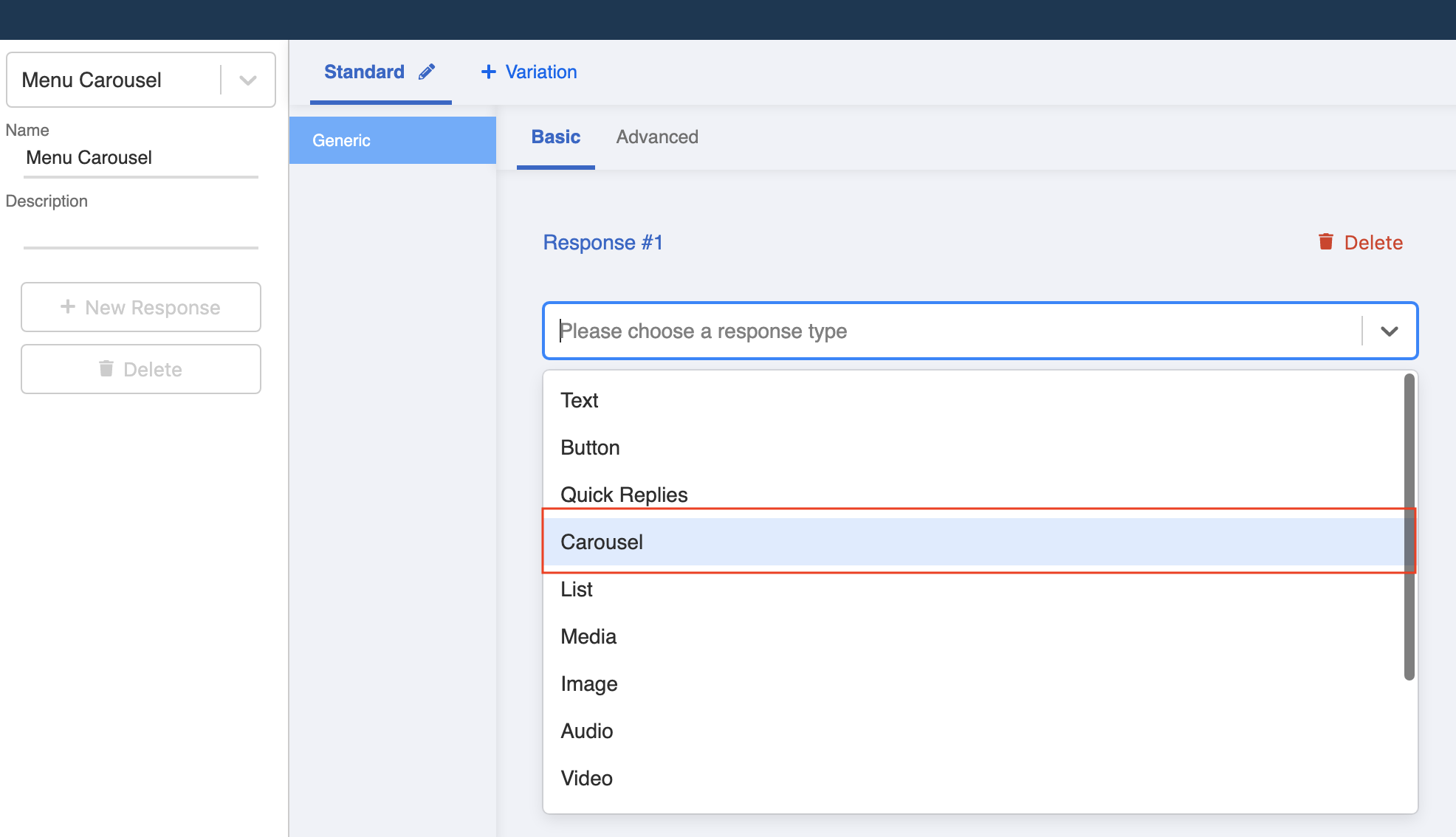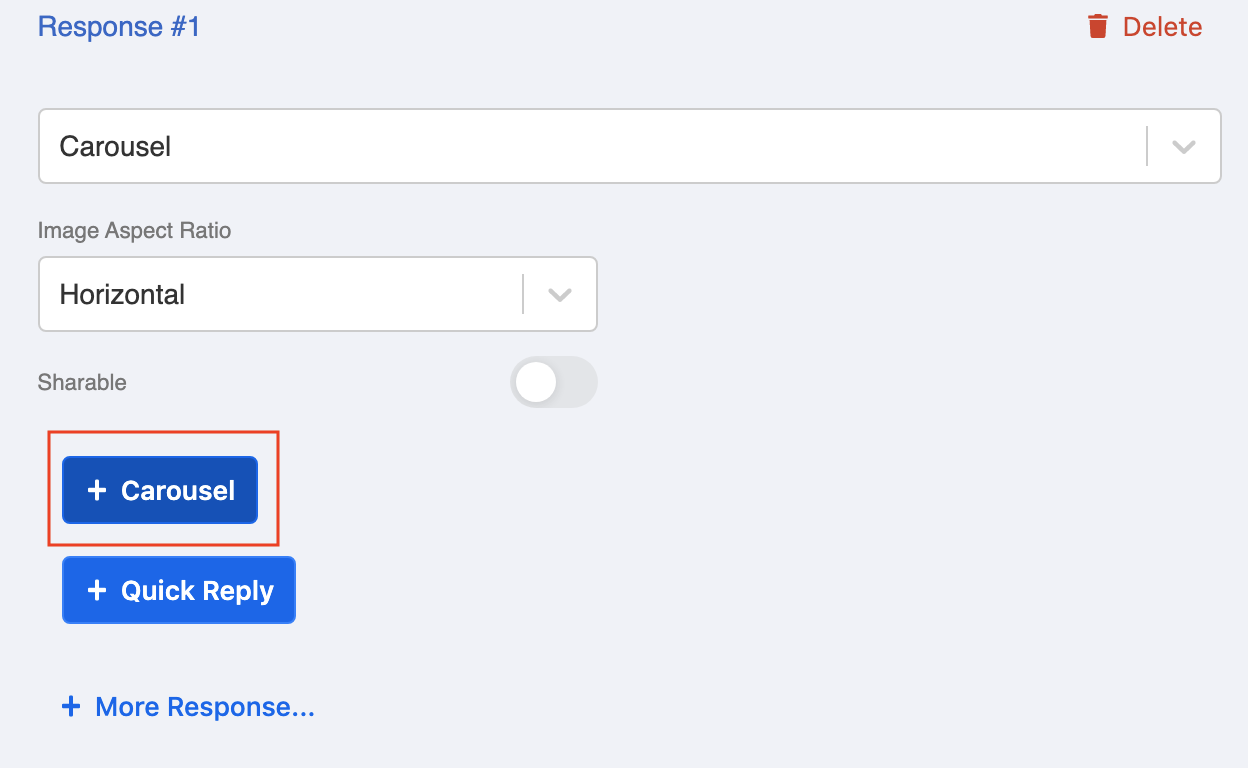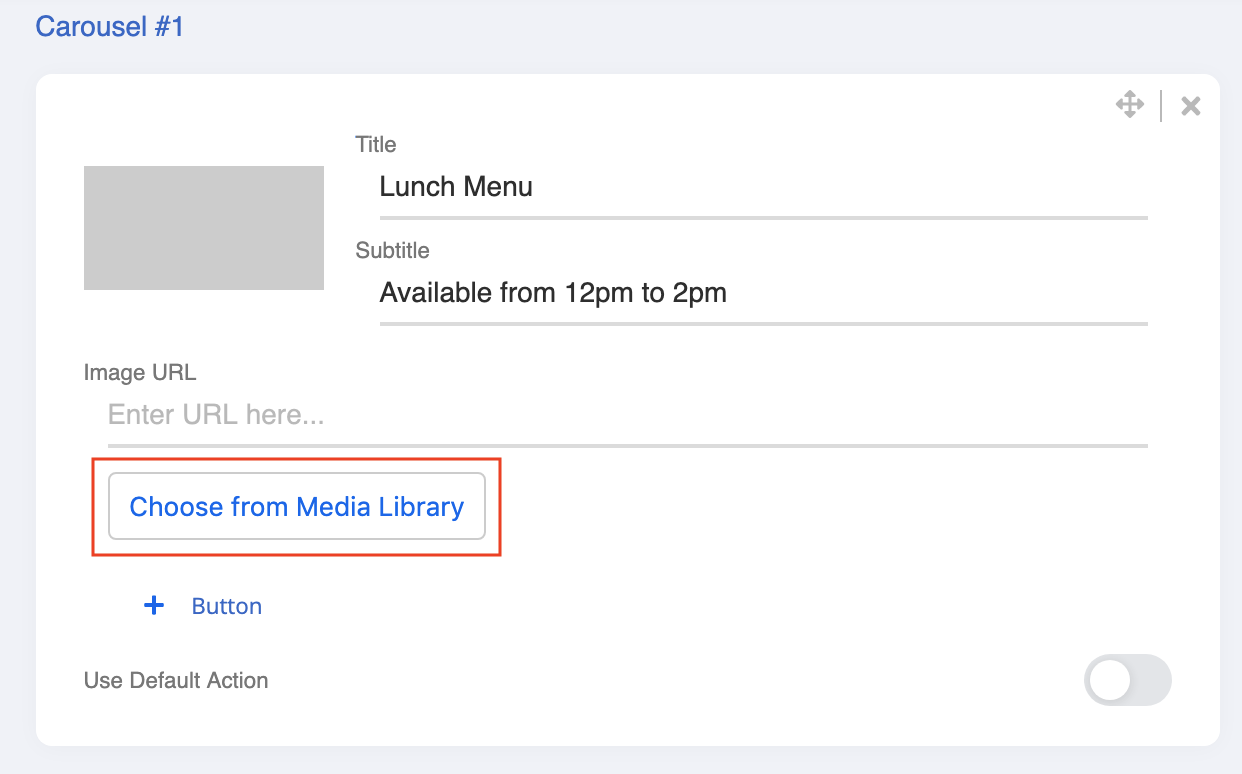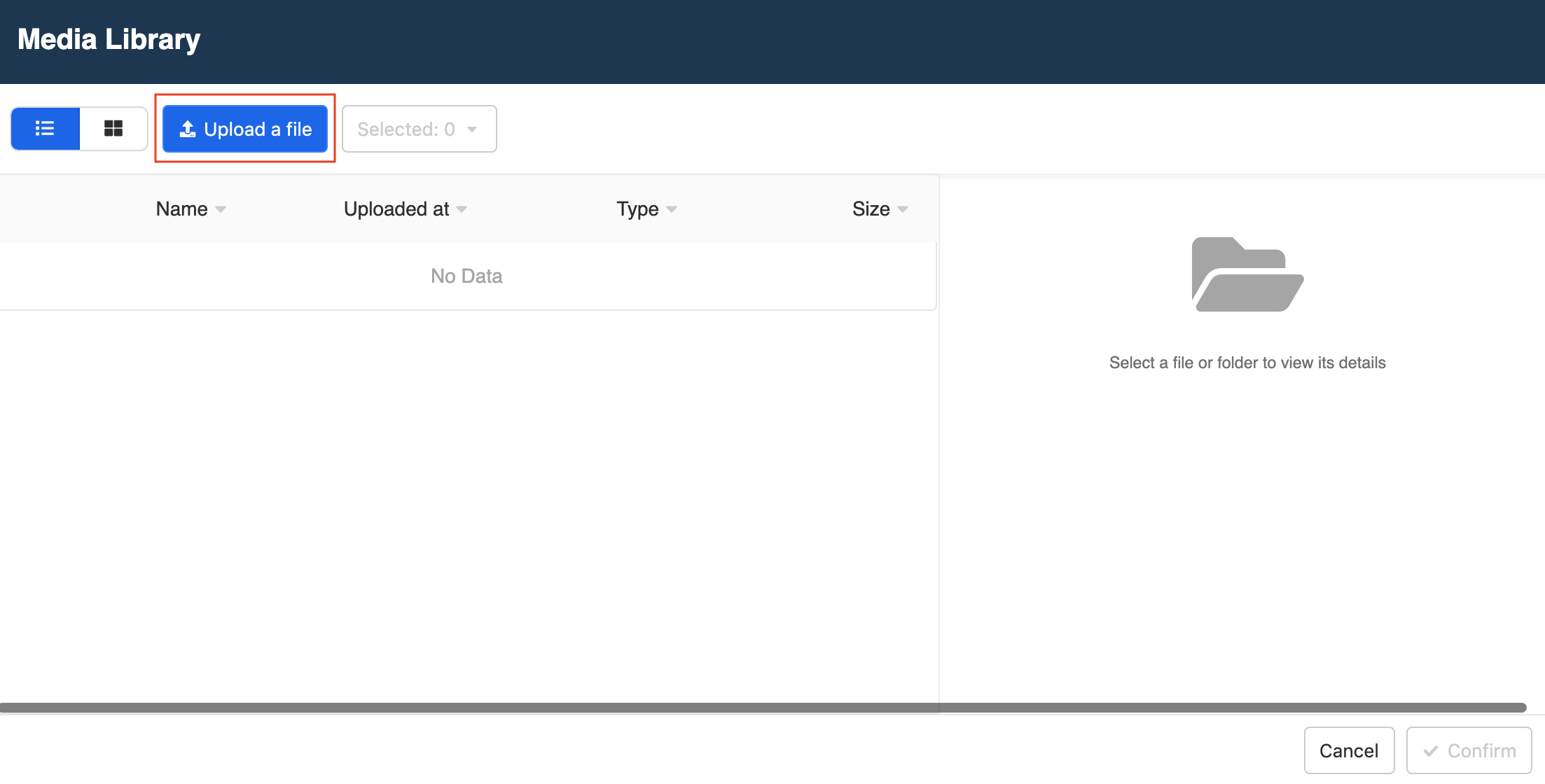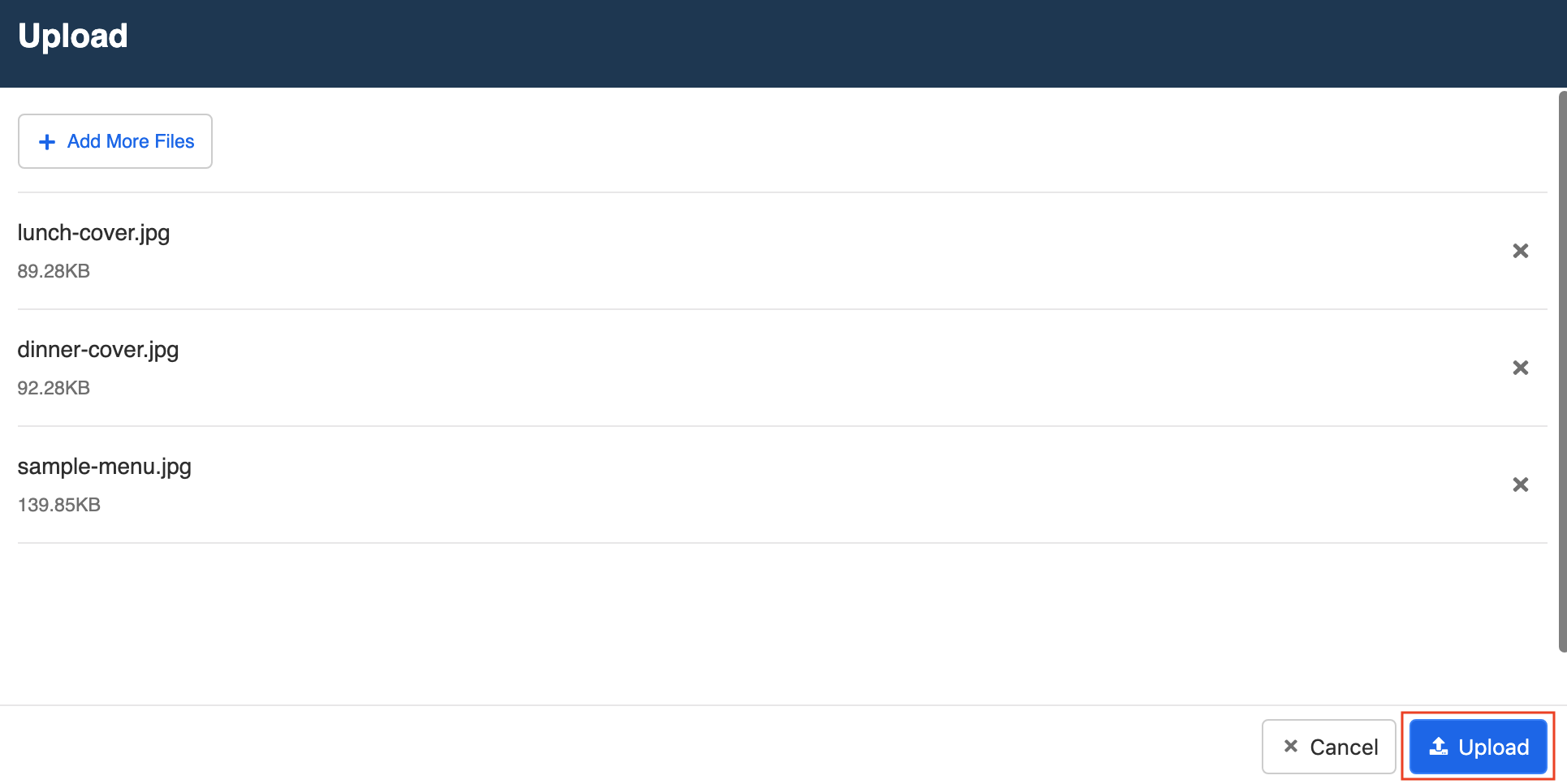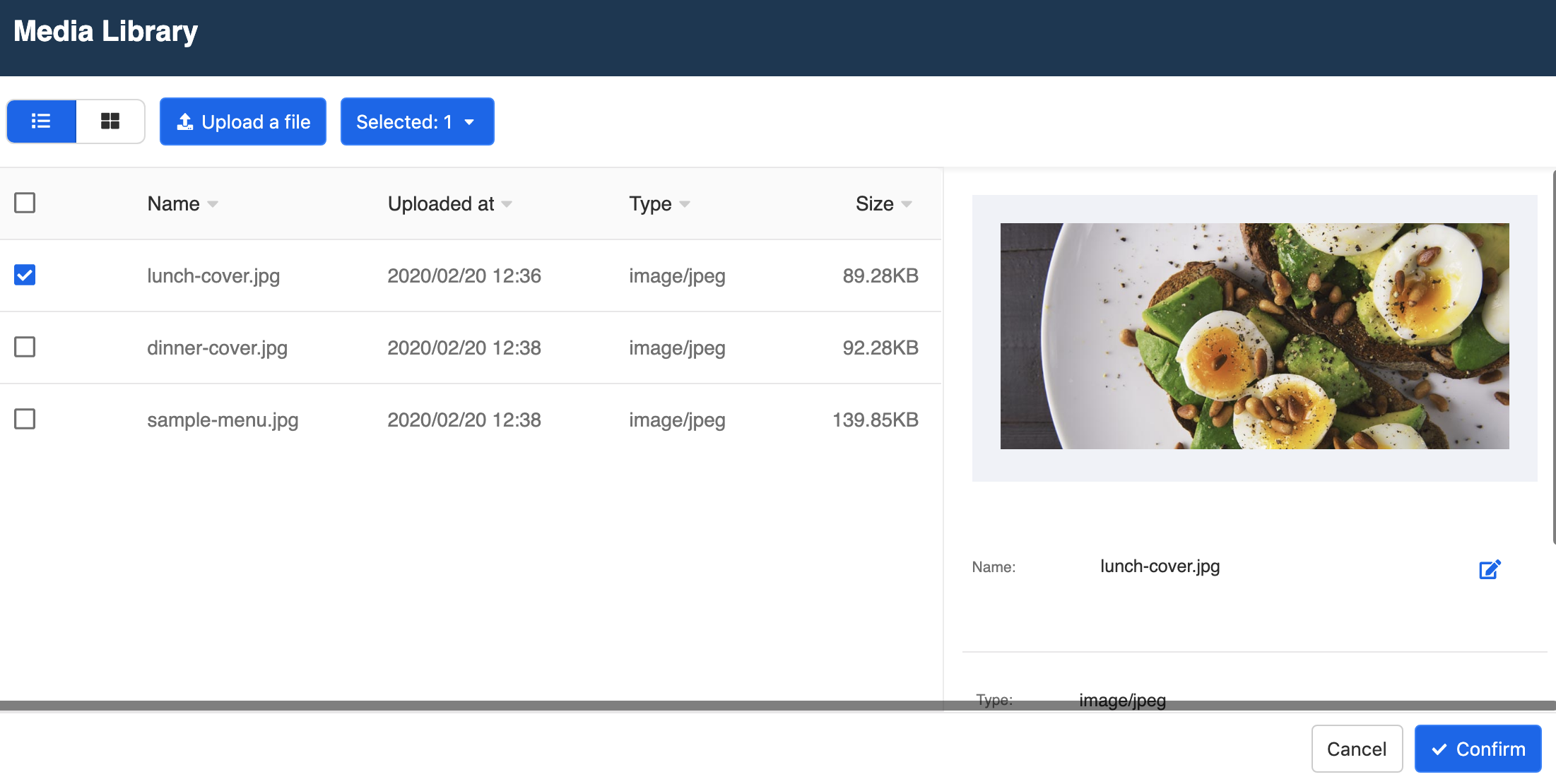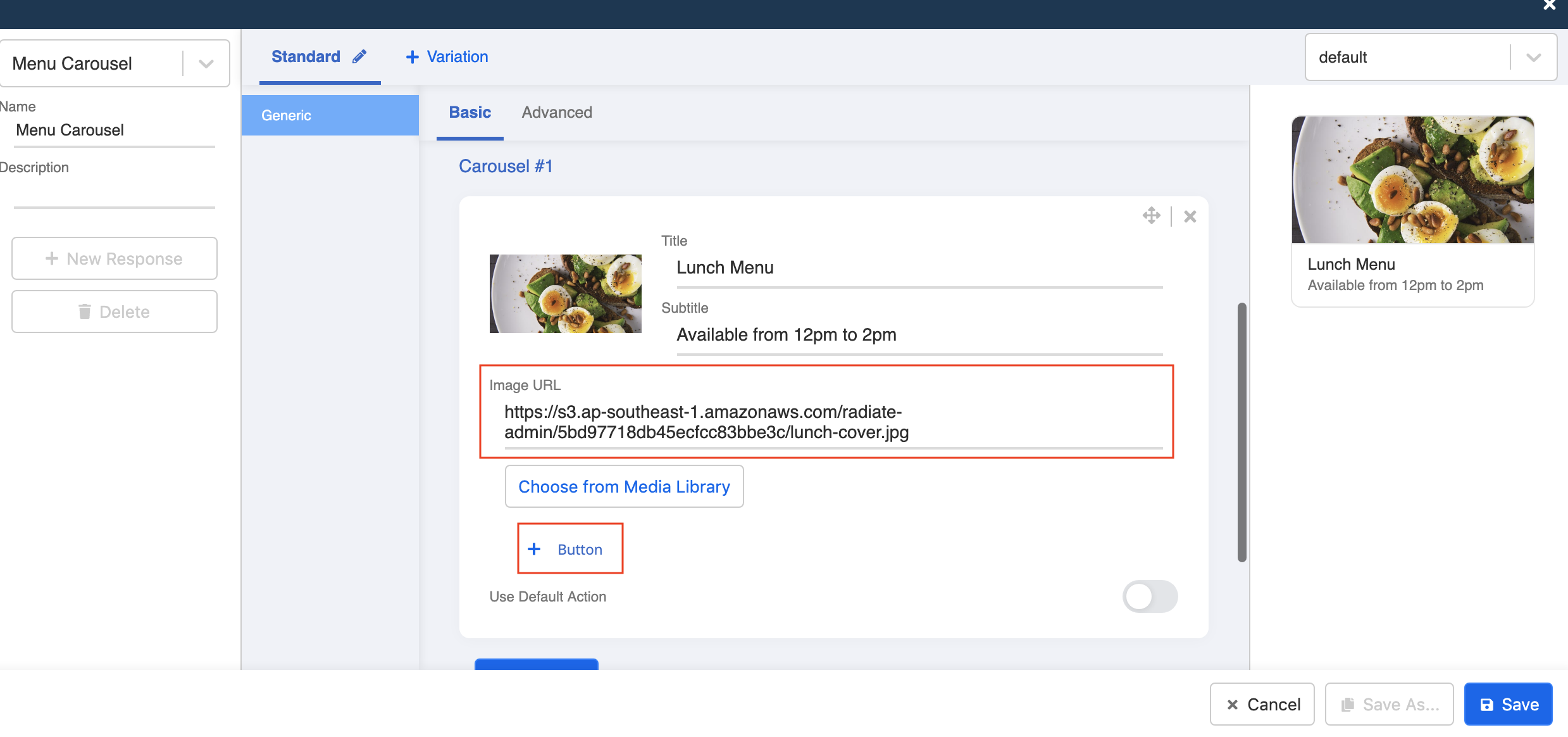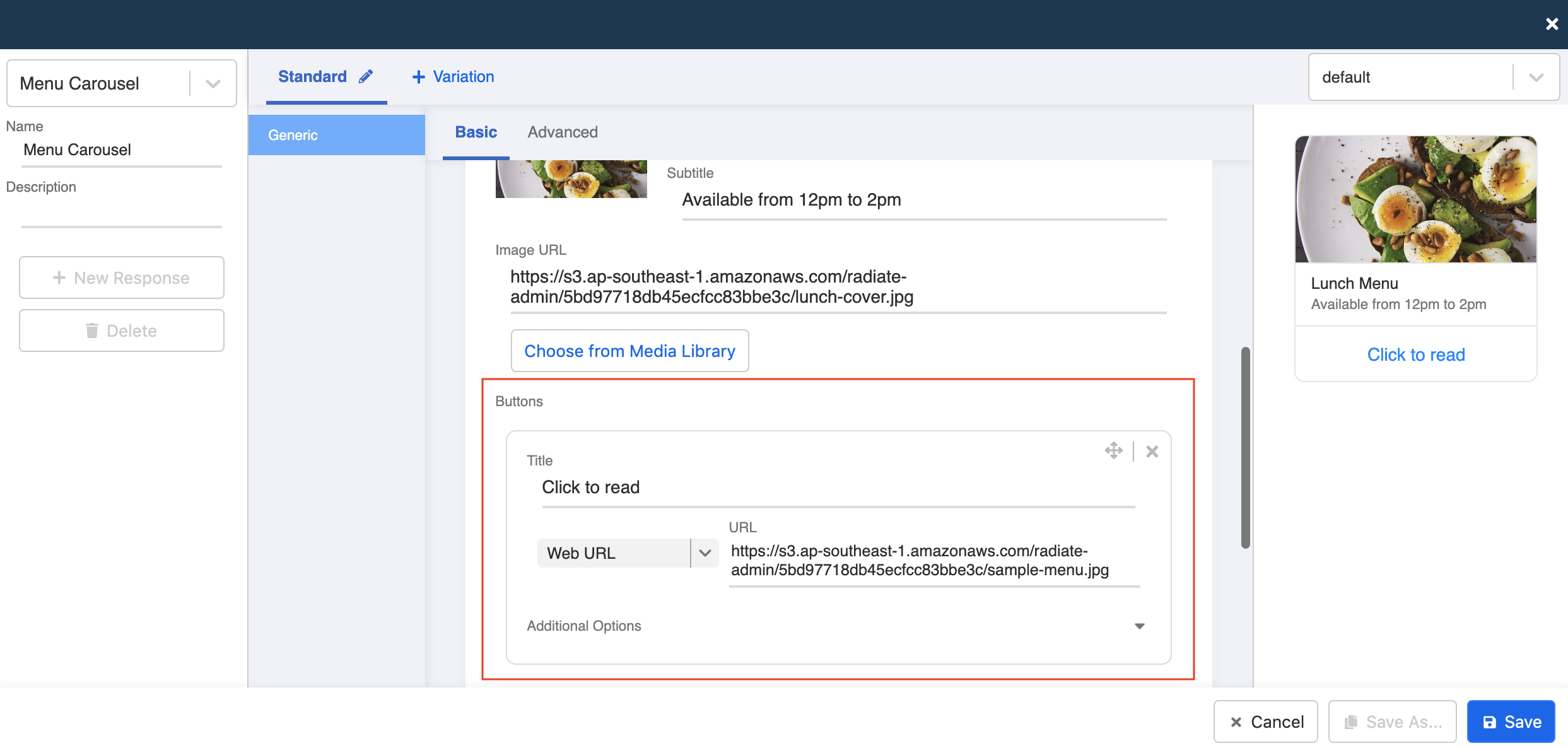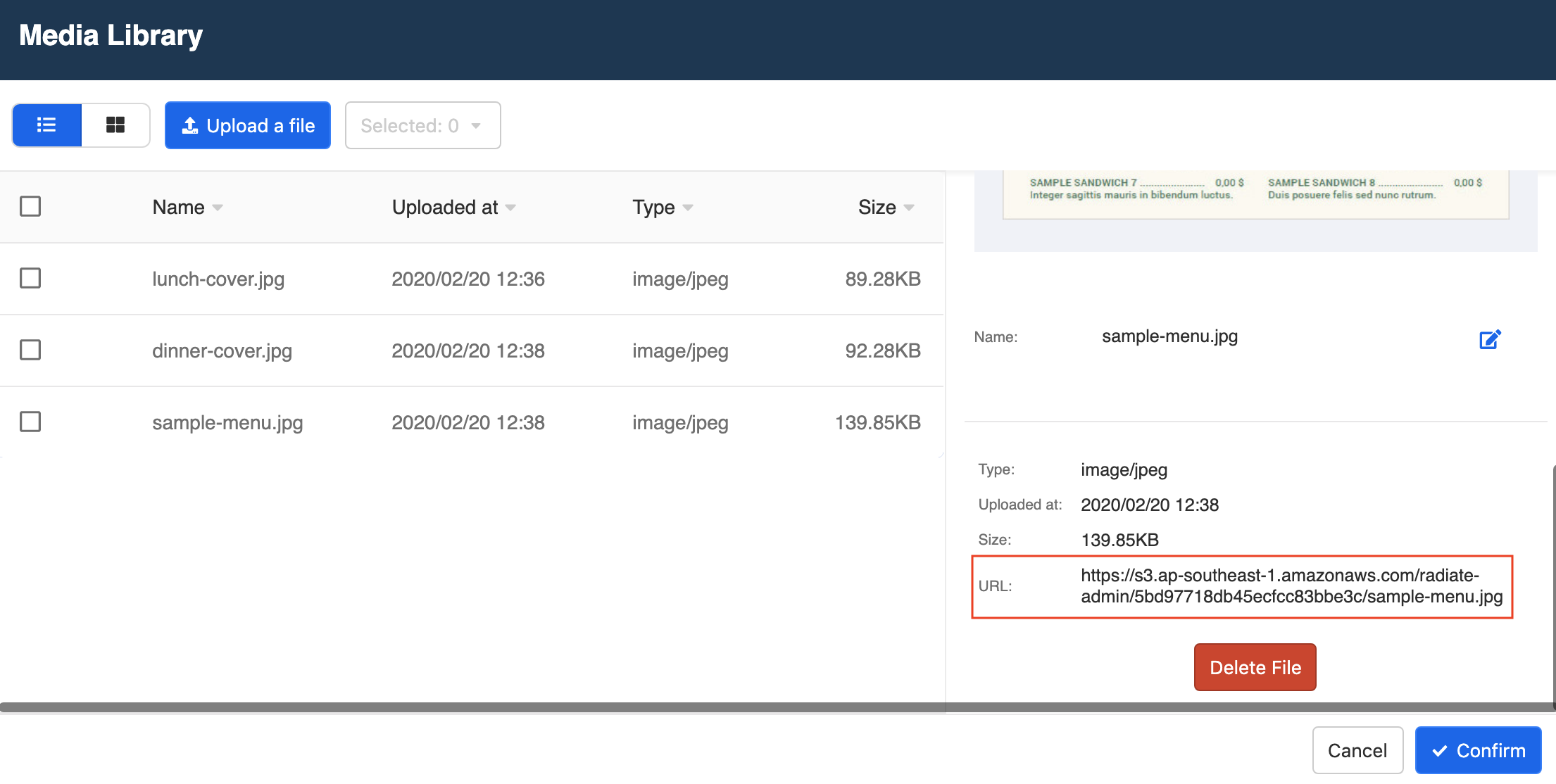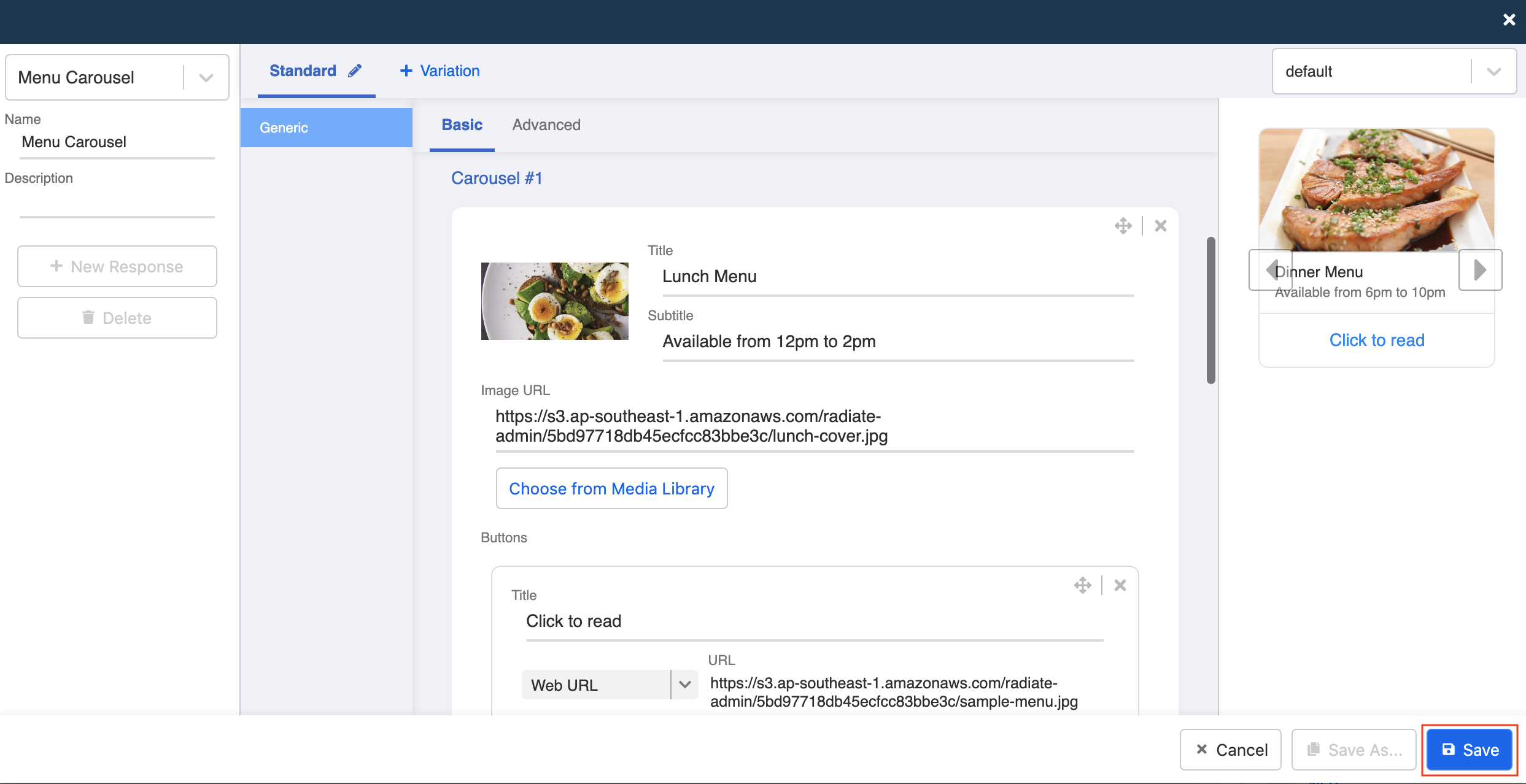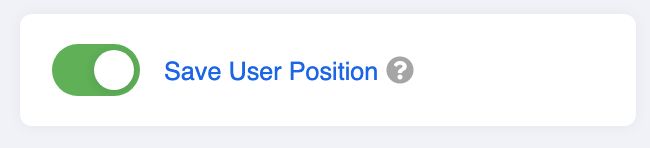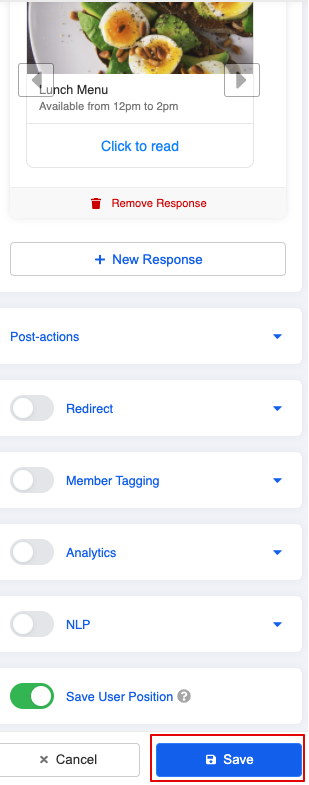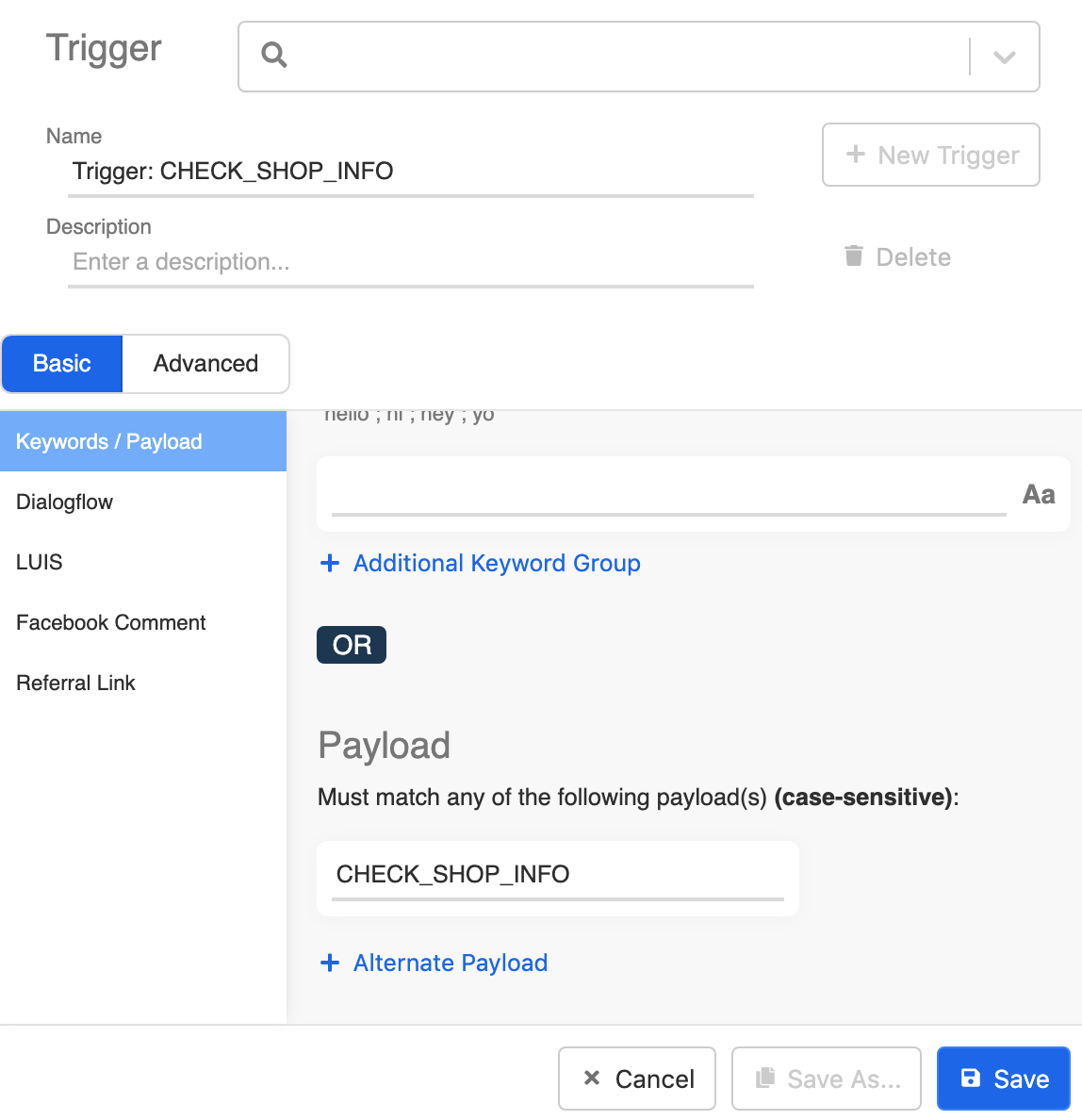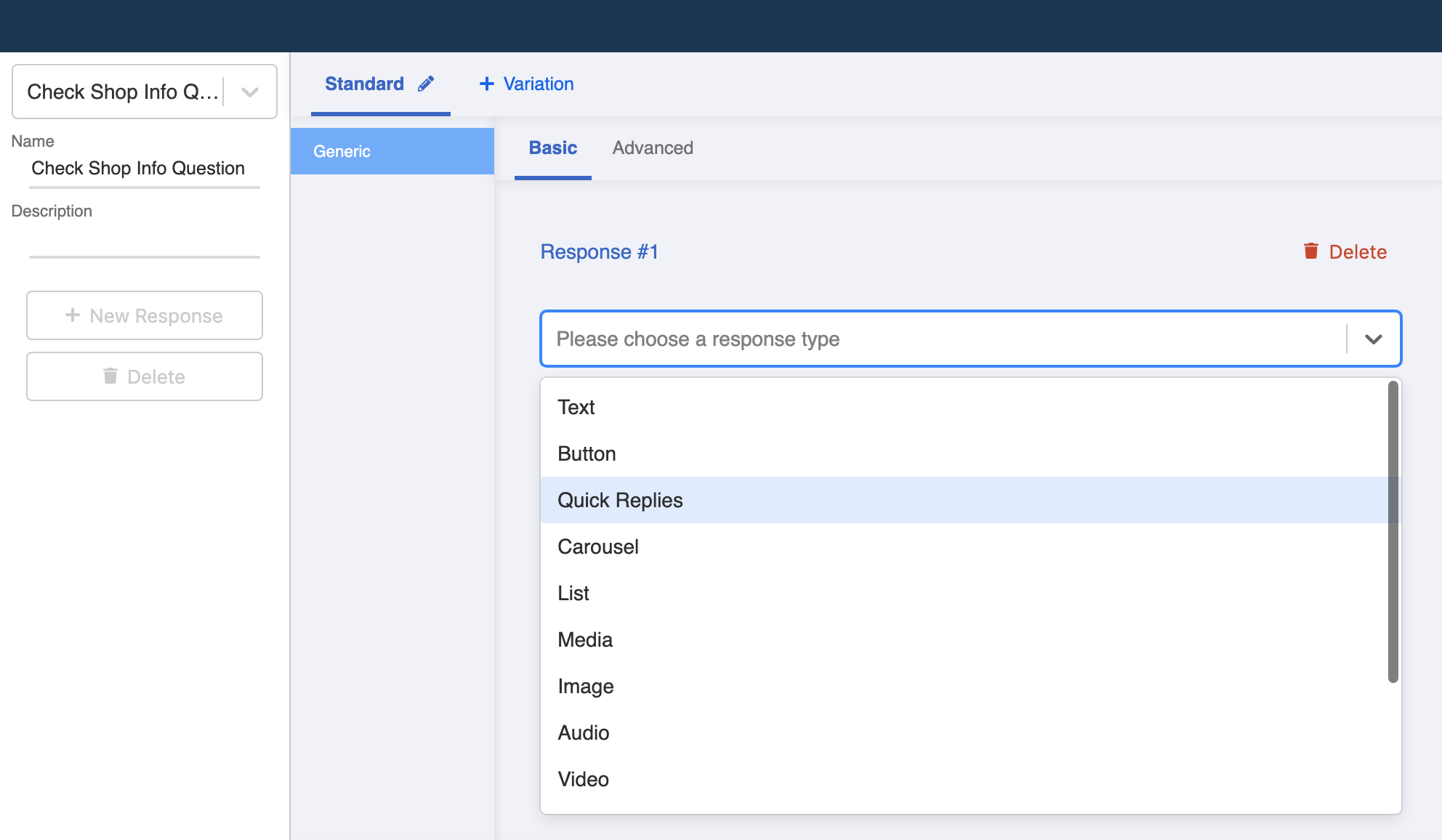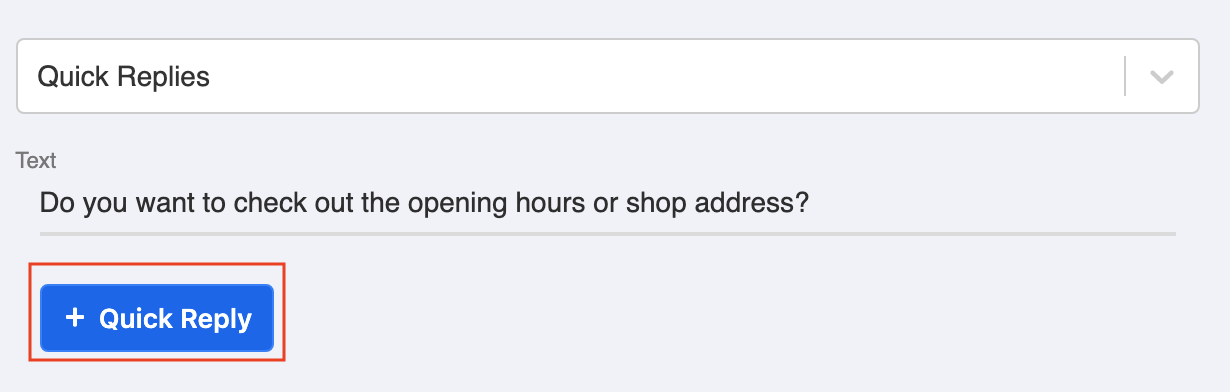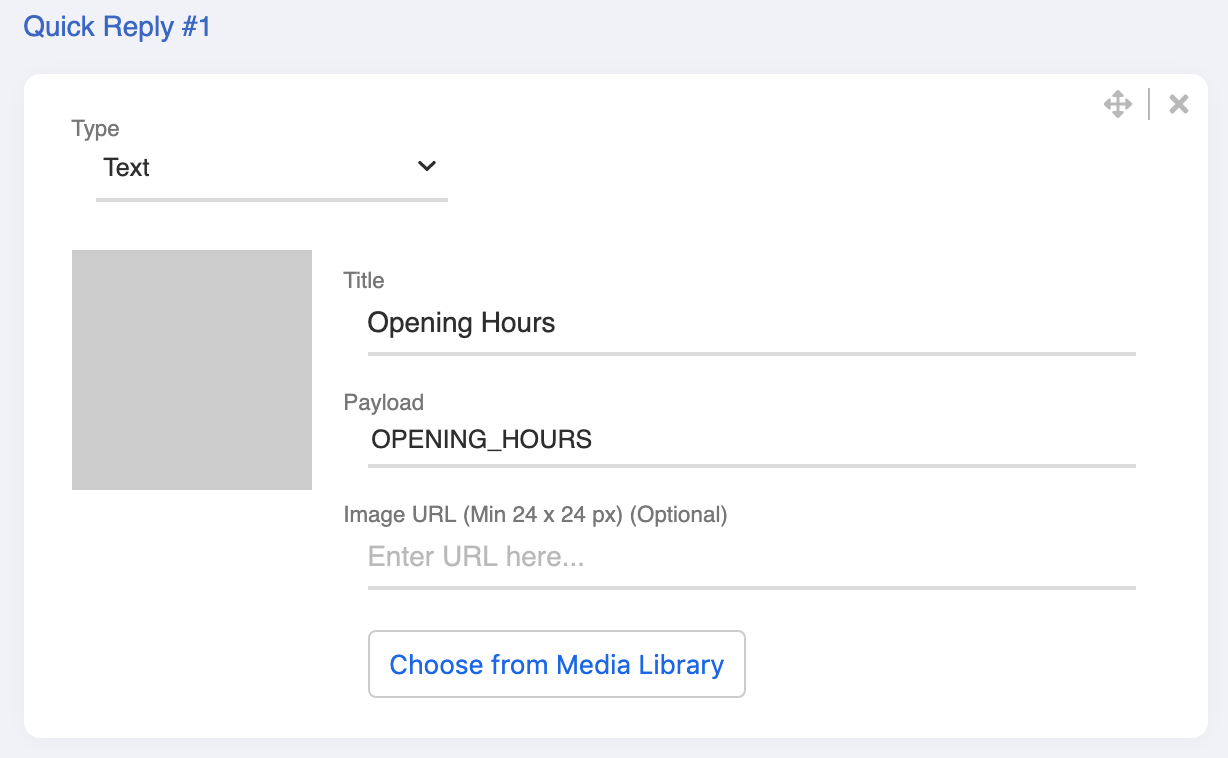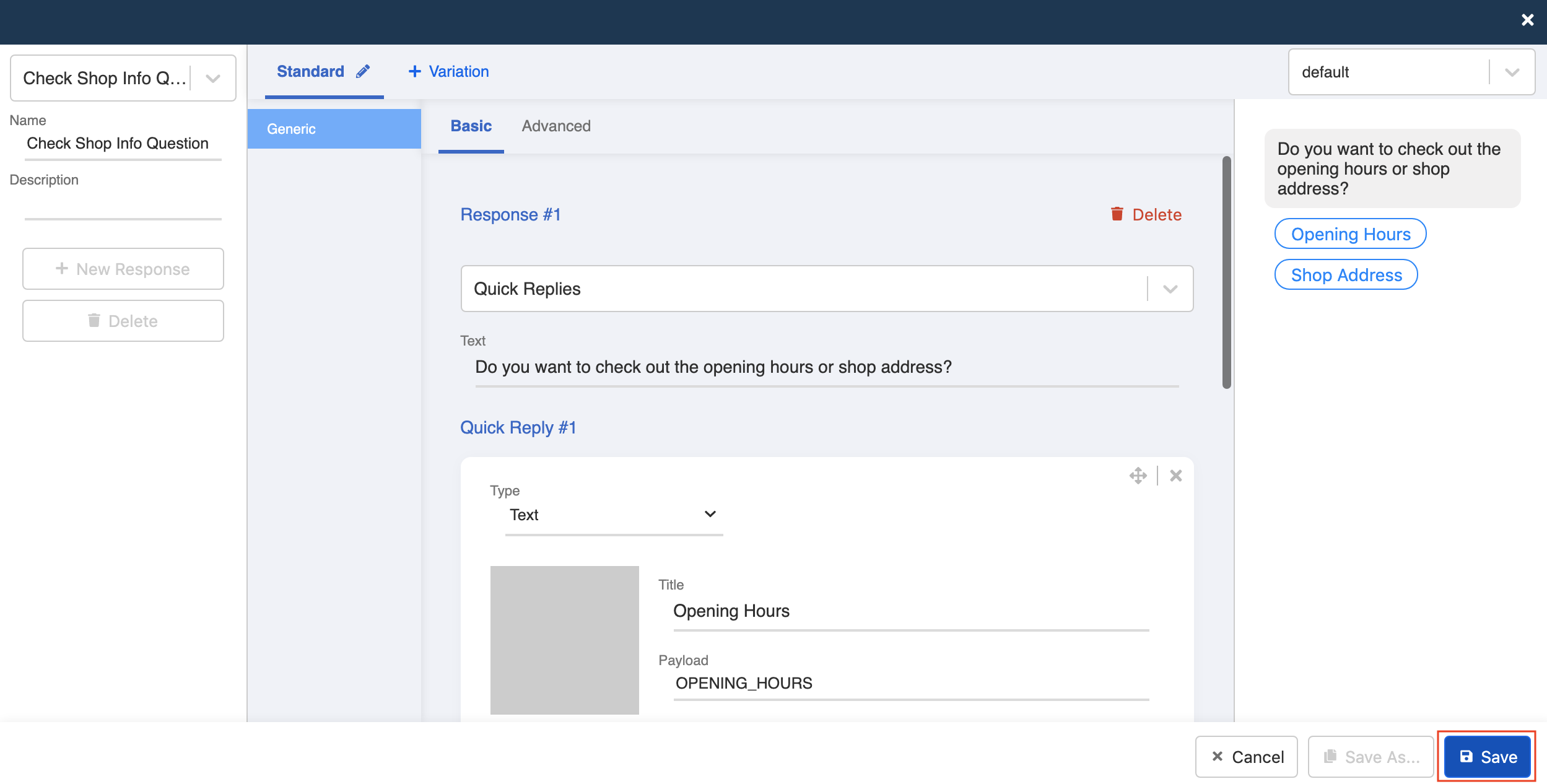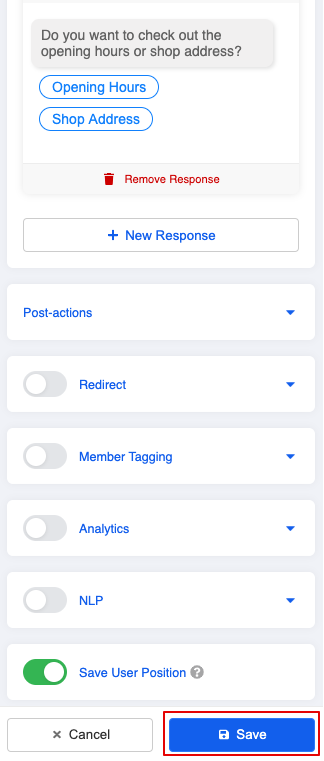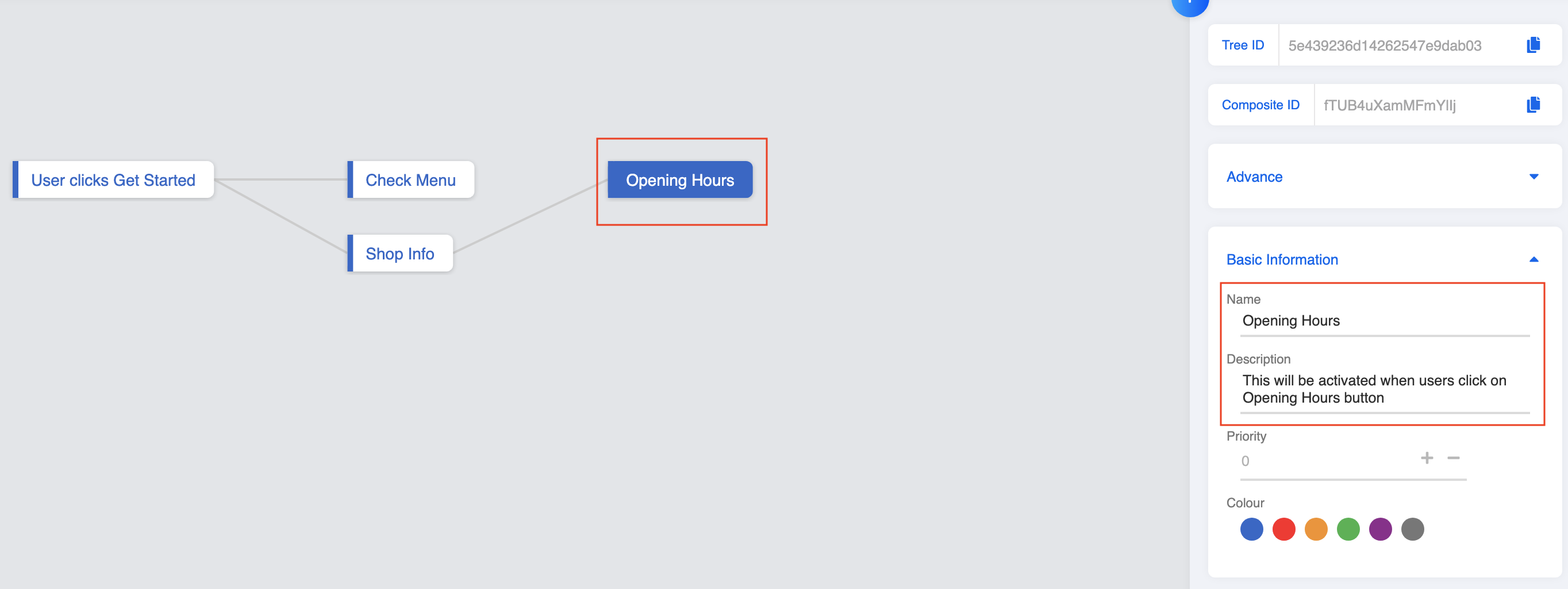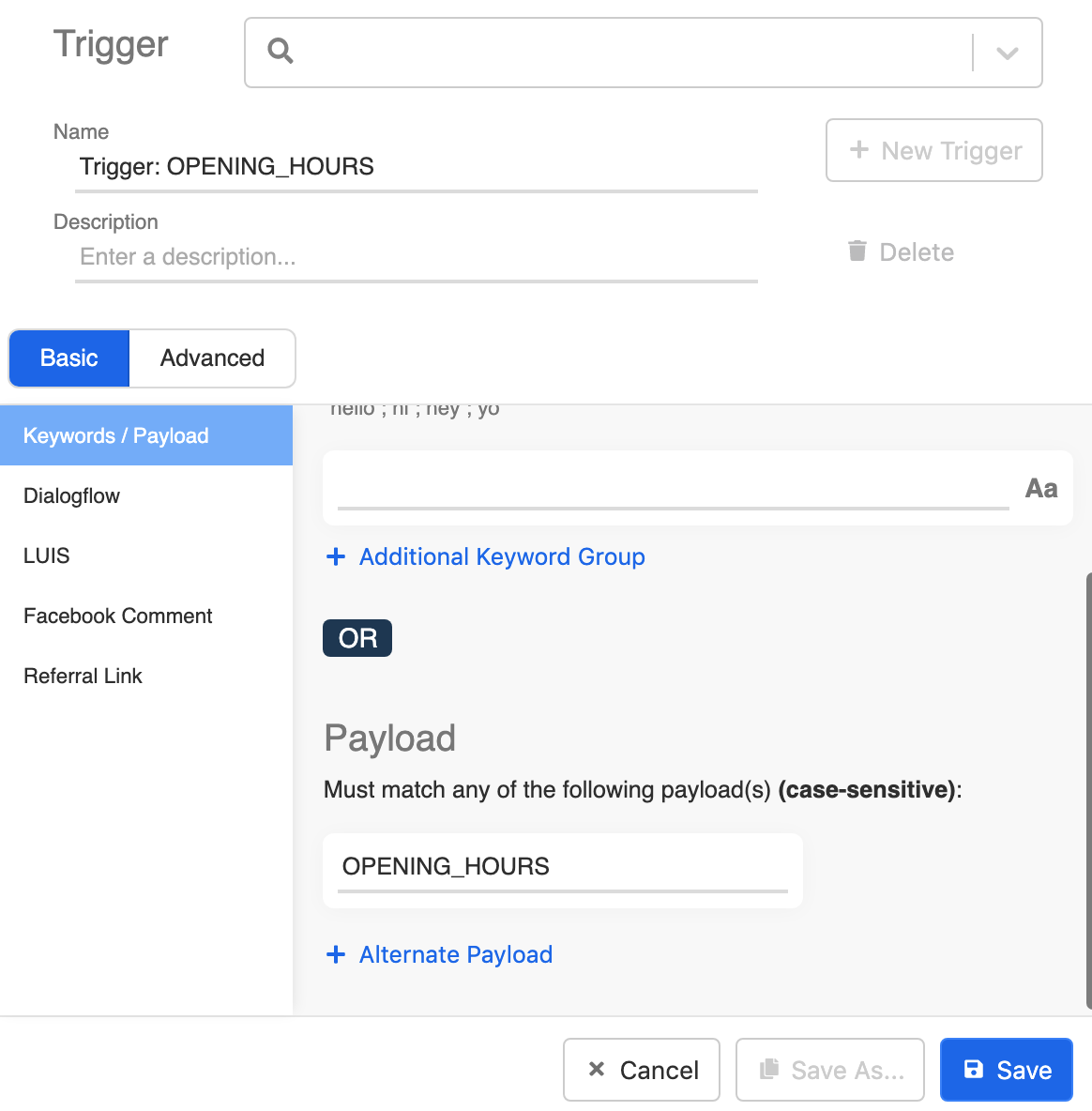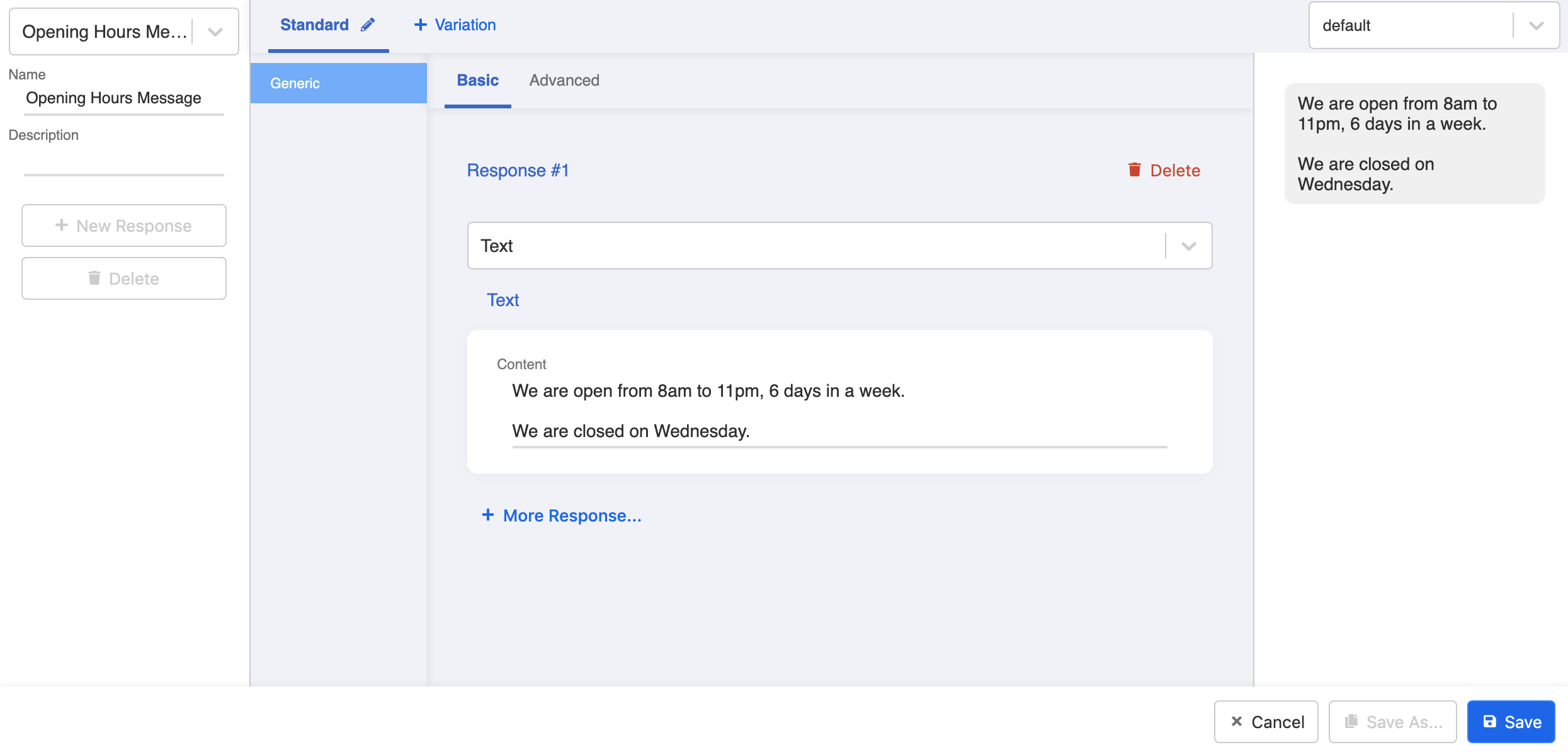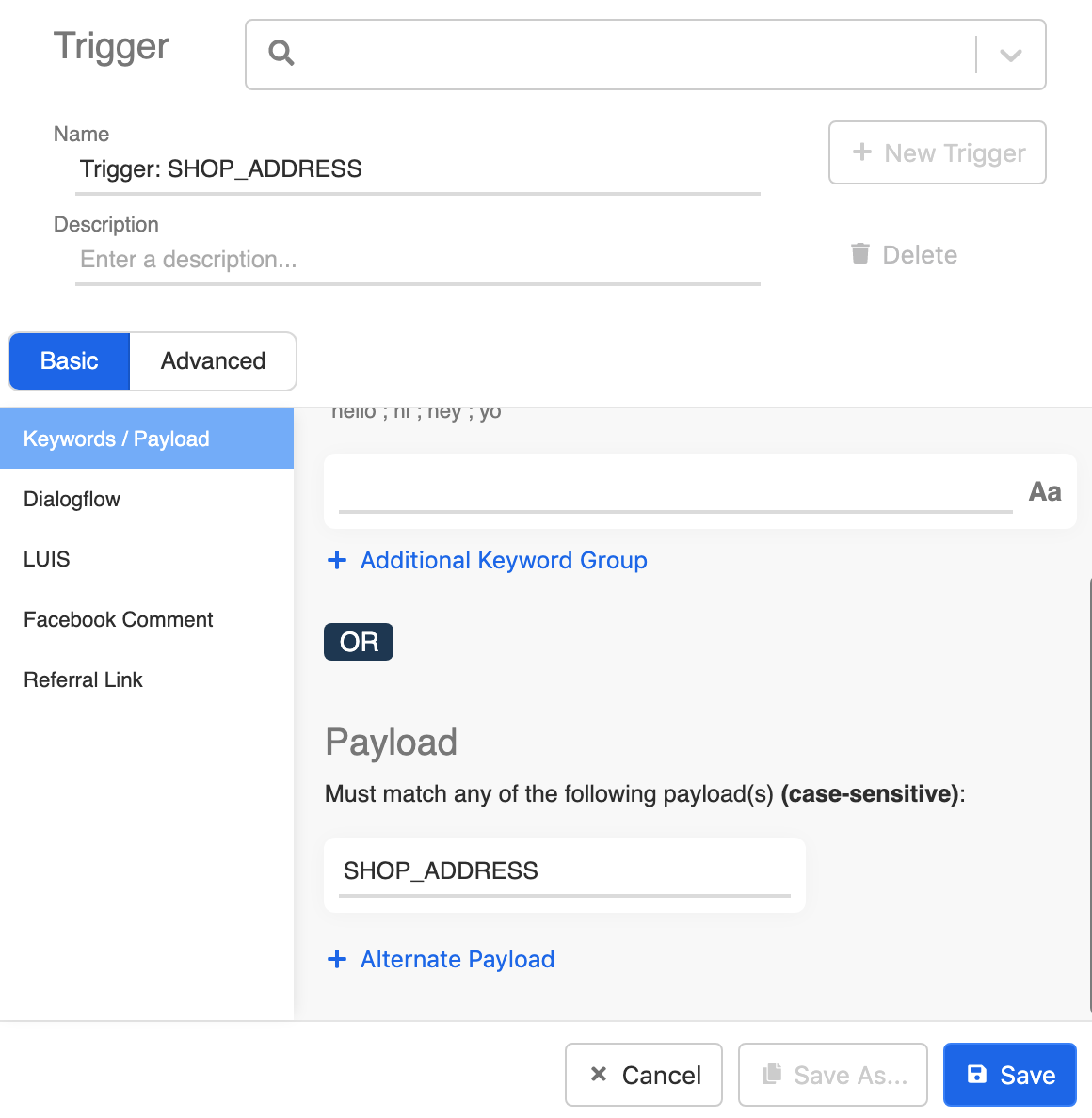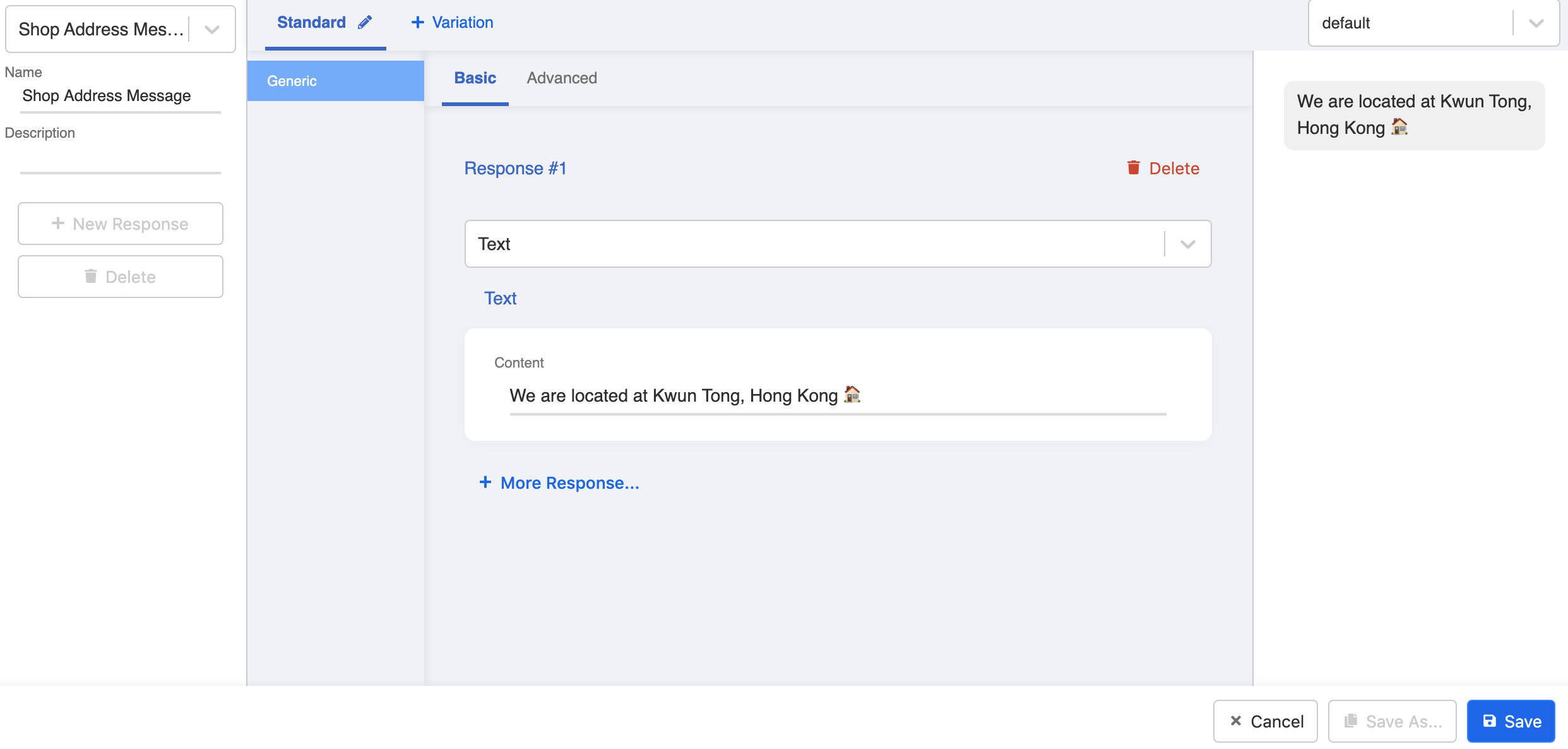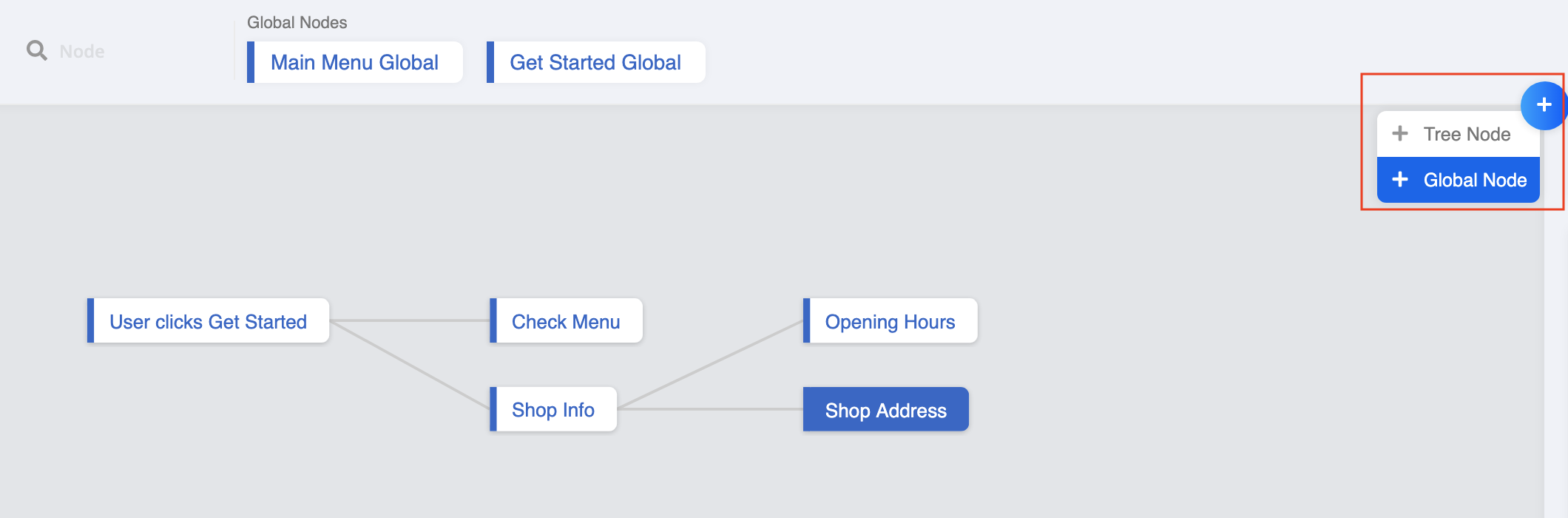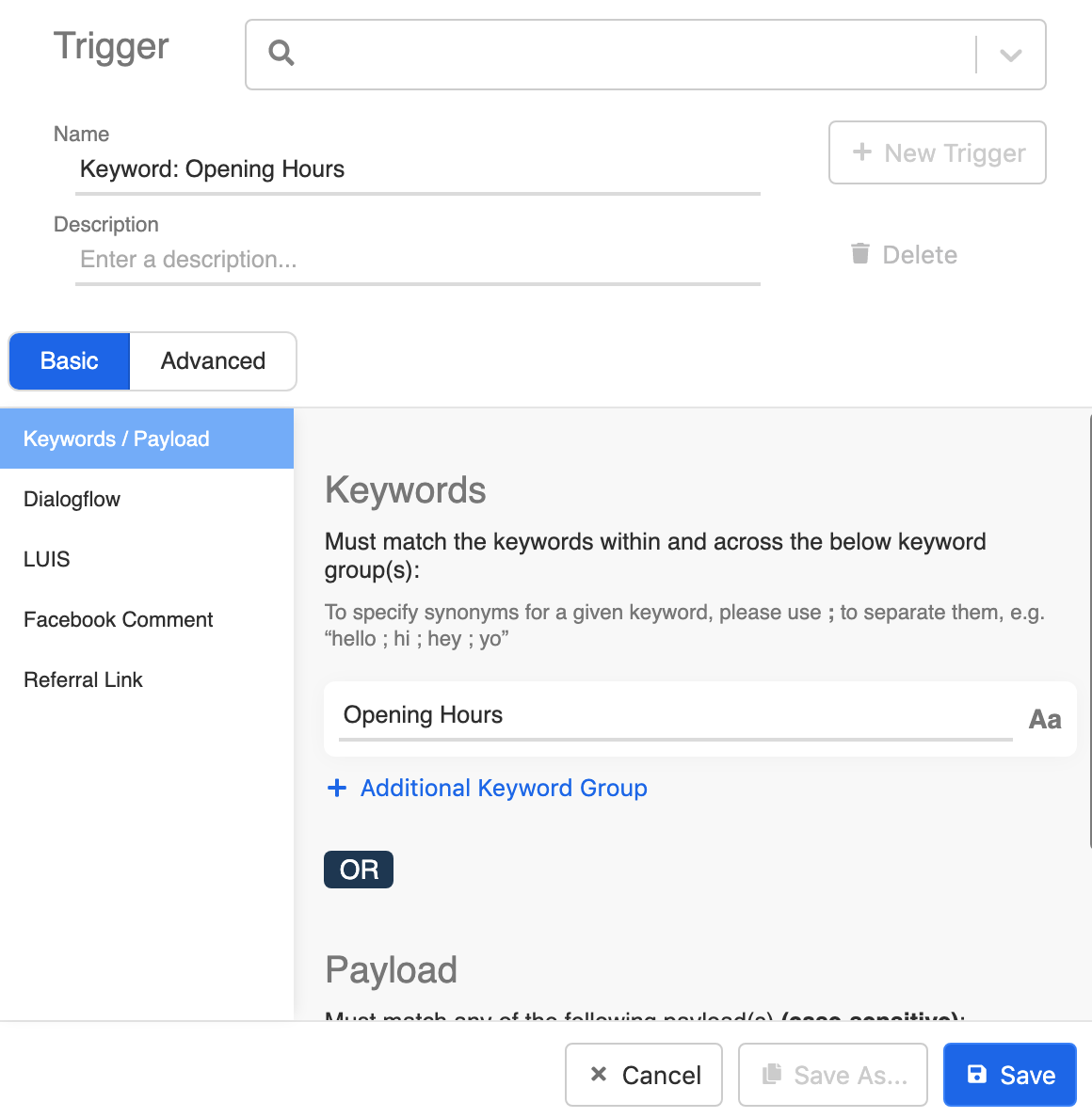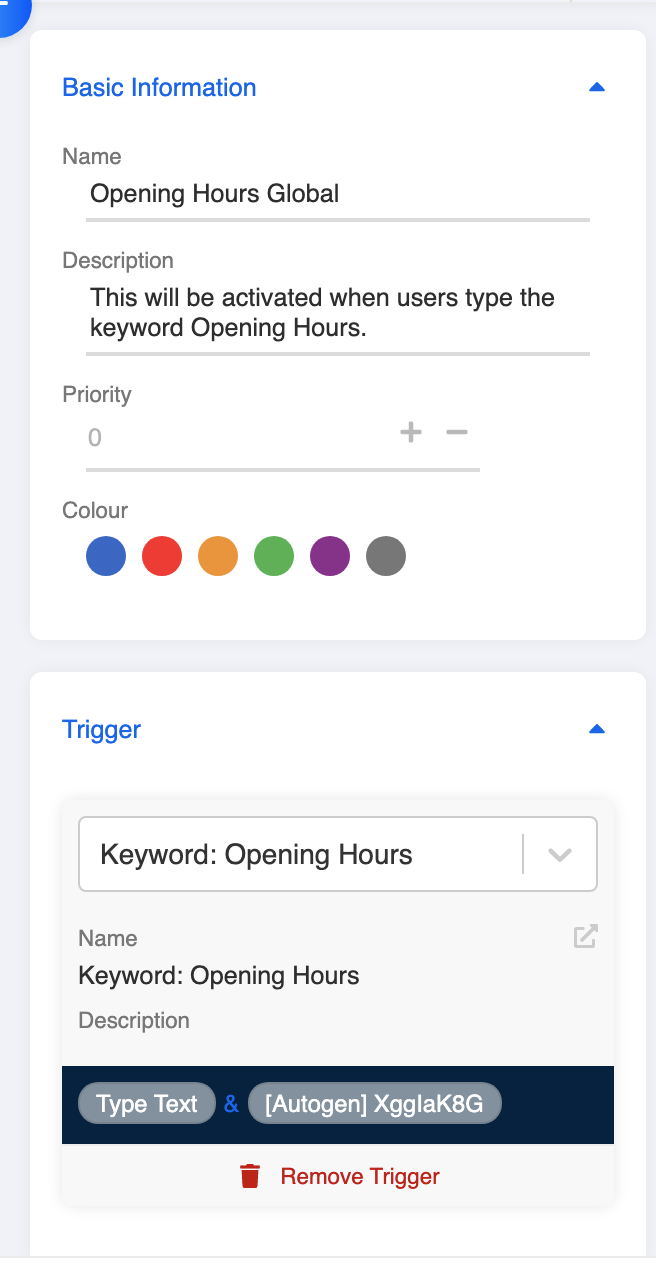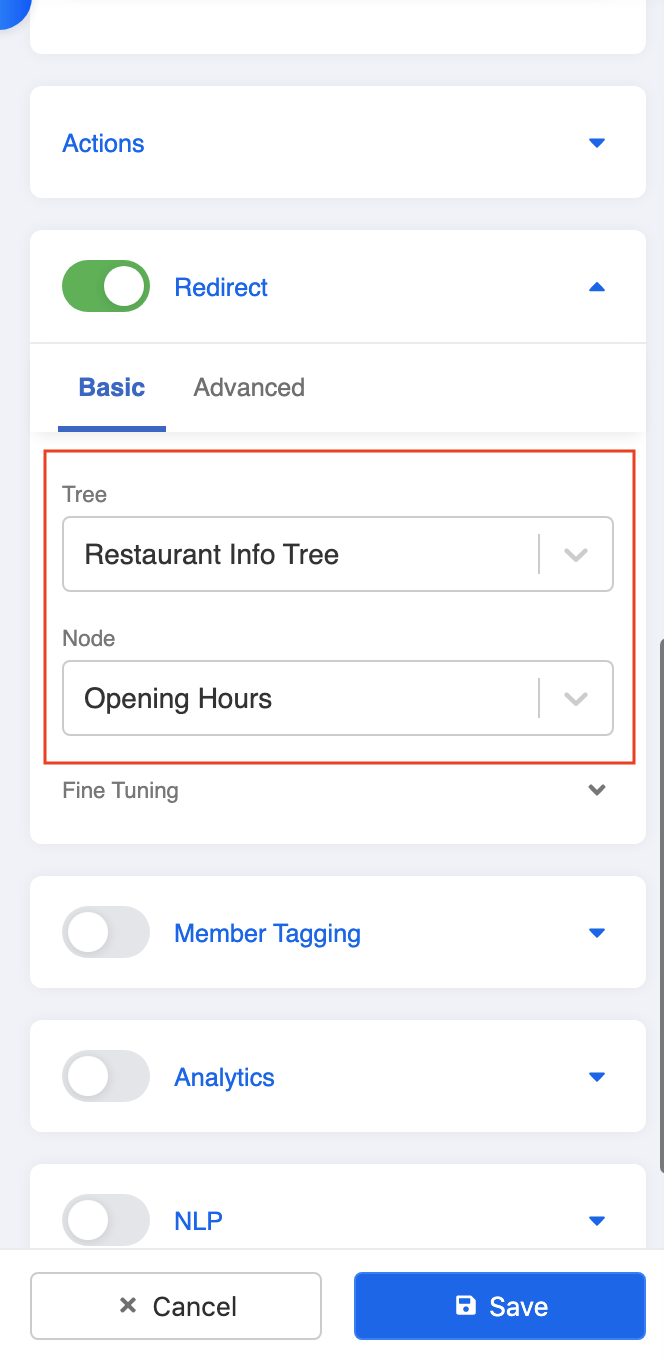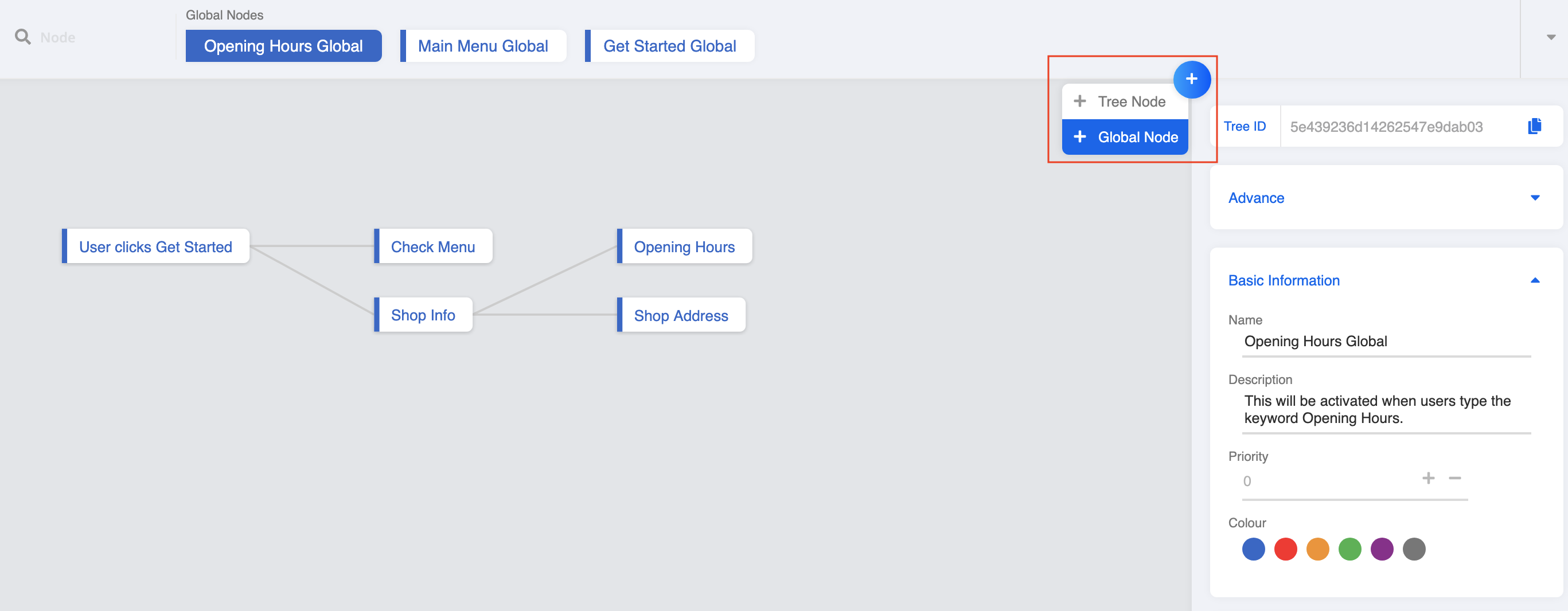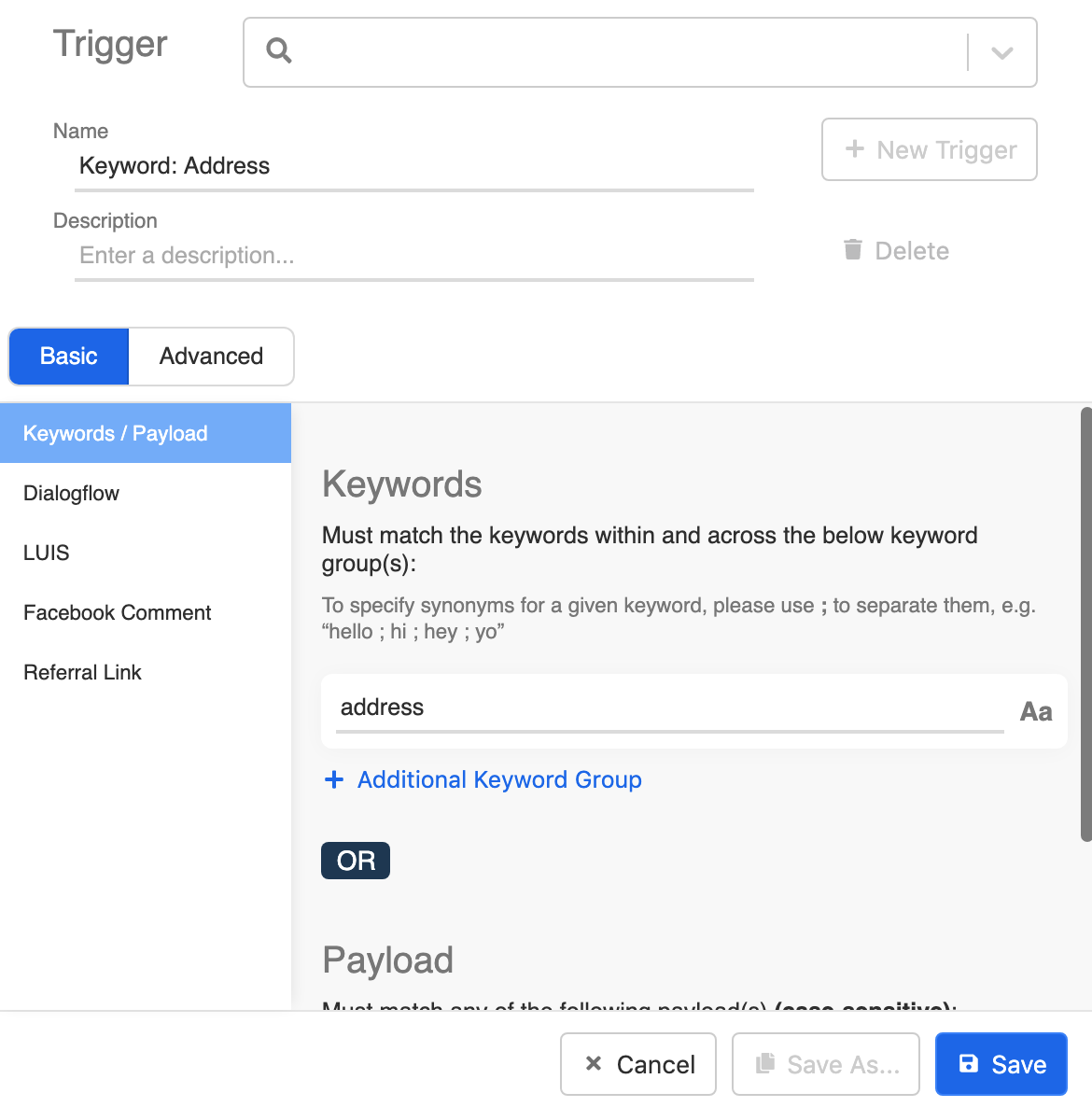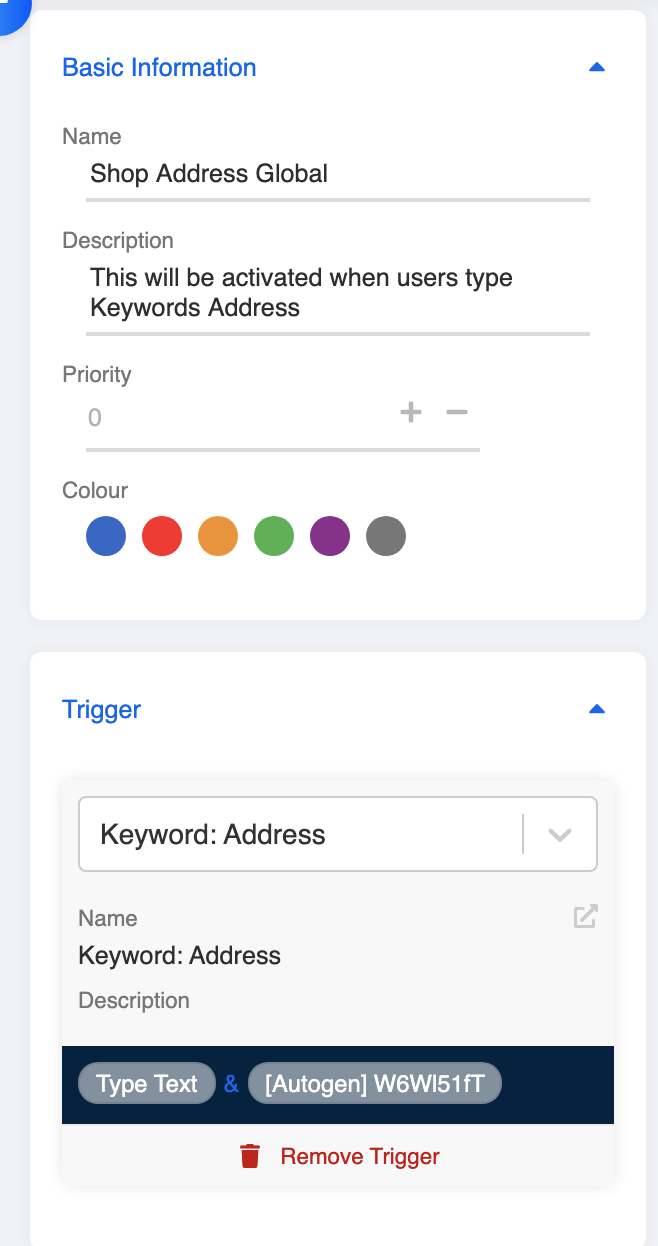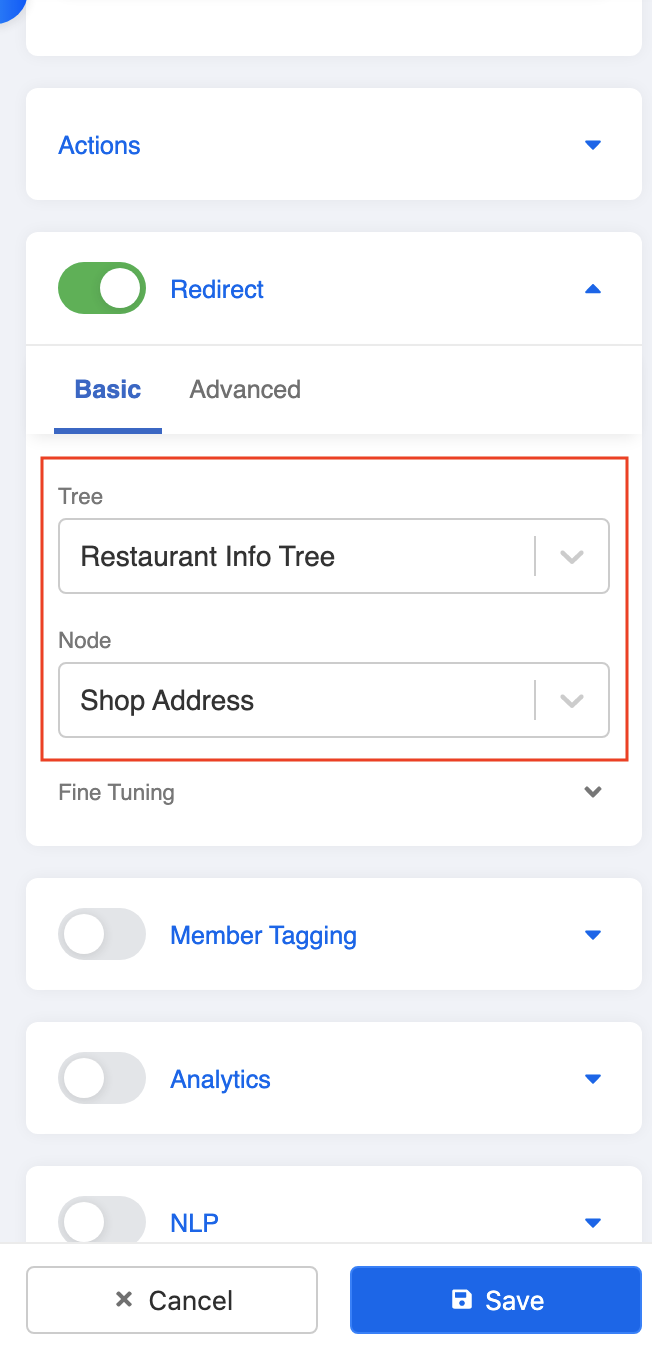建设子对话点
让我们继续按照树图来构建剩余的对话点,您就快完成第一个聊天机器人了!
树图示例
子对话点是第一个对话点之后的对话点,它们可以在第二层、第三层甚至之后的层中。如果用户不在指定路径上,则无法访问任何子对话点。
在上面的例子中,「Opening Hours message」是「Do you want to check out the opening hours or shop address?」的子对话点,只有当用户点击「Opening Hours」按钮时才能触发。
您的结果是什么?
完整的对话树
| 属性 | 说明 |
|---|---|
成功结果 | 您将在工作区中获得一个完整的对话树图。总共有5个树对话点和4个通用对话点。您也可以在您的测试环境尝试您的第一个聊天机器人! |
您也可以右键点击此处另存下载示例结果树与你的聊天机器人交叉检查!
动手试试看
构建第二层子对话点:显示菜单
- 选择第一个对话点User clicks Get Started 然后在之后添加一个新的树对话点。请记住,必须选择父对话点才能创建后面的子对话点。
添加子对话点
- 到「对话点资讯区」并填写对话点详细信息。
填写子对话点详细信息
- 创建一个触发允许用户激活检查菜单消息。还记得我们1.3中设置的负载吗?是「CHECK_MENU」。
创建触发
- 创建一个响应来显示您的餐厅菜单。我们建议使用常规模板轮播作为消息类型,因为它看起来更好。
创建响应
- 点击「+ Carousel」添加新的常规模板。
添加常规模板
填写新常规模板的详细信息。在标题下,写下 「Lunch Menu」。在副标题下,写下 「Available from 12pm to 2pm」。
点击「Choose from Media Library」上传你的常规模板封面。
填写常规模板详细信息
- 将会打开媒体库的新窗口。你可以上传媒体文件在聊天机器人上使用。点击「Upload a file」。
上传媒体文件
- 将会打开另一个媒体库上载窗口。点击中间图标选择文件并上传。
选择文件并上传
- 选定的文件将显示在列表中。点击「Upload」一次上传所有文件。
选择媒体文件
- 选择 lunch-cover.jpg 并点击「Confirm」。
选定的媒体文件
- 点击「Confirm」后,封面图像将出现在常规模板中。现在,点击「+ Button」添加一个按钮,让客户点击查看午餐菜单。
成功添加午餐封面
- 填写按钮详细信息。在标题下,填写「Click to read」。选择「Web URL」作为按钮类型。
填写按钮详细信息
- 要找到午餐菜单的URL,请返回媒体库窗口。点击sample-menu.jpg 然后向下滚动找到URL。复制URL并将其粘贴回常规模板中。
午餐菜单的URL
现在,重复第5步、第11步和第14步添加另一个常规模板,请选择dinner-cover.jpg 作为封面图片和添加晚餐菜单网址。
在标题下,写下「Dinner Menu」。在副标题下,写下「Available from 6pm to 10pm」。
填写常规模板的详细信息
- 你的菜单常规模板现在完成了。检查预览是否设置正确。点击「Save」保存常规模板。
预览菜单常规模板
- 现在,向下滚动到「保存对话点」,并启用按钮。
保存用户位置
请注意,仅适用于核心版本v2.1或更高版本
- 点击「Save」保存子对话点。
保存菜单对话点
构建第二层子对话点:商店信息
- 现在,您可以按照相同的步骤构建第二个子对话点:Shop Info。
构建第二个子节点
- 创建「CHECK_SHOP_INFO」触发。
创建「CHECK_SHOP_INFO」触发
- 创建快速回复问题「Do you want to check out the opening hours or shop address?」。
创建快速回复
商店信息问题
- 添加OPENING_HOURS 和SHOP_ADDRESS 的快速回复按钮。
Opening hours 快速回复
Shop address 快速回复
- 查看你的商店快速回复信息预览。点击「Save」保存响应。
商店快速回复信息预览
- 启用「Save User Position」按钮并点击「Save」保存第二个子对话点。
保存对话点
请注意,仅适用于核心版本v2.1或更高版本
构建第三层子对话点:开放时间
- 是时候进入下一层了。重复相同的步骤,在第三层中构建第三个子对话点:Opening Hours。
构建第三层对话点
- 创建「OPENING_HOURS」触发。
创建「OPENING_HOURS」触发
- 创建一个文本回复:「We are open from 8am to 11pm, 6 days in a week. We are closed on Wednesday.」。
创建 Opening Hours 文本回复
- 启用「Save User Position」按钮并点击「Save」保存第三个子对话点。
保存对话点
请注意,仅适用于核心版本v2.1或更高版本
构建第三层子对话点:商店地址
- 同样,重复相同的步骤,在第三层中构建第四个子节点:Opening Hours。
构建第三层对话点
- 创建「SHOP_ADDRESS」触发。
创建「SHOP_ADDRESS」触发
- 创建一个文本回复:「We are located at Kwun Tong, Hong Kong 🏠」。
创建商店地址文本响应
- 启用「Save User Position」按钮并点击「Save」保存第四个子对话点。
保存对话点
请注意,仅适用于核心版本v2.1或更高版本
创建其他通用对话点
除了添加负载触发外,您还应该允许客户键入某些关键字来触发相关响应。让我们通过创建通用对话点来实现这一点!
点击「+ Global Node」为开放时间创建一个新的通用对话点。名称是「Opening Hours Global」。
开放时间通用对话点
- 为此通用对话点创建关键字触发。在Keyword下,输入「Opening Hours」。
Opening Hours 关键字触发
Opening Hours 通用对话点
- 在Redirect下,选择Opening Hours 树对话点。点击「Save」保存通用对话点。
重定向到「Opening Hours」树节点
- 重复步骤30到33创建另一个通用对话点:「Shop Address global」。
创建「Shop Address global」通用对话点
- 为此通用对话点创建关键字触发。在Keyword下,输入「address」。
address 关键字触发
Shop Address 通用对话点
- 在Redirect下,选择Shop Address 树对话点。点击「Save」保存通用对话点。
重定向到「Shop Address」树节点
在频道中加入通用对话点
- 现在回到您的测试频道,并将两个新的通用对话点添加到频道中。点击「Save」保存设置。
在测试频道中加入通用对话点
- 现在应该正确设置所有子对话点。您已经创建了第一个机器人!检查是否可以获得成功结果 🎉