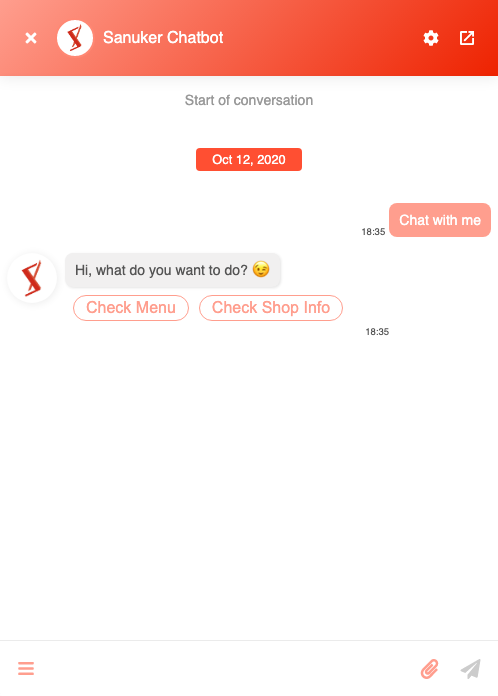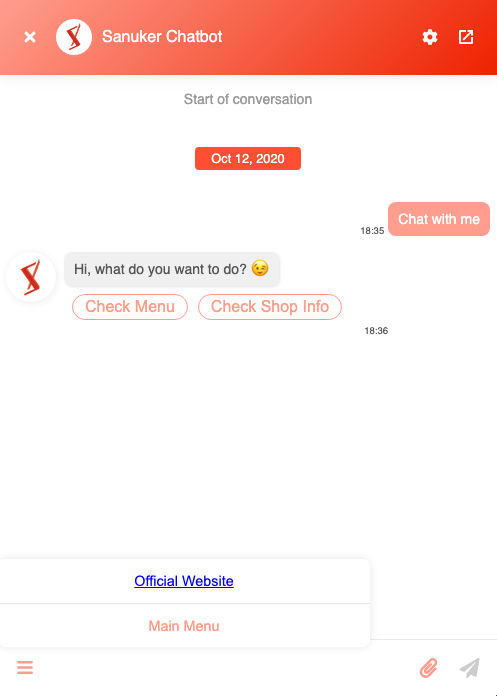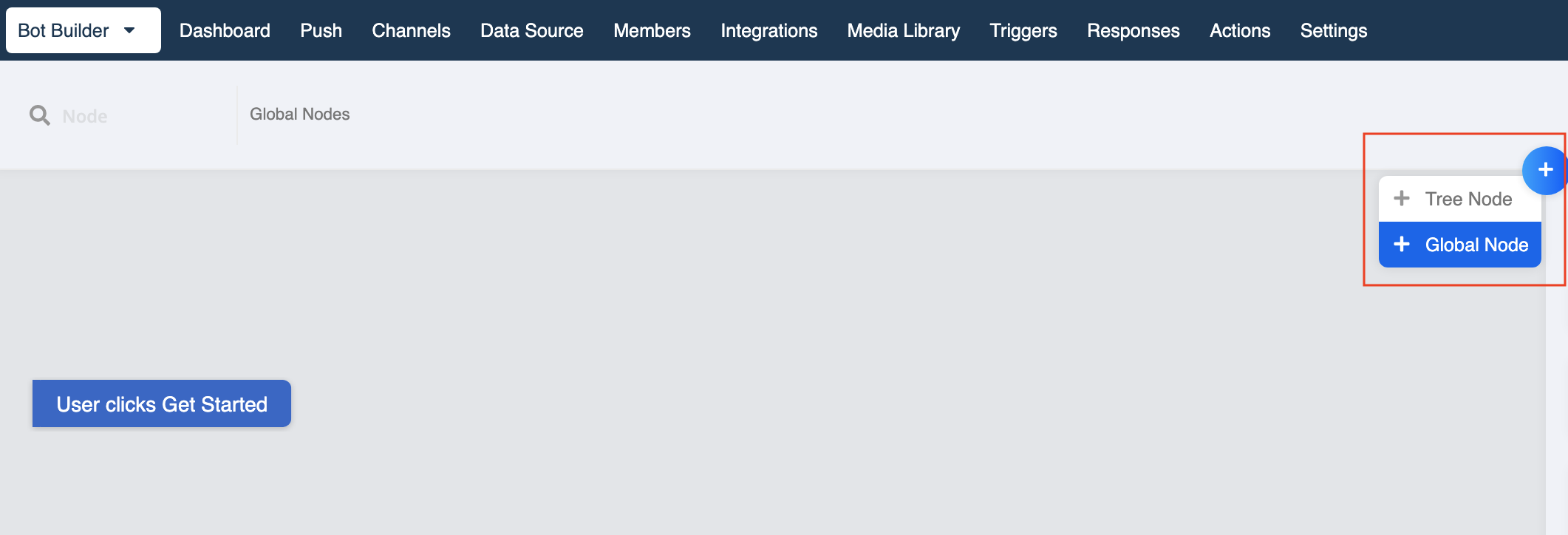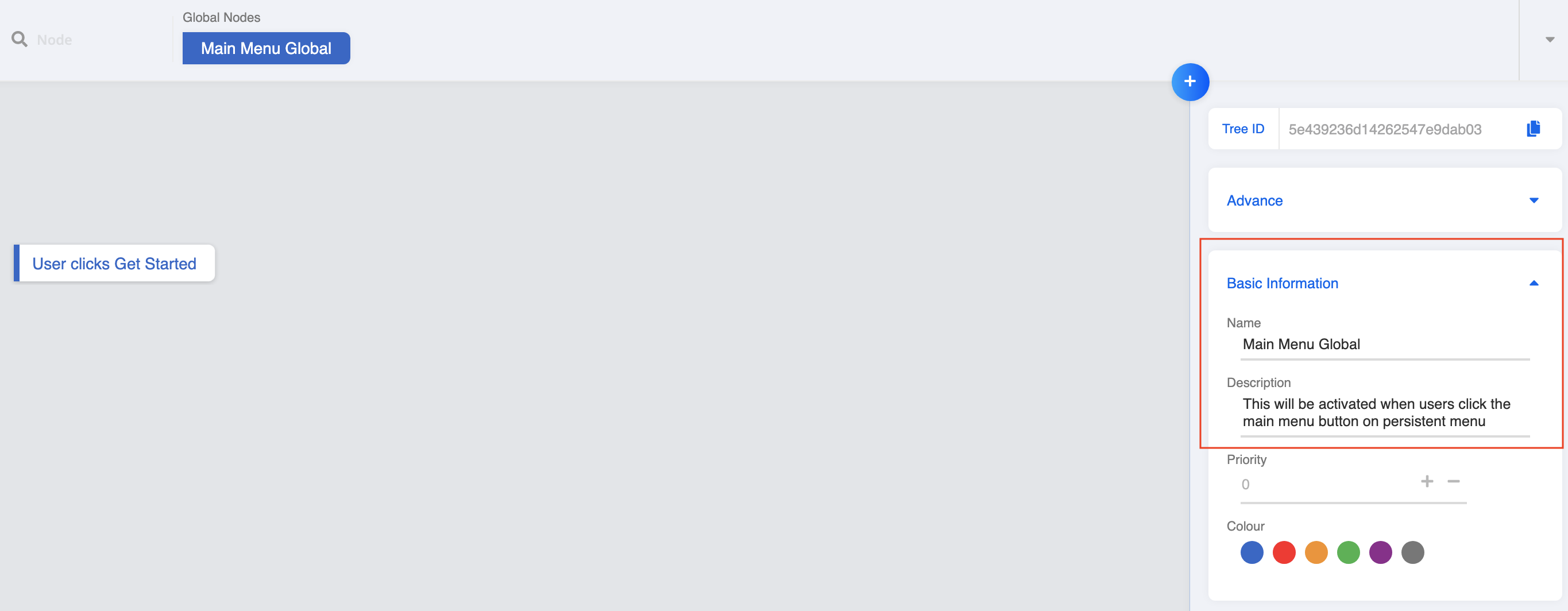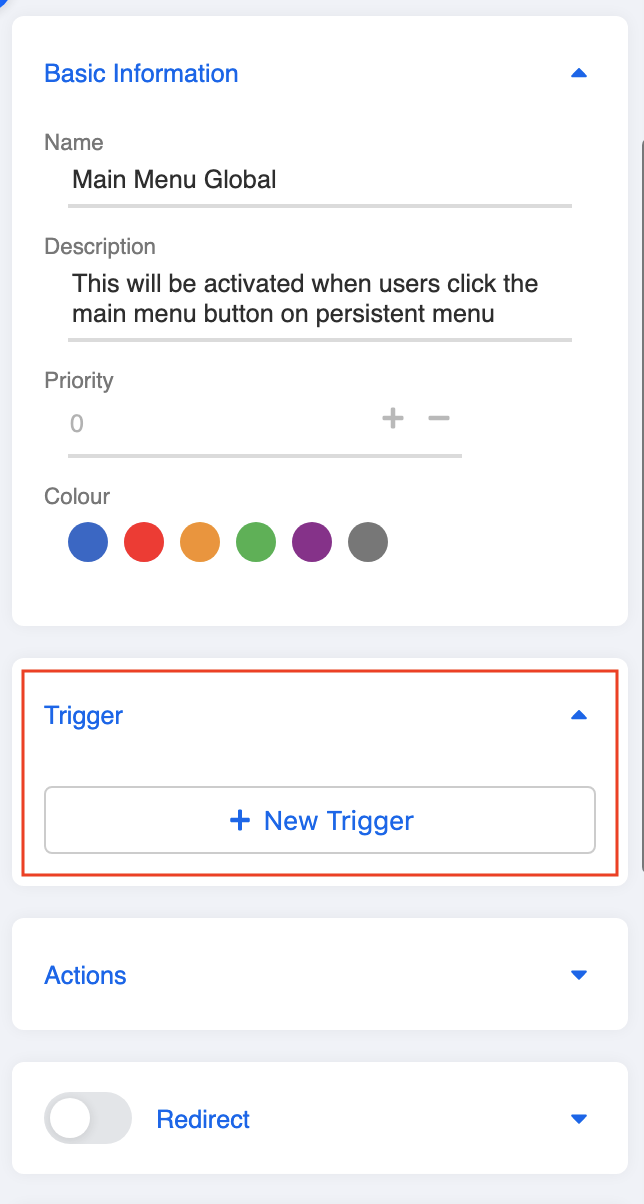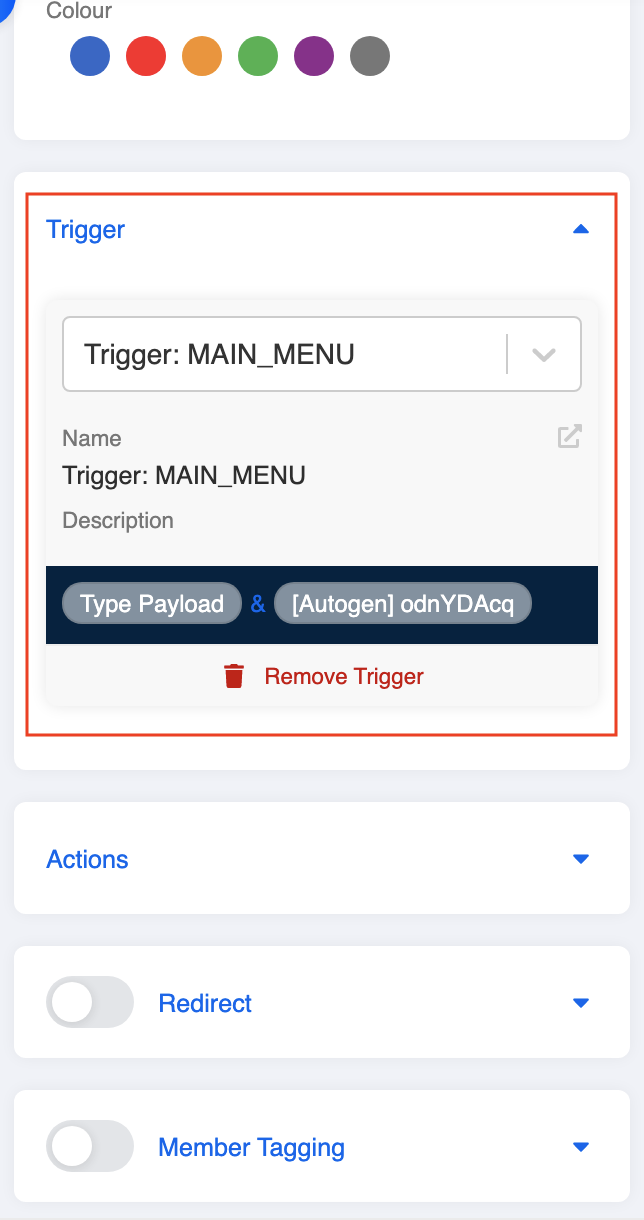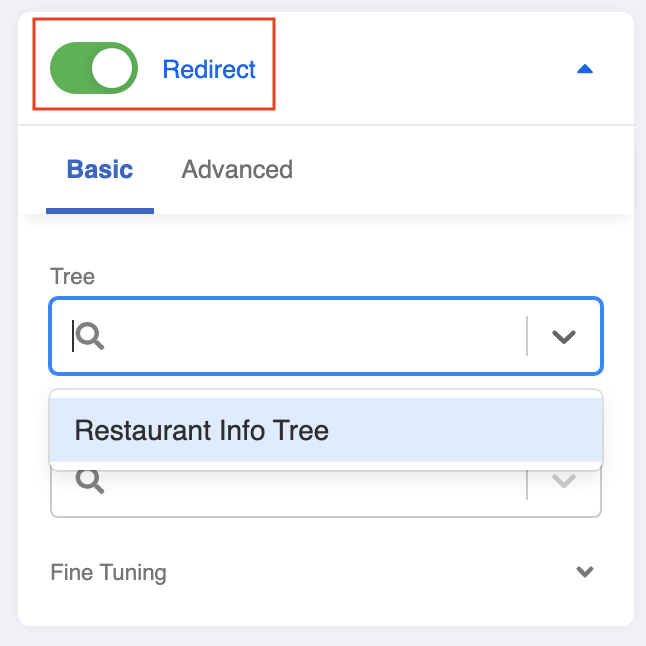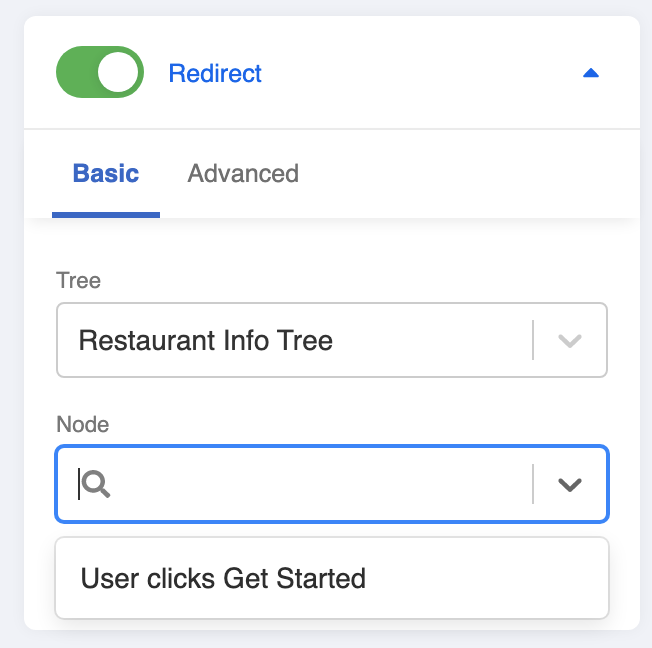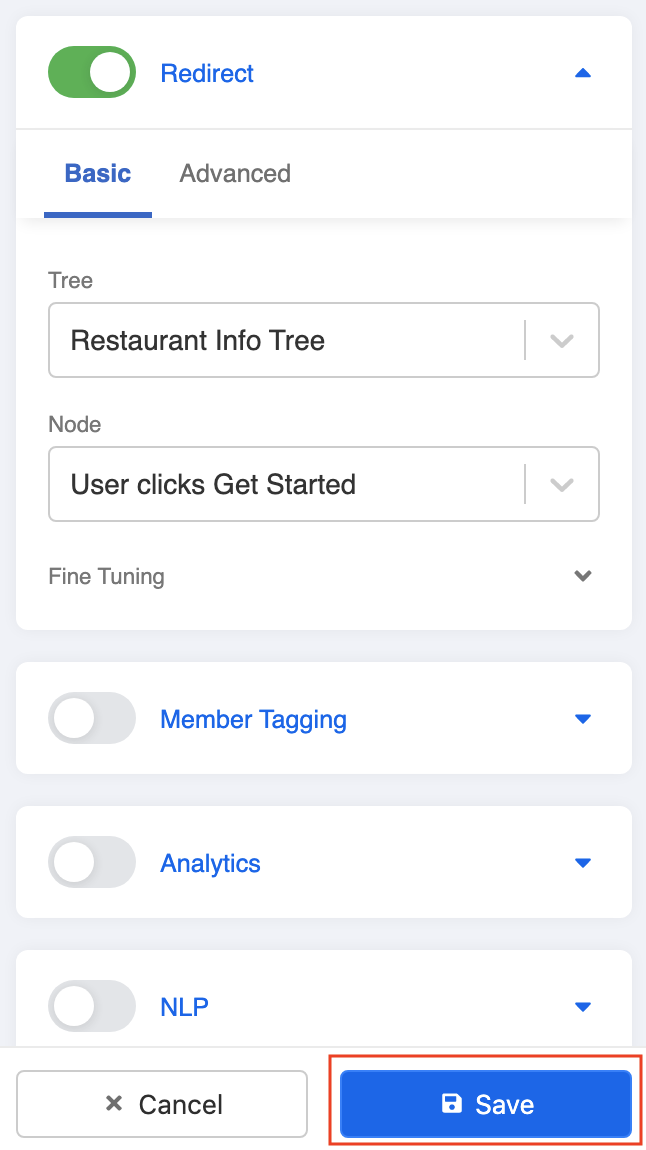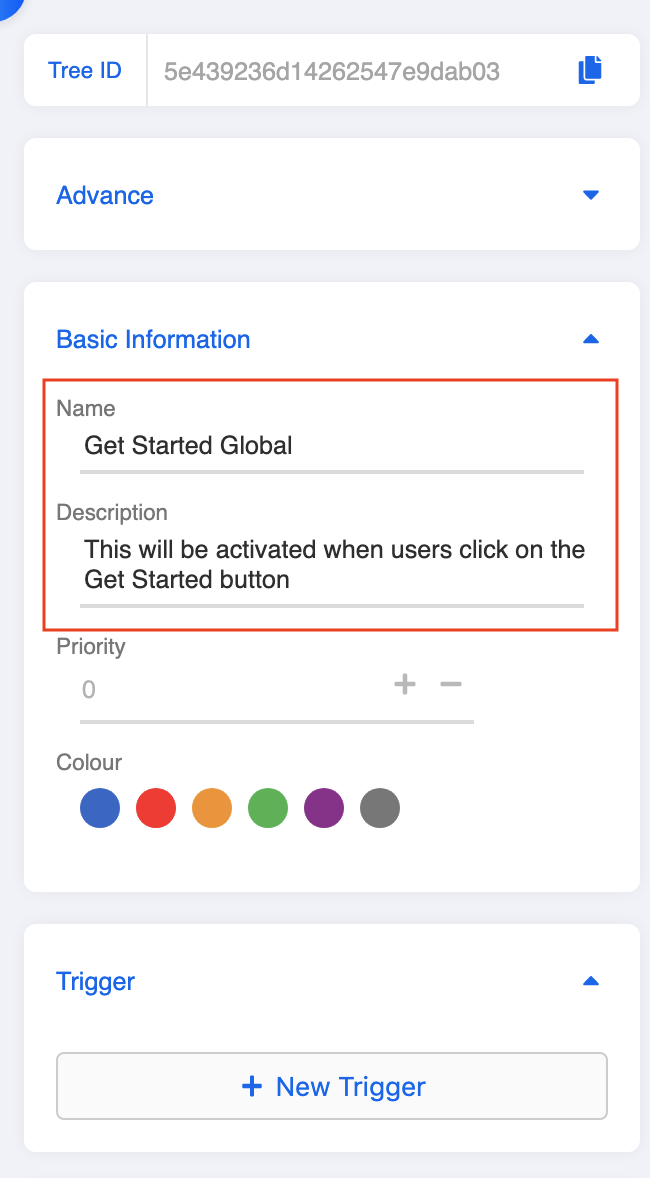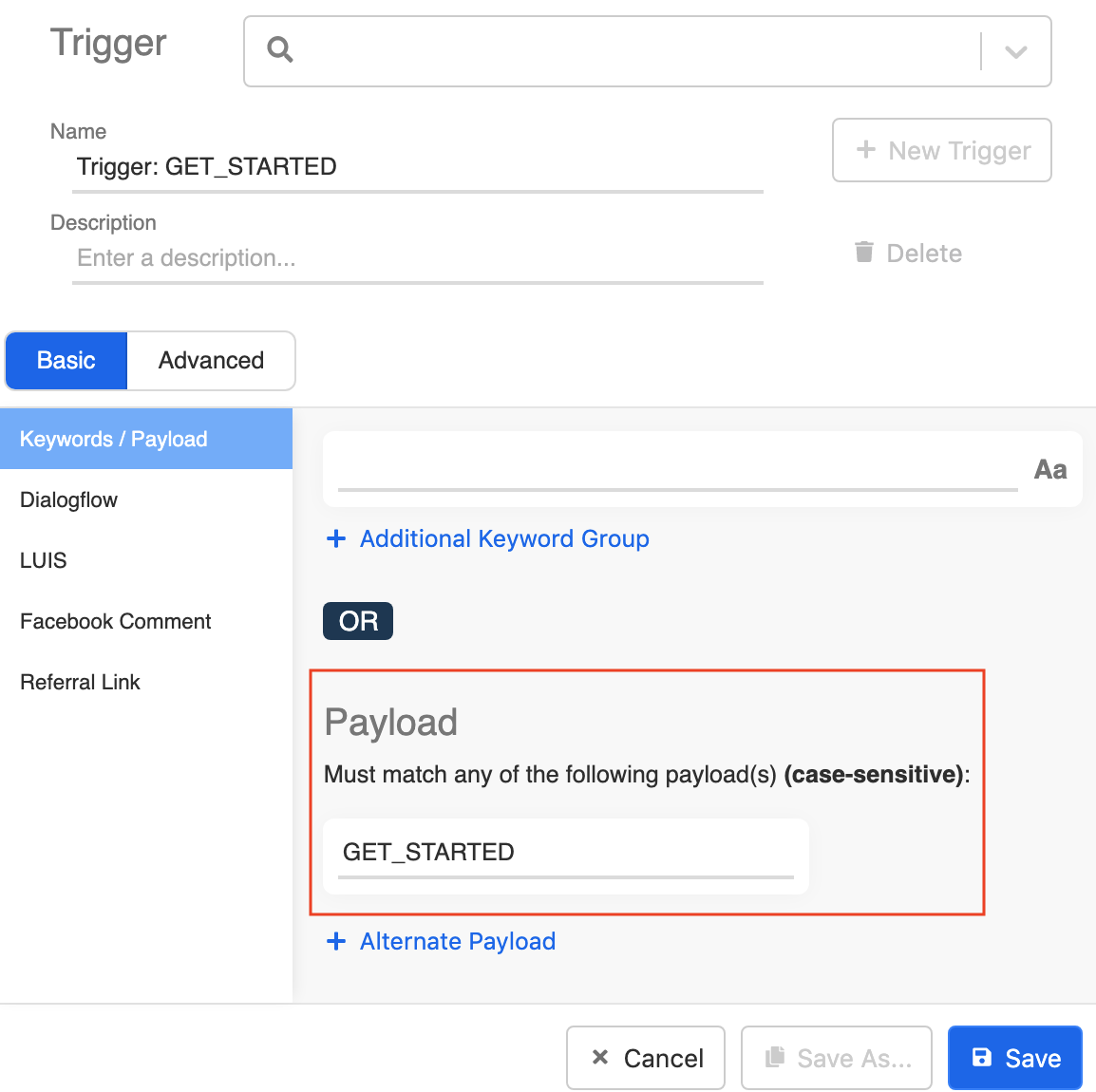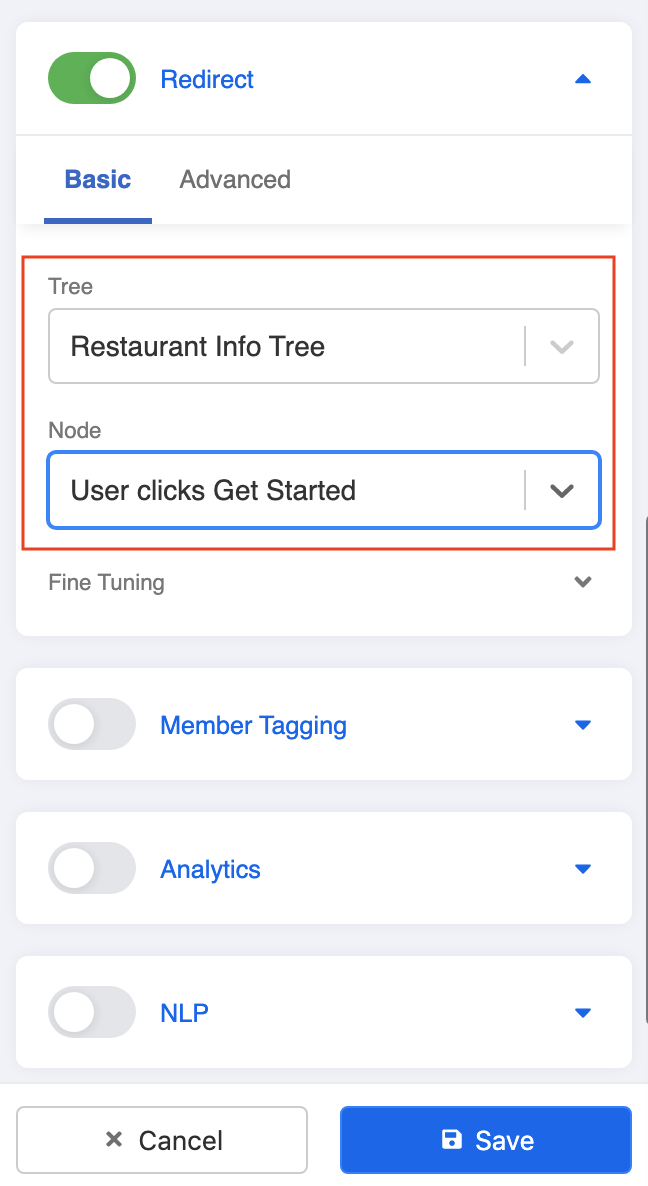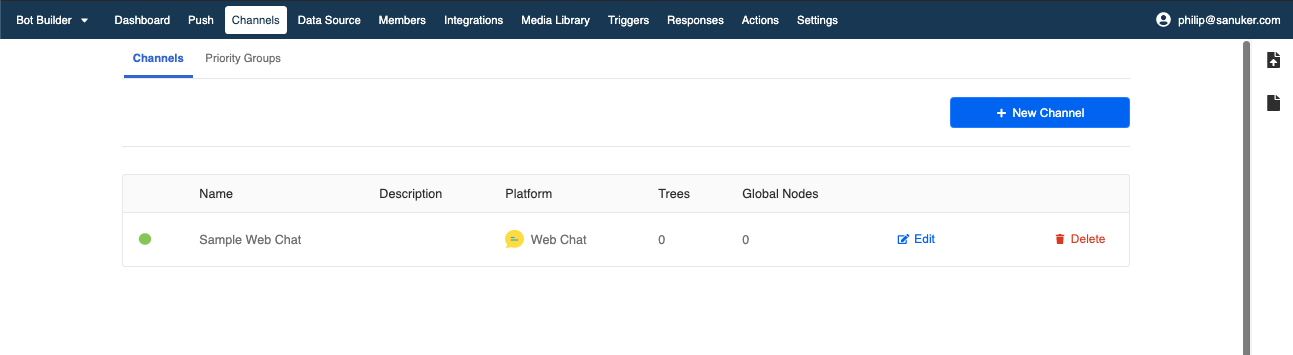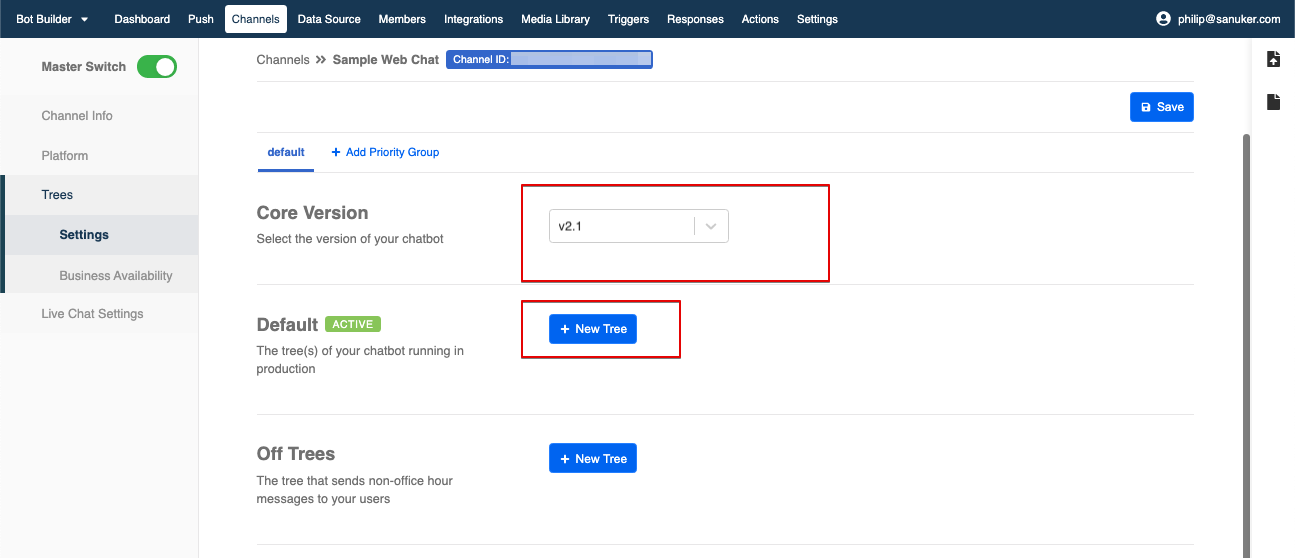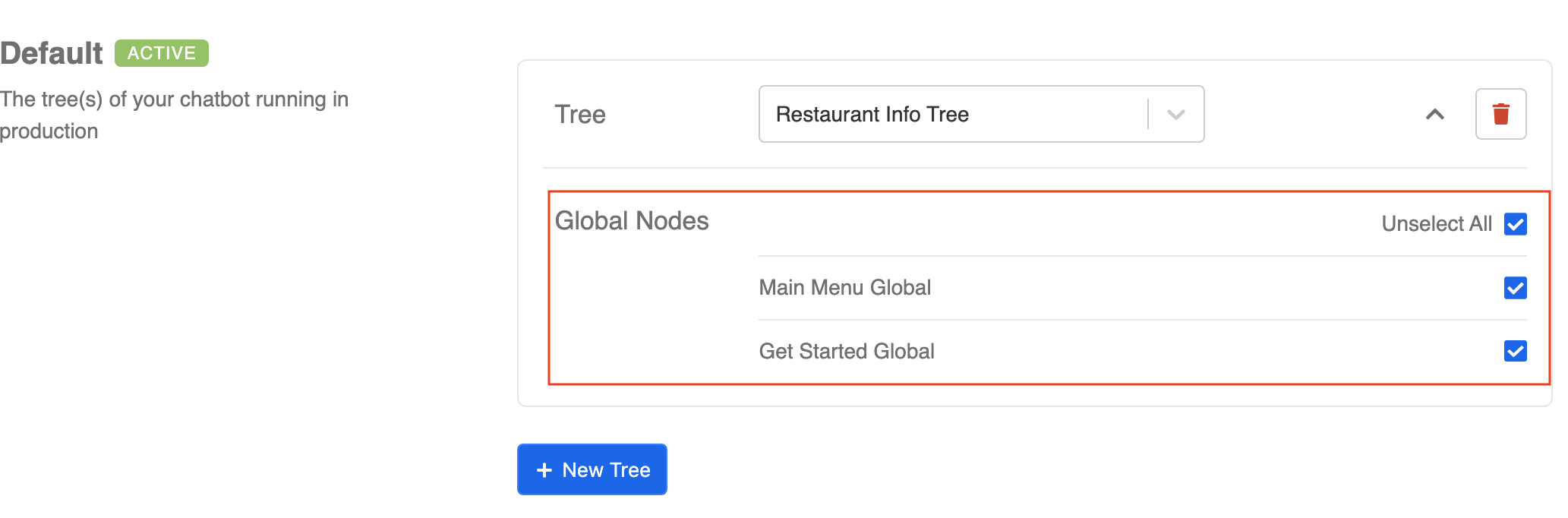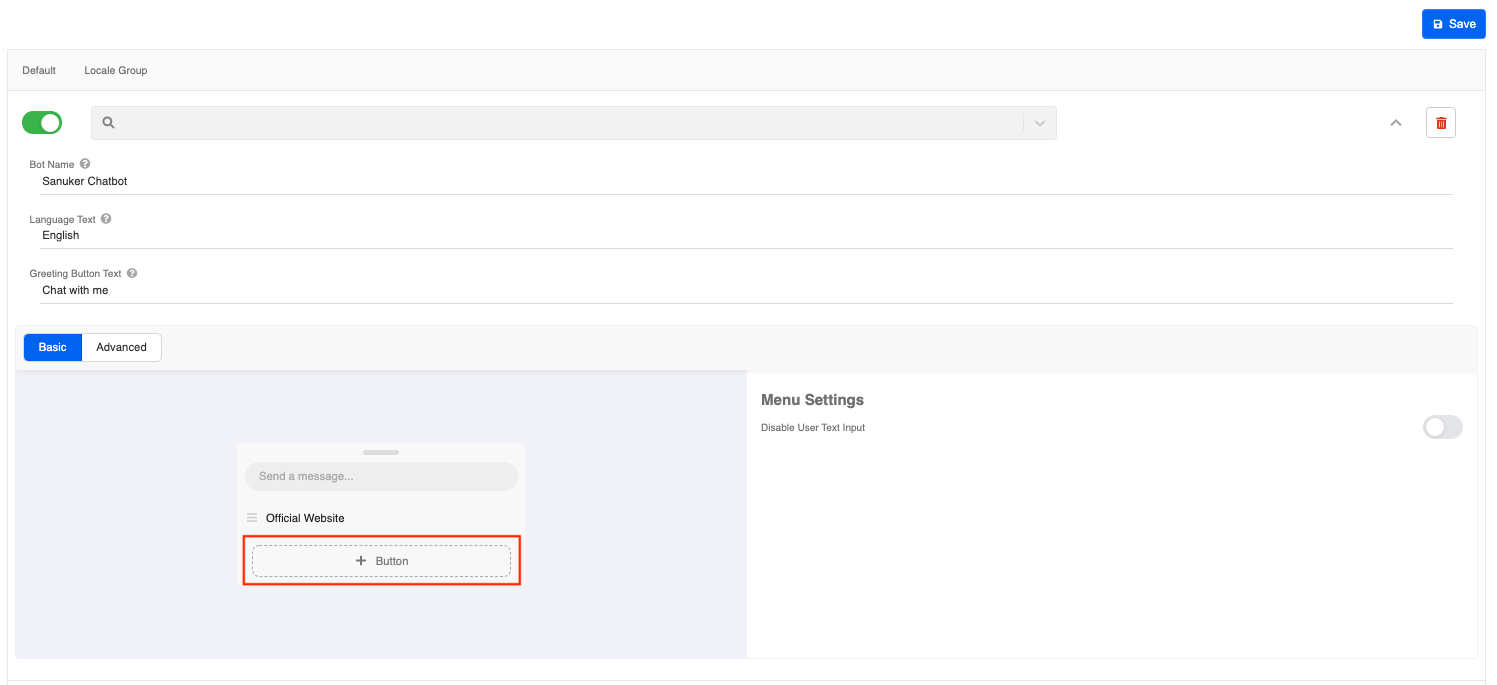建设通用对话点
现在您可以在工作区中看到您的第一个对话点,在您的测试聊天机器人上又如何呢?在本节中,我们将教您创建另一种类型的对话点:通用对话点。通用对话点允许您在会话流的任何点触发同一对话点。
一旦添加到频道中,通用对话点通常被用作启动对话的「门」。例如,它广泛用于 问候按钮或网站聊天室的固定菜单按钮上。
没有通用对话点,就没有人可以启动对话树。
您的结果是什么?
| 属性 | 说明 |
|---|---|
成功结果 | 您应该能够通过两种方式触发第一个对话点:点击「开始」按钮或主菜单按钮。 |
动手试试看
创建通用对话点:主菜单
- 选择工作区右上角的「+」。
- 选择「+ Global Node」。
到「对话点资讯区」并命名通用对话点。
通常我们会将 Global 放在通用对话点的末尾,以便从具有相同名称的树对话点中识别它。将主菜单通用对话点命名为 「Main Menu Global」。
创建触发
- 向下滚动至「Trigger」,然后点击「+ New Trigger」。
- 将打开触发器生成器的新窗口。点击「+ New Trigger」创建通用触发。
现在您应该看到 Basic 模式。在「Keywords/Payload」下,您应该创建一个负载触发,因为您想要创建一个按钮。
在 Payload 下键入「MAIN_MENU」。
点击「Save」。
关闭弹出窗口。您的触发器现在应该在 Trigger。
启用重定向
向下滚动到「Redirect」并将其打开(它将变为绿色)。
选择要重定向到的树和对话点,只要用户点击此通用对话点,通常就是您现在正在编辑的树。所以对于树,选择 「Restaurant Info Tree」;对于对话点,选择第一个对话点 「User clicks Get Started」。
有时我们也可以将用户从一棵树重定向到另一棵树。这适用于当您的频道中有多棵树时。
- 点击底部的「Save」保存对话点。
创建另一个通用对话点:开始
- 重复步骤1到12创建另一个通用对话点:「Get Started Global」.
在频道中加入通用对话点
在左侧选项卡上,点击「Trees」。
将 「Core Version」改为 「2.1」。然后在Default下,点击「+New Tree」可在此频道中添加已创建的树。
- 将出现一个新的树选择器下拉列表。是时候在这里添加第一棵树和通用对话点。选择Restaurant Info Tree。
选择树后,将显示此树下的通用对话点列表。您应该勾选要允许用户激活的所有全局对话点(特别是跨树)。所以你只需点击「全选」。
点击「Save」保存设置。
设置固定菜单
现在,您必须在固定菜单上添加主菜单按钮。所以回到左边选项卡选择「Platform」。
向下滚动到固定菜单并点击「+Button」。
填写按钮的详细信息。在标题下,填写主菜单。选择 「Payload」作为按钮类型。填写MAIN_MENU 作为负载。
点击「Save」保存固定菜单设置。
- 现在可以检查测试聊天机器人上的消息,检查是否可以获得成功结果 🎉
有时固定菜单会被缓存,需要一点时间来刷新。刷新对话的一个技巧是删除网站上的cookies,您应该能够立即看到更改。