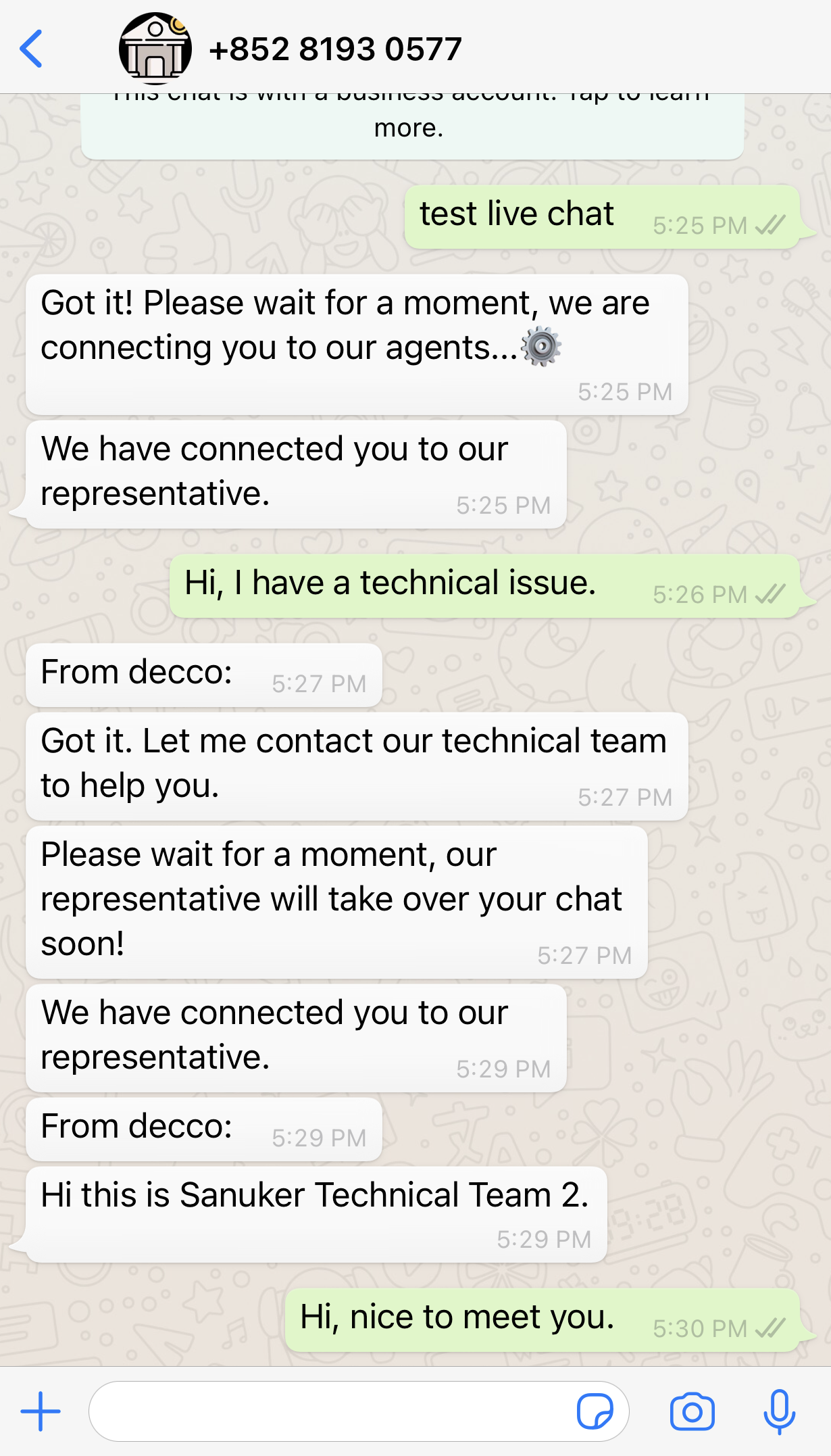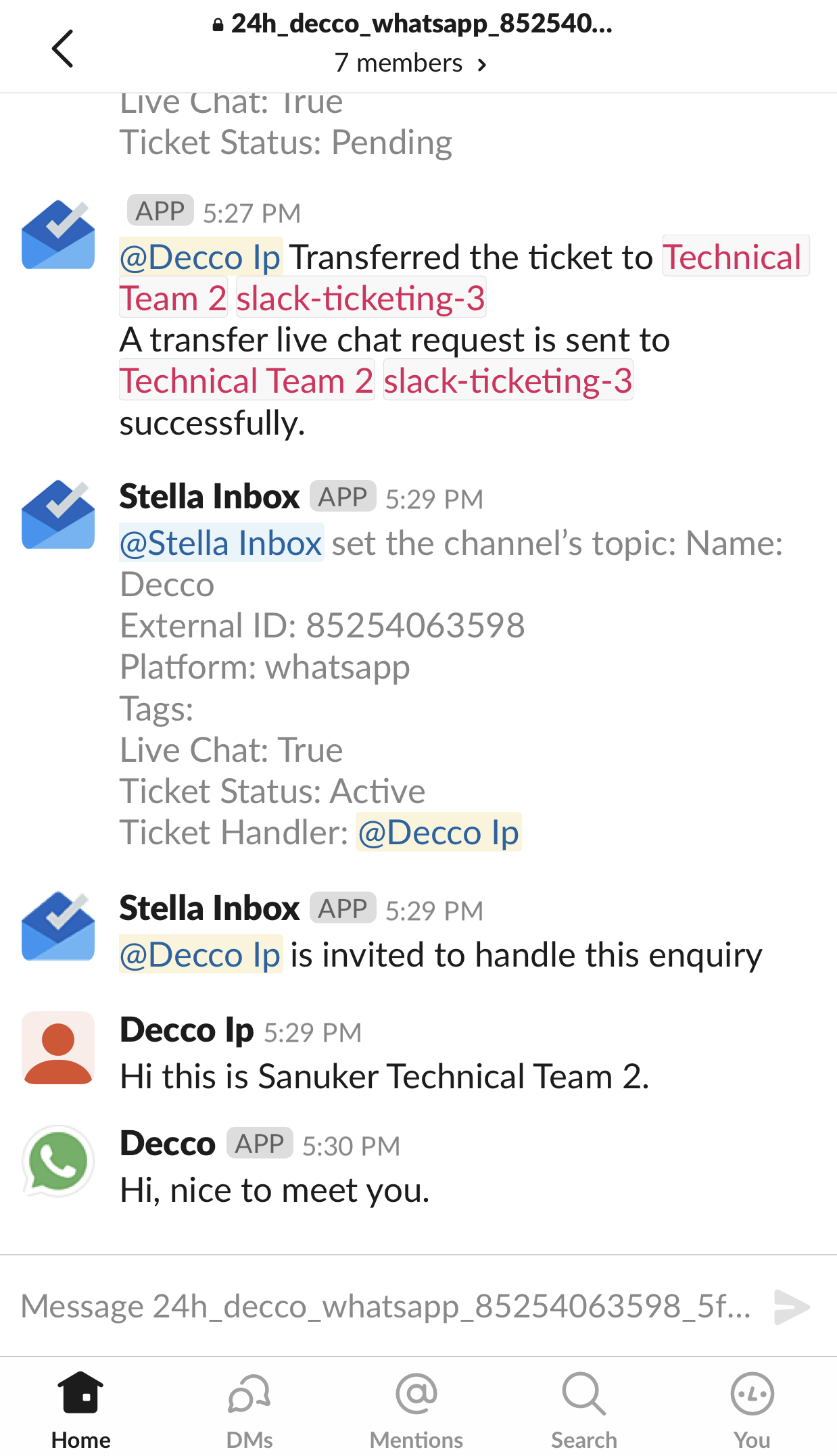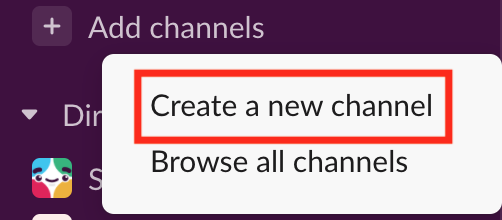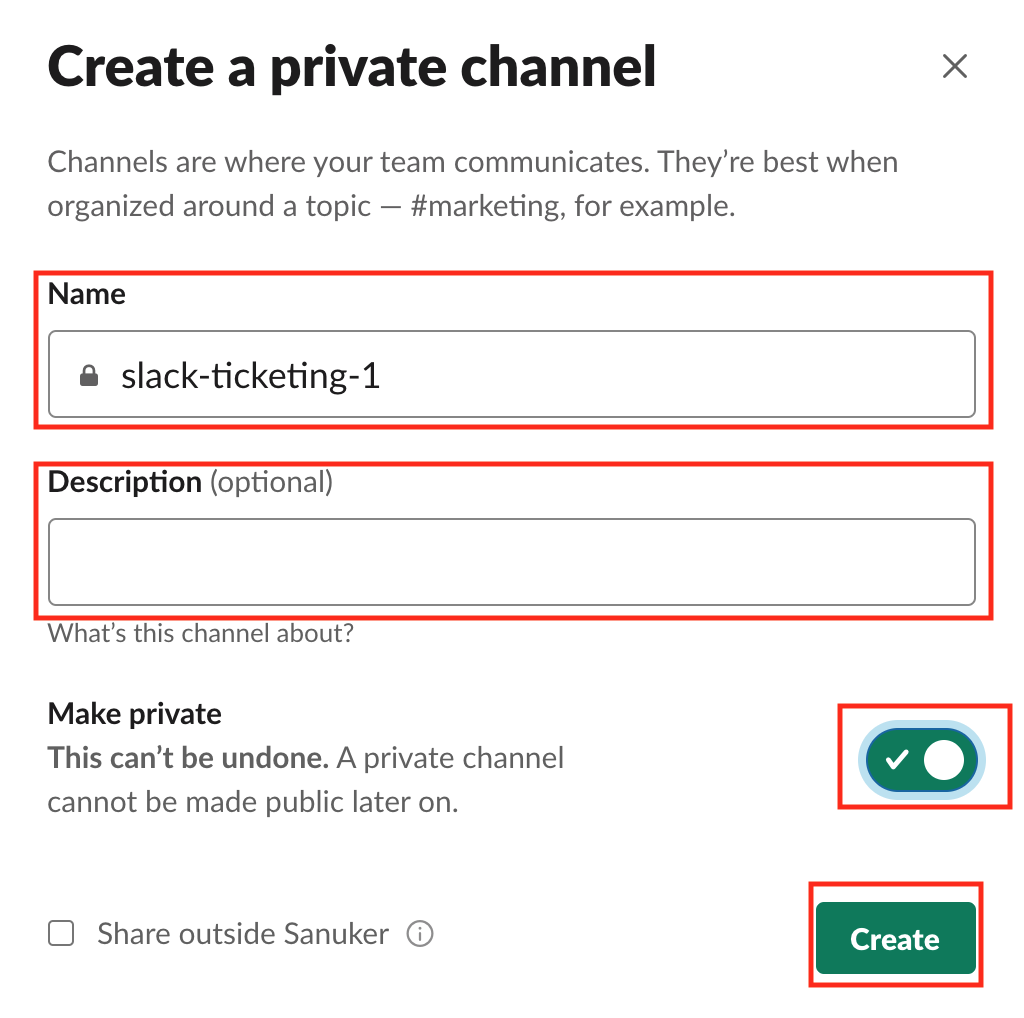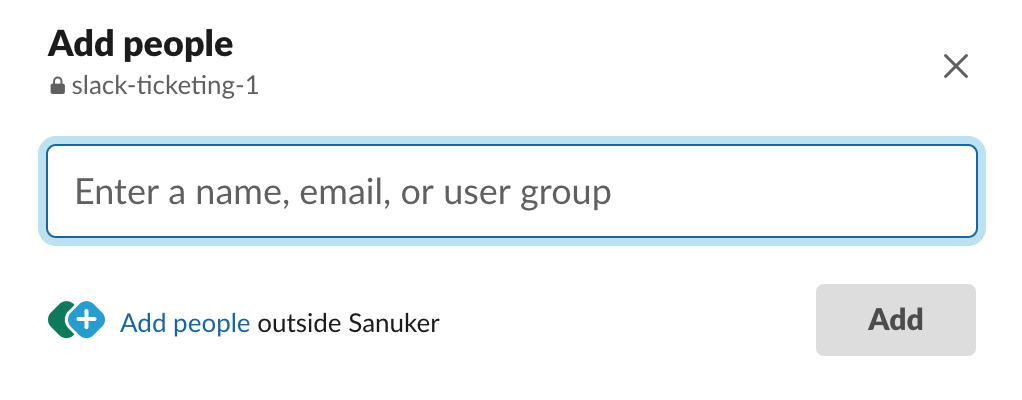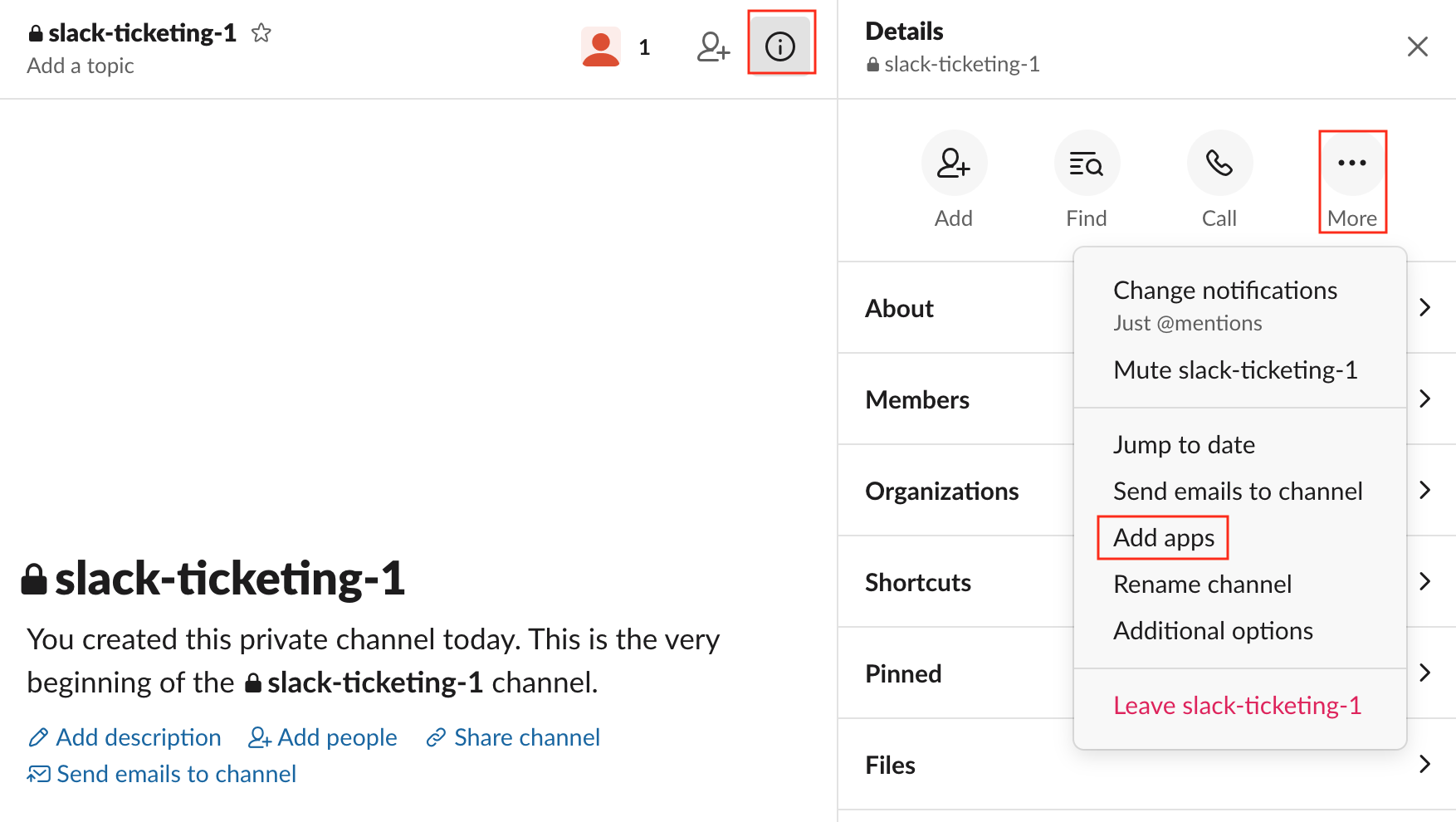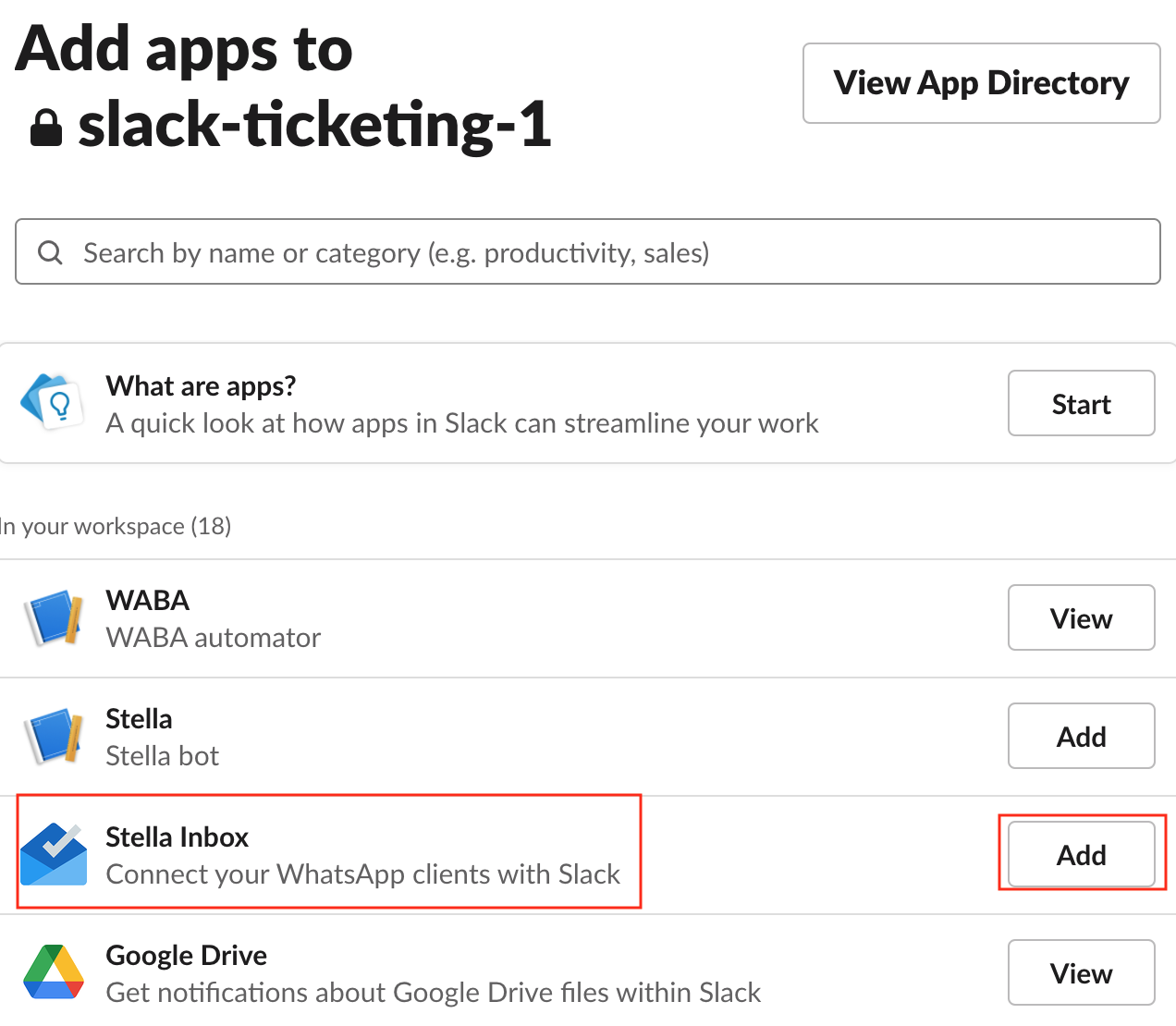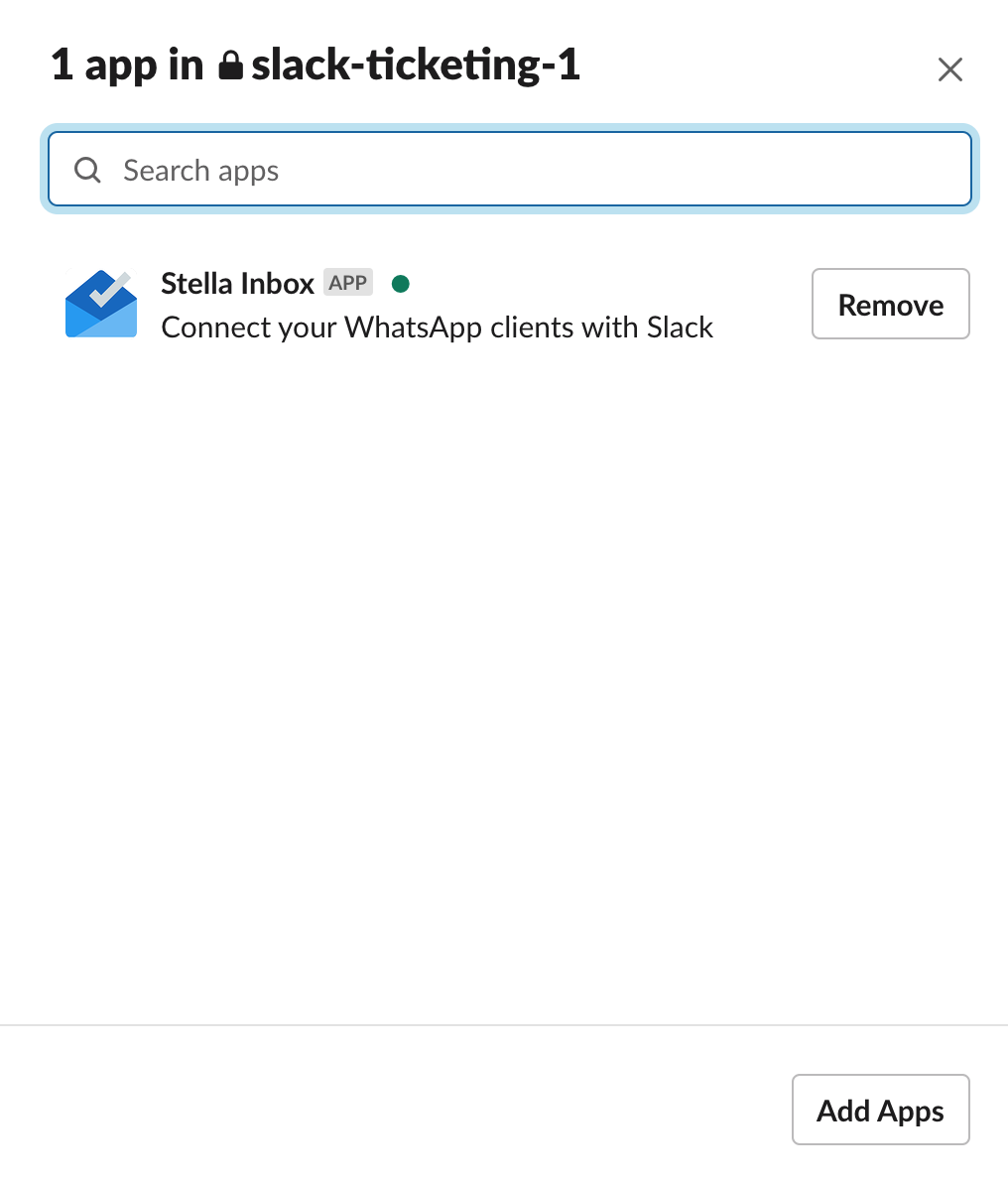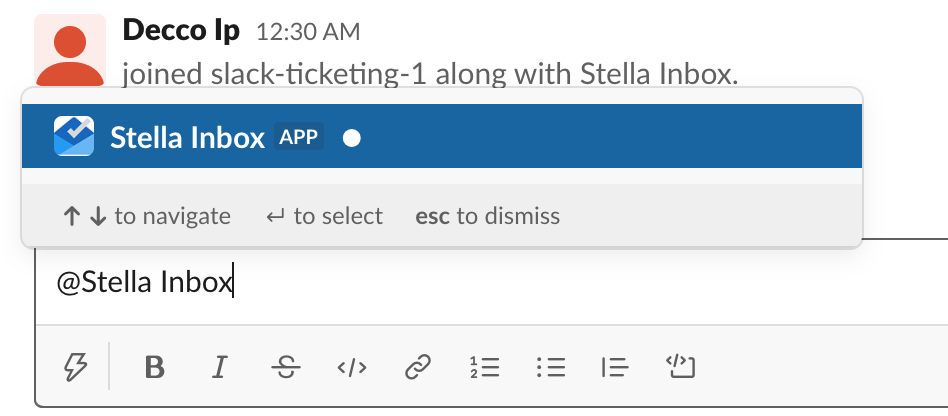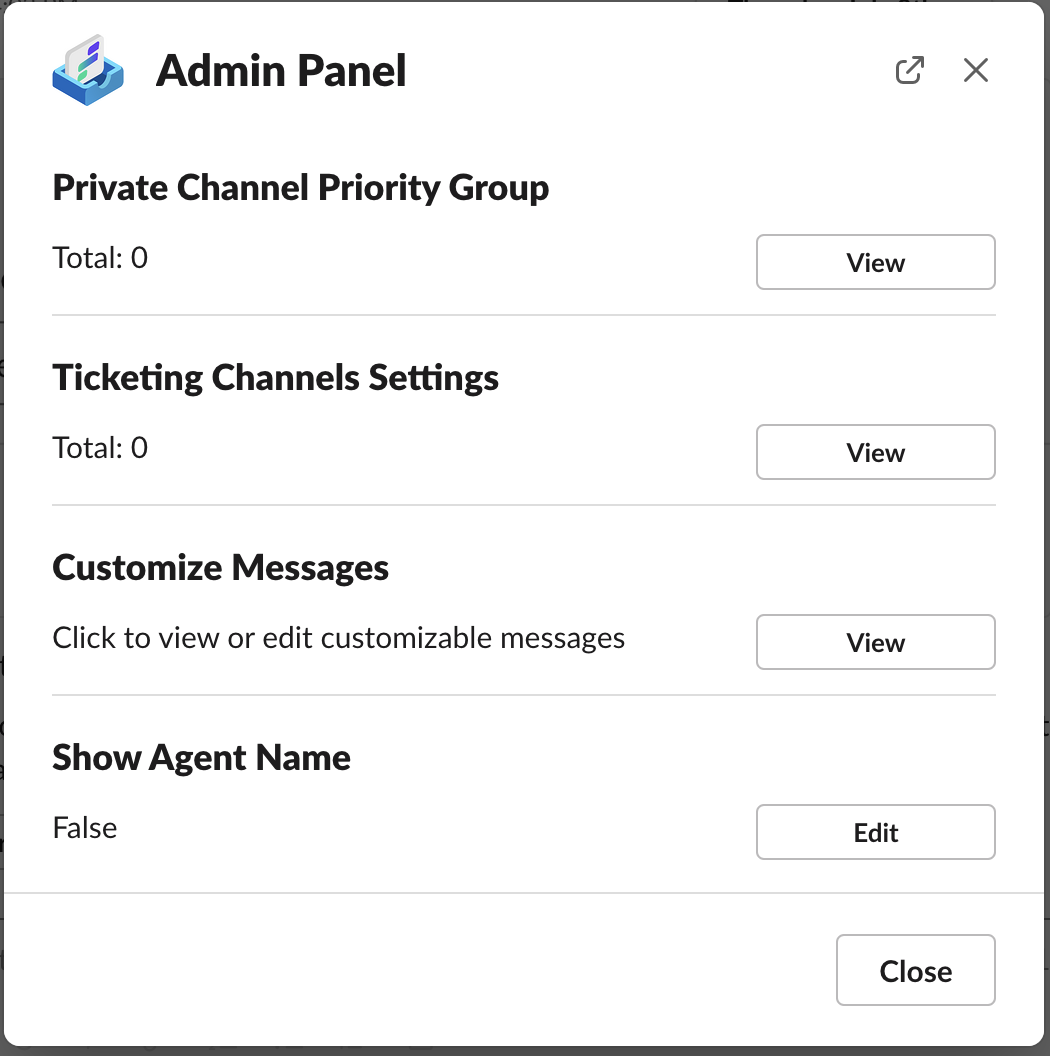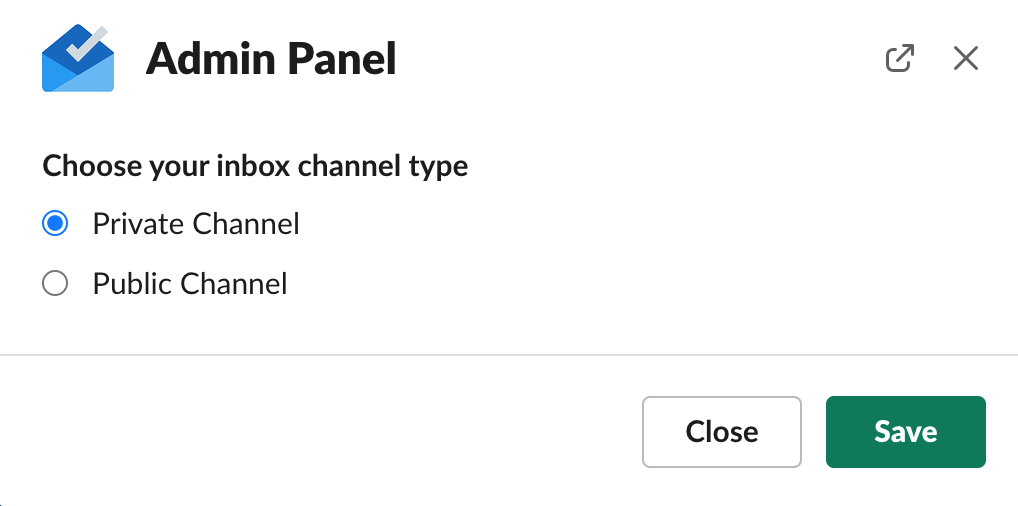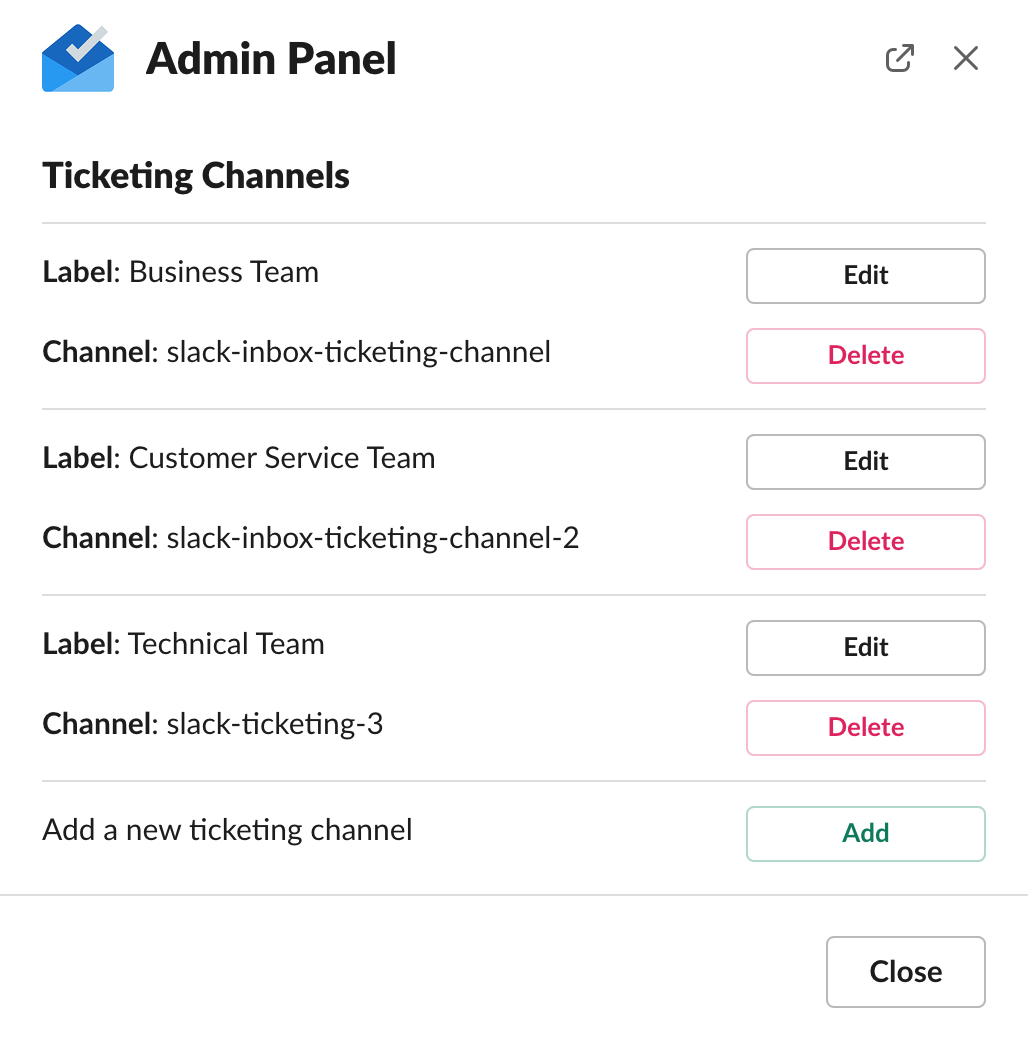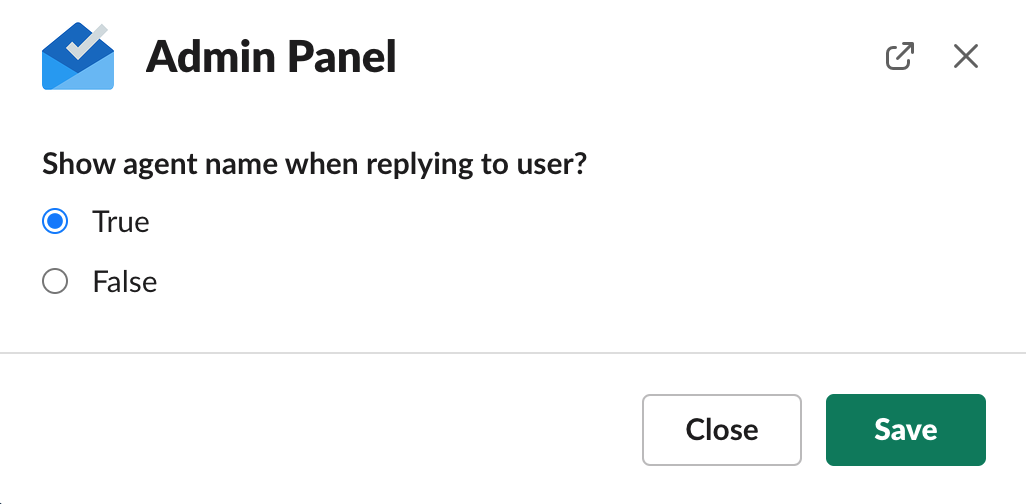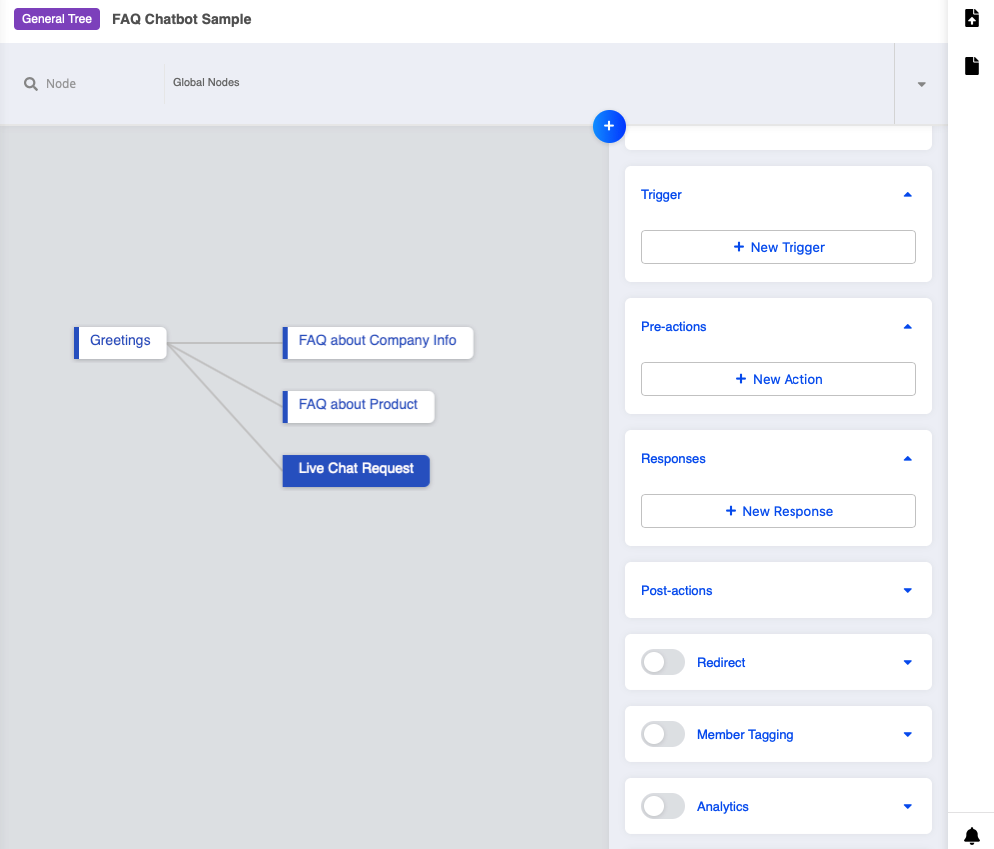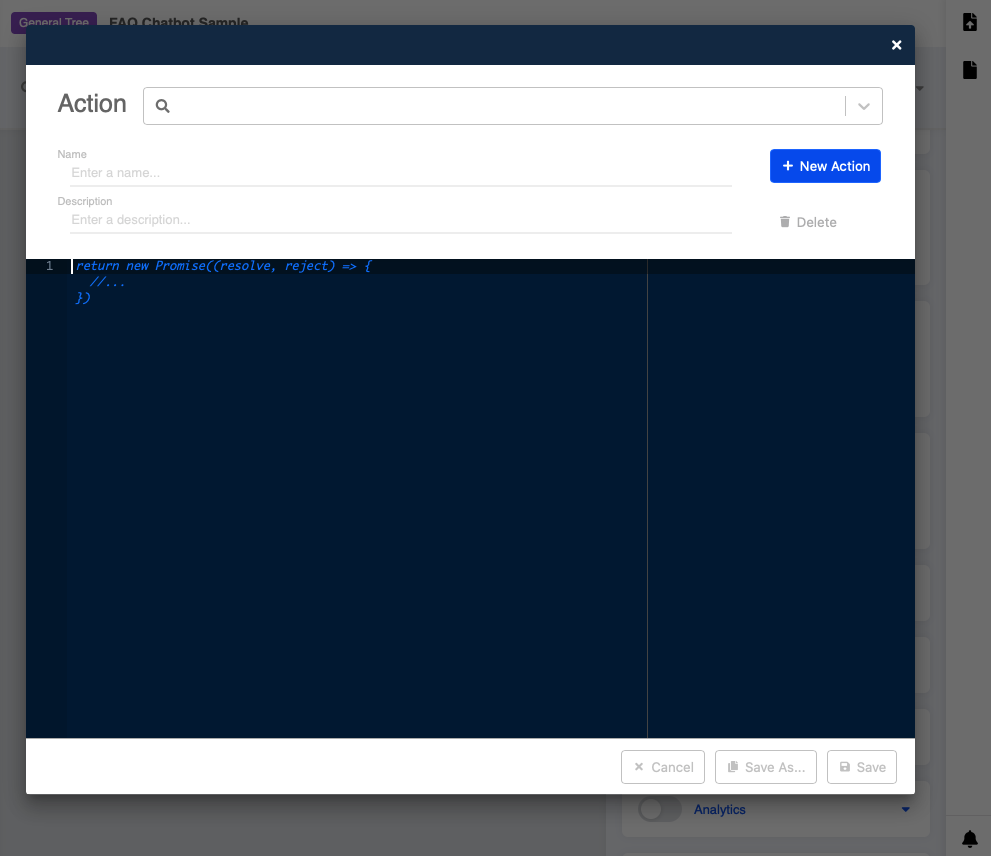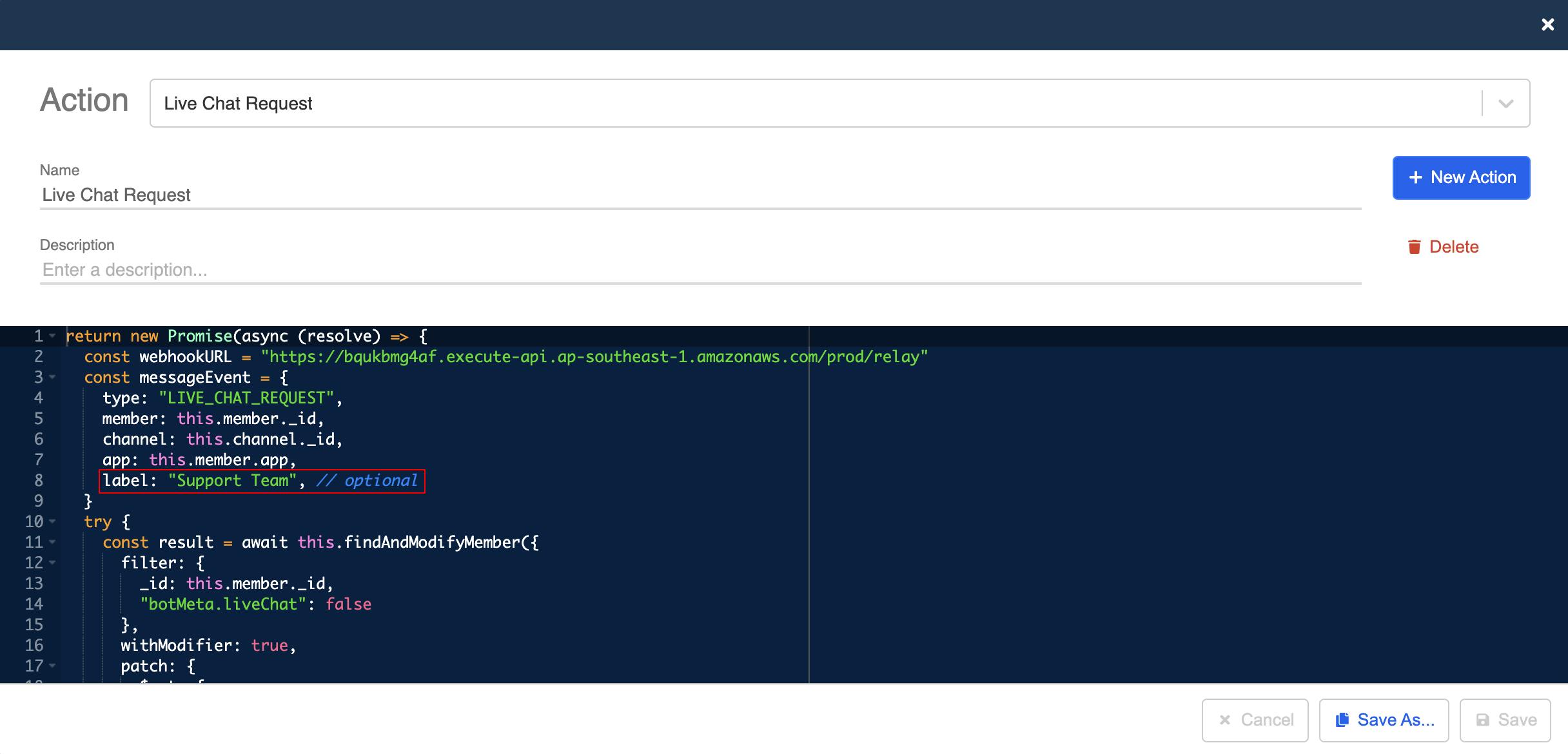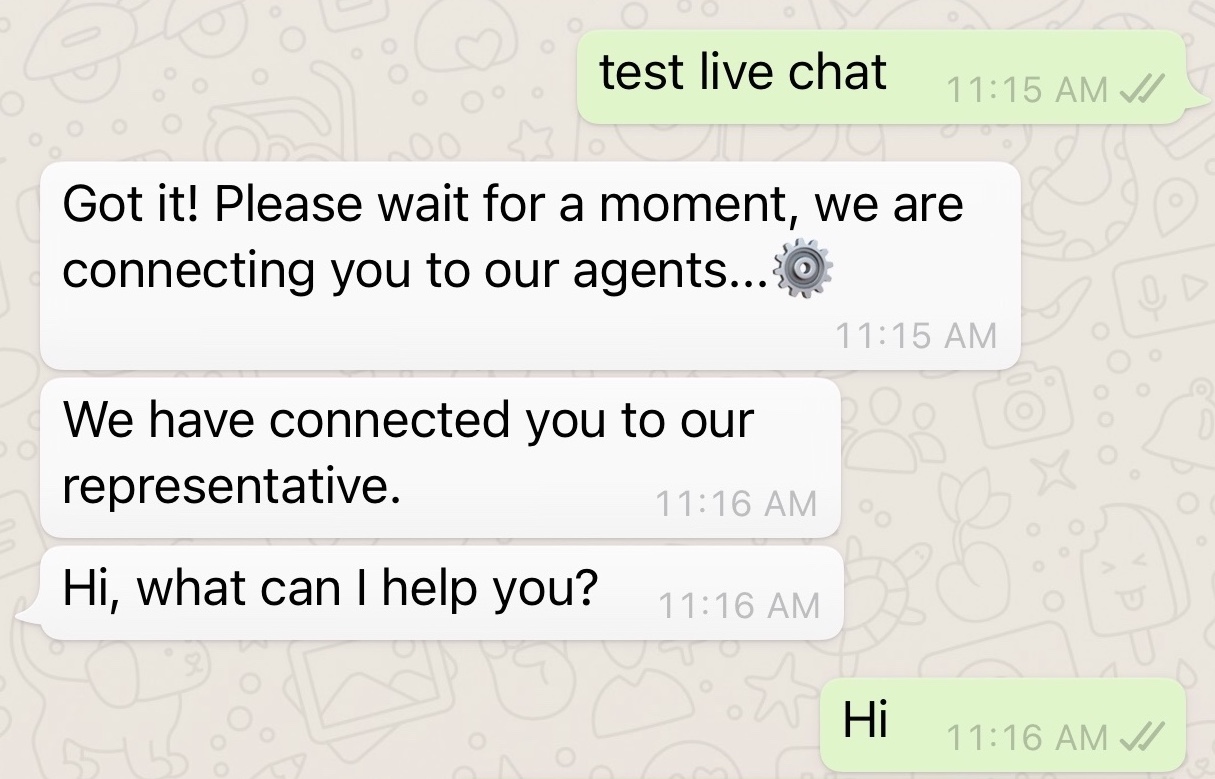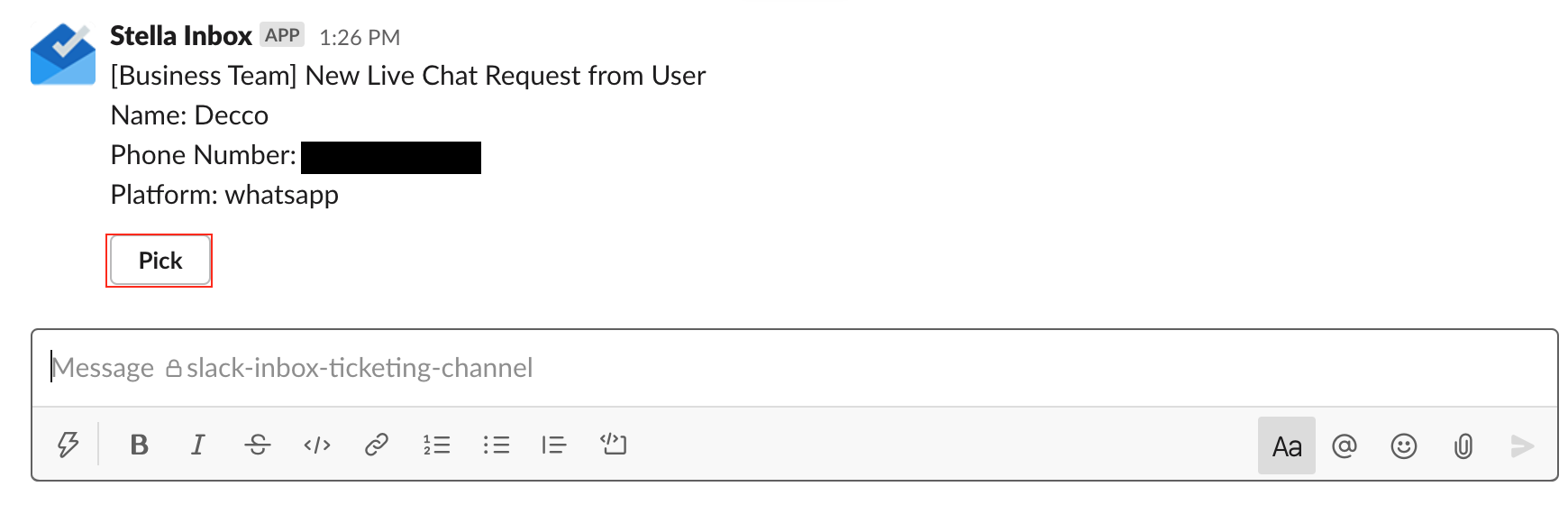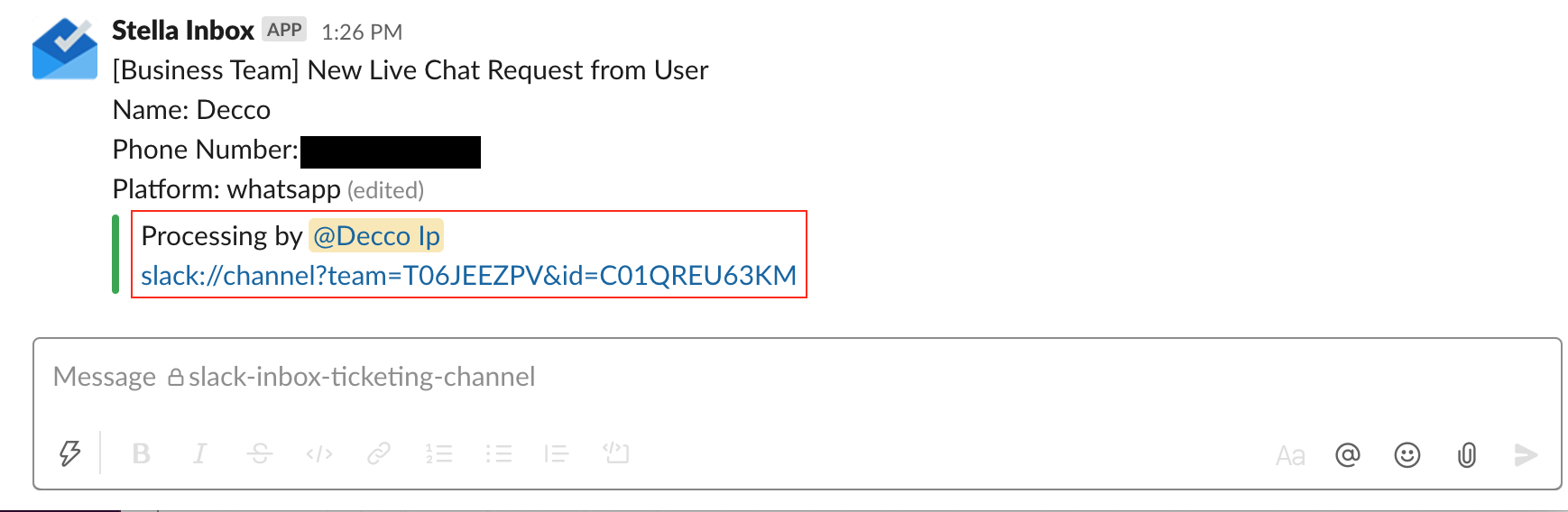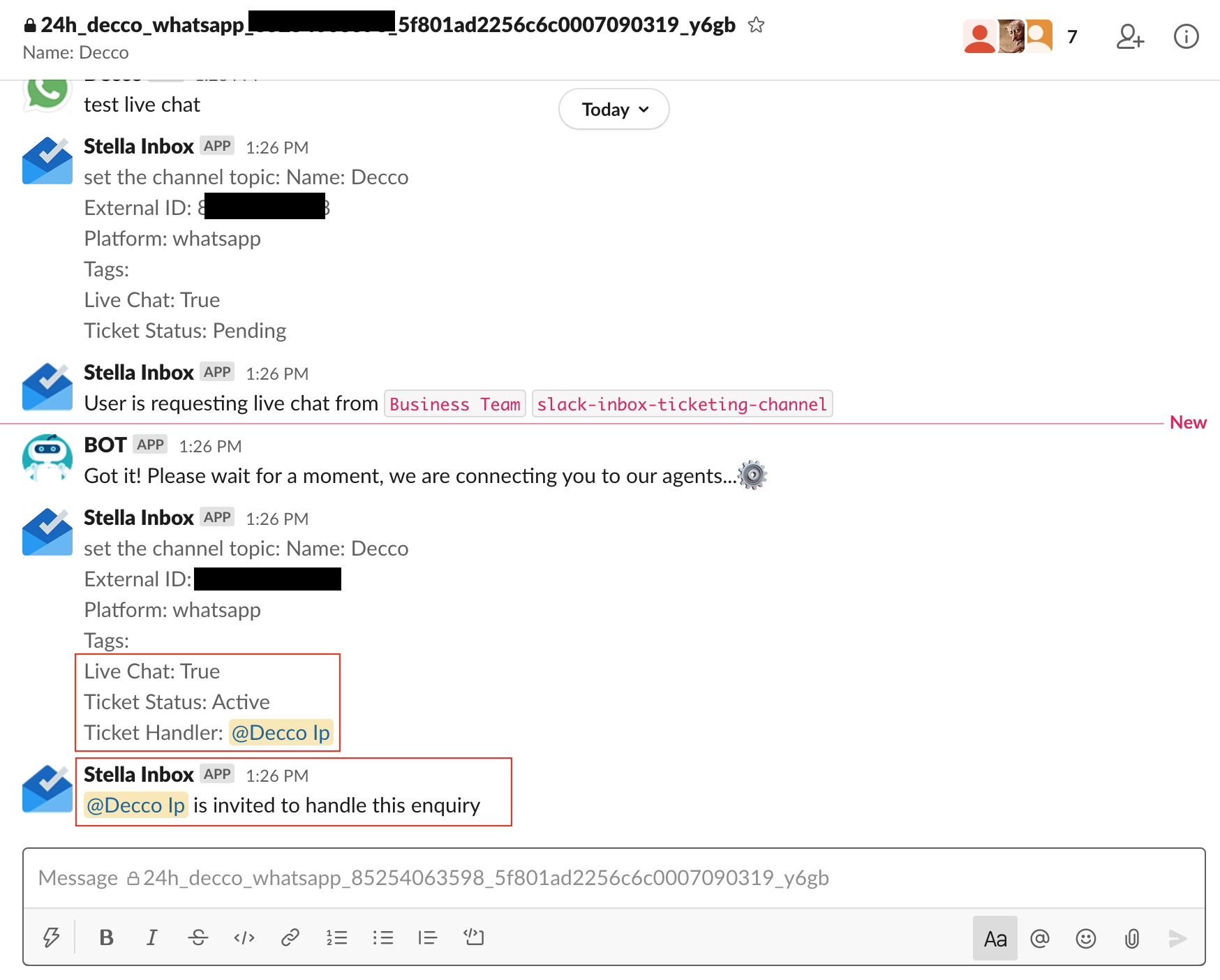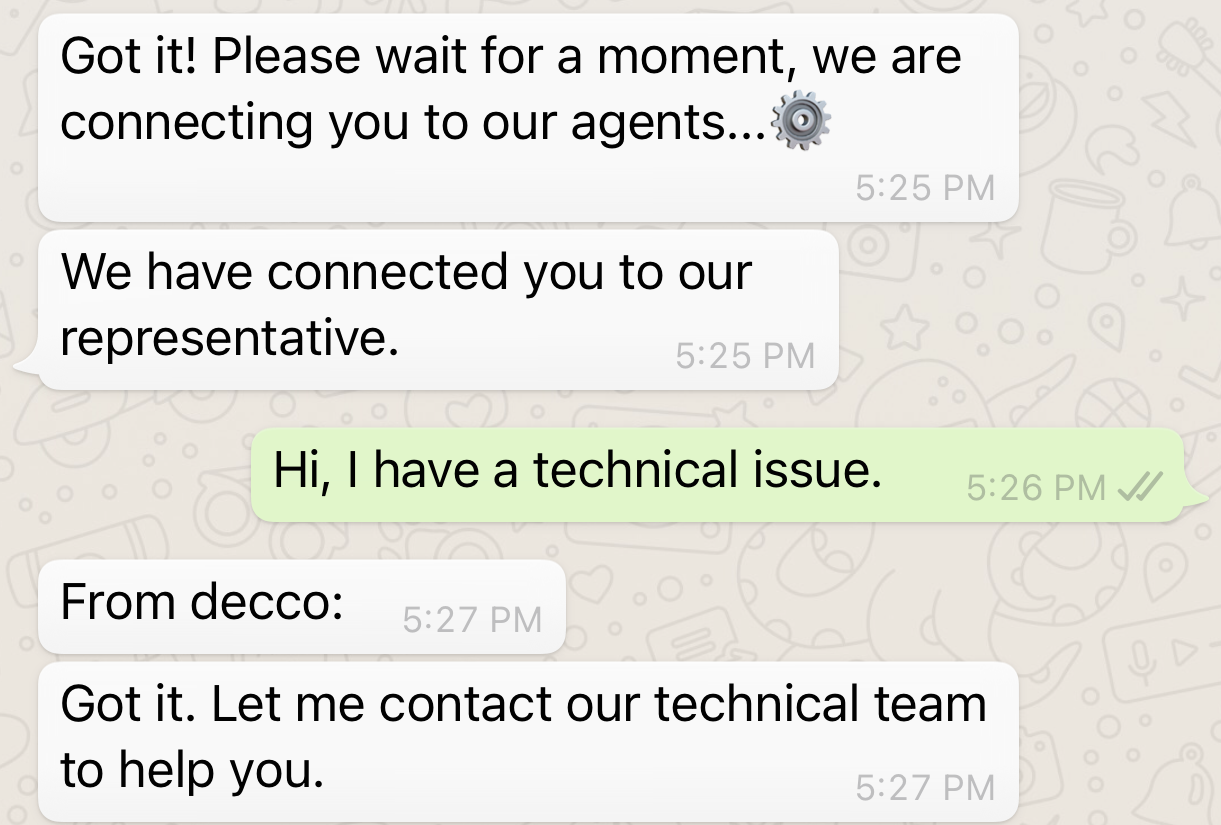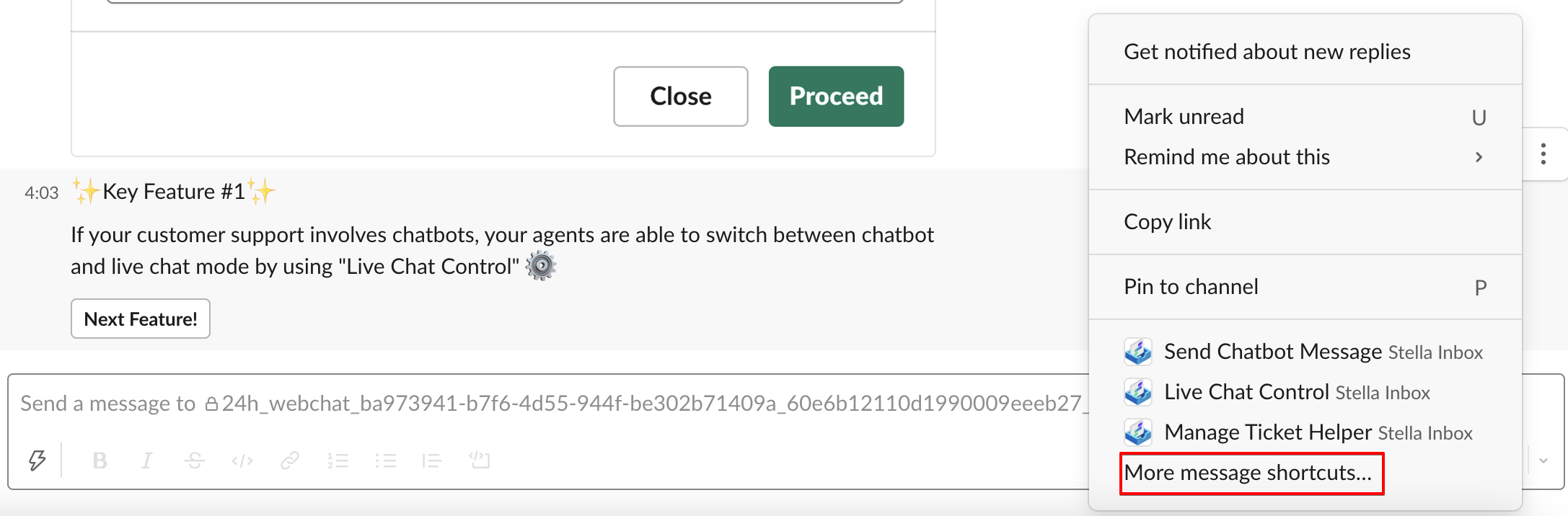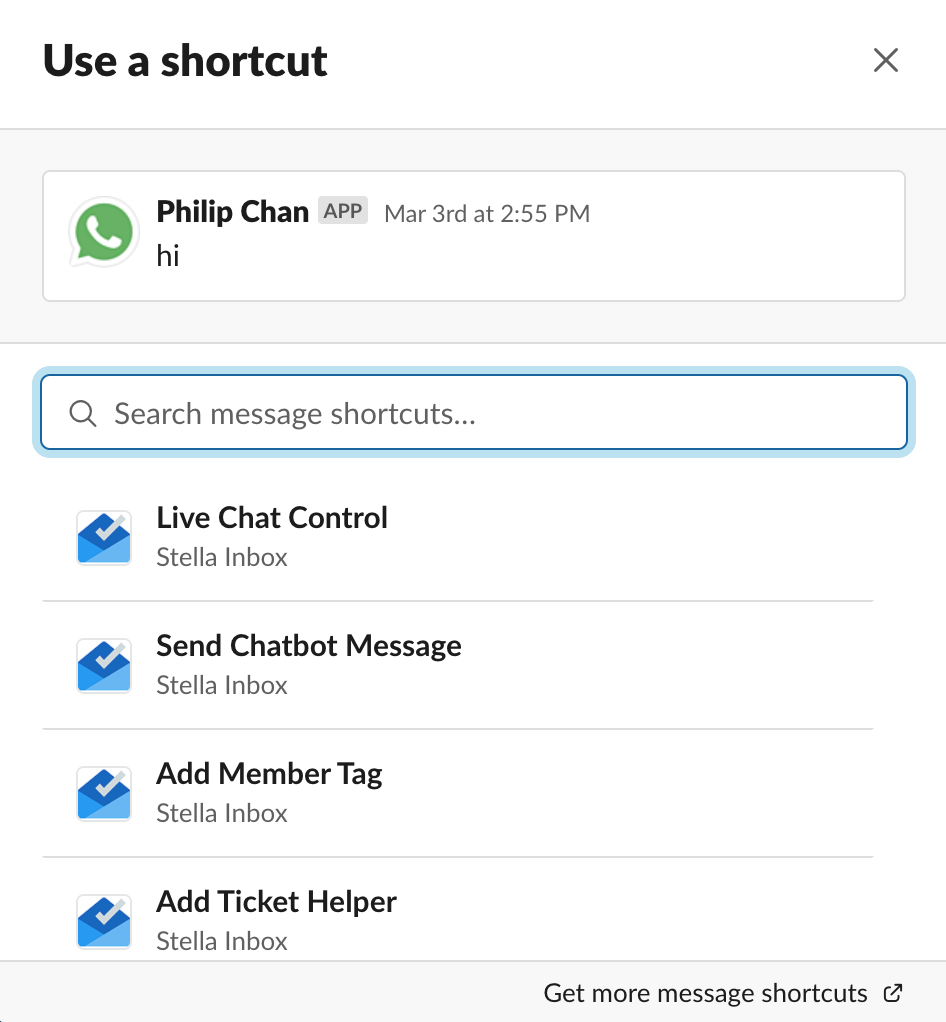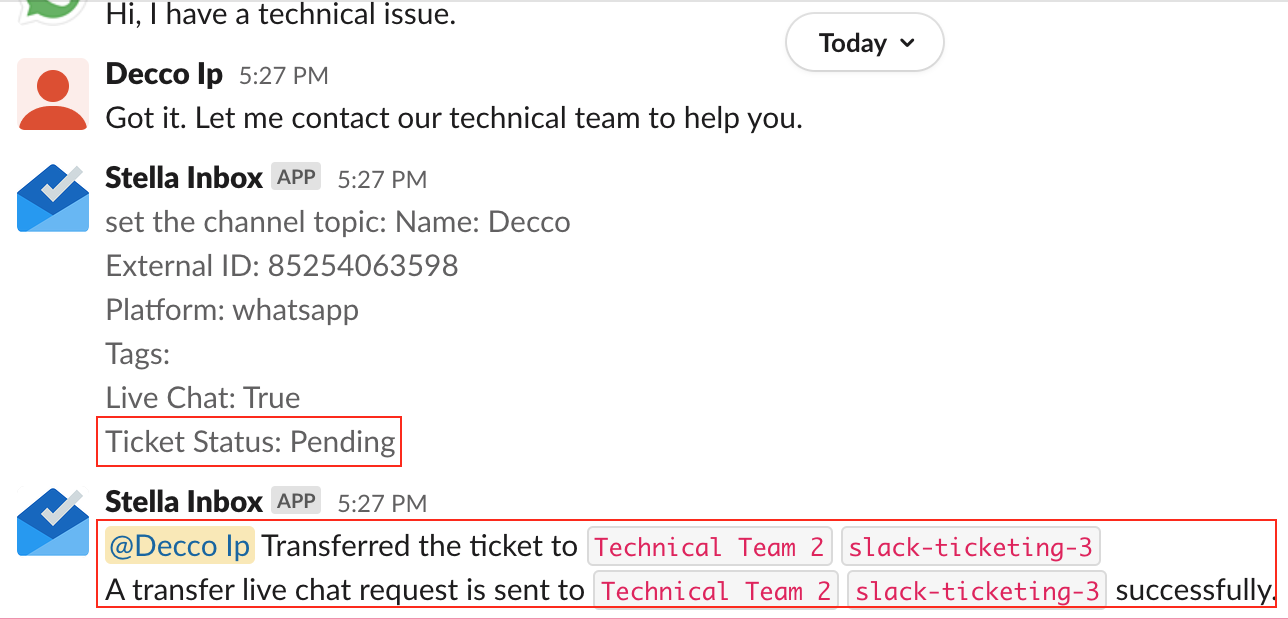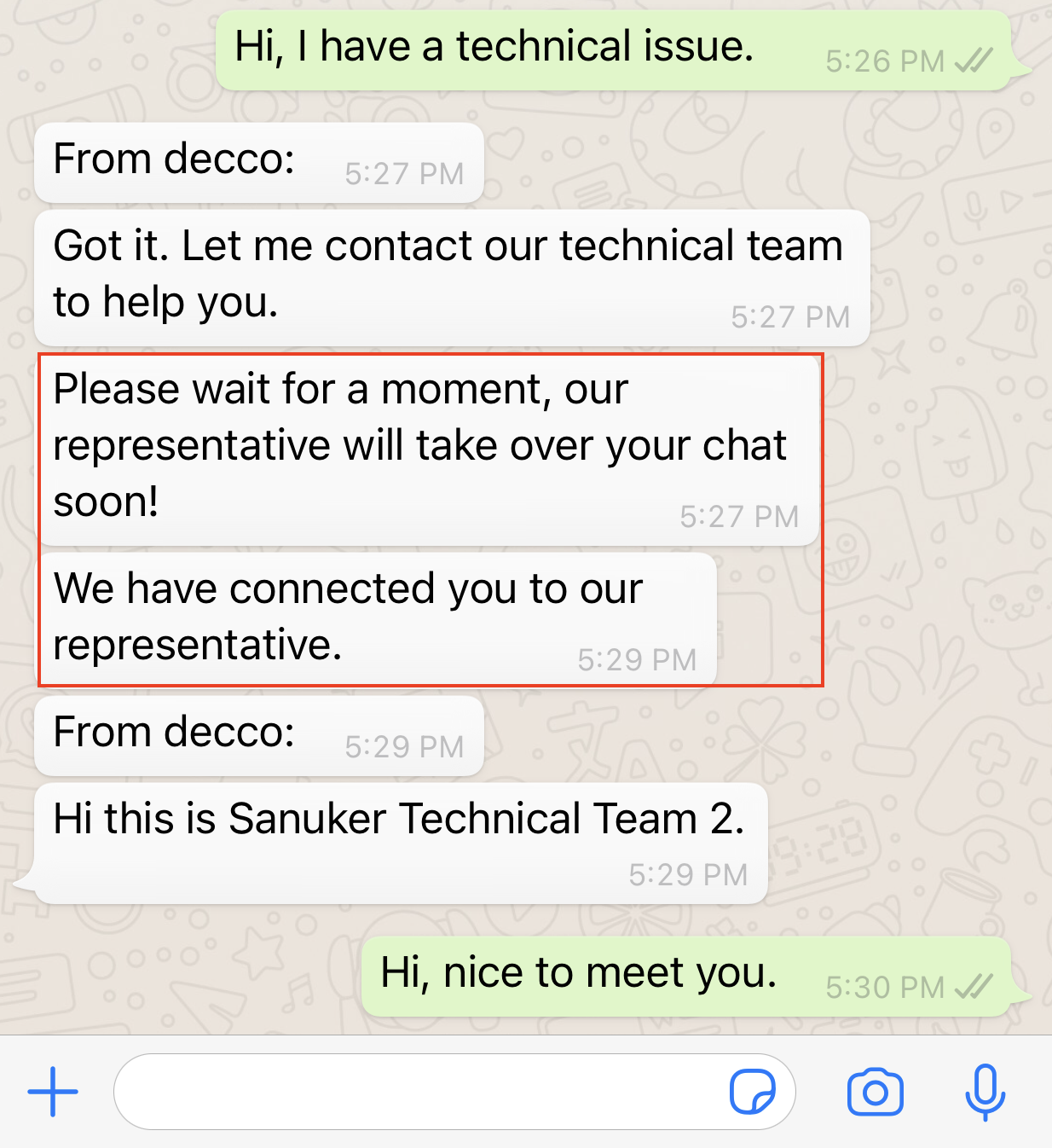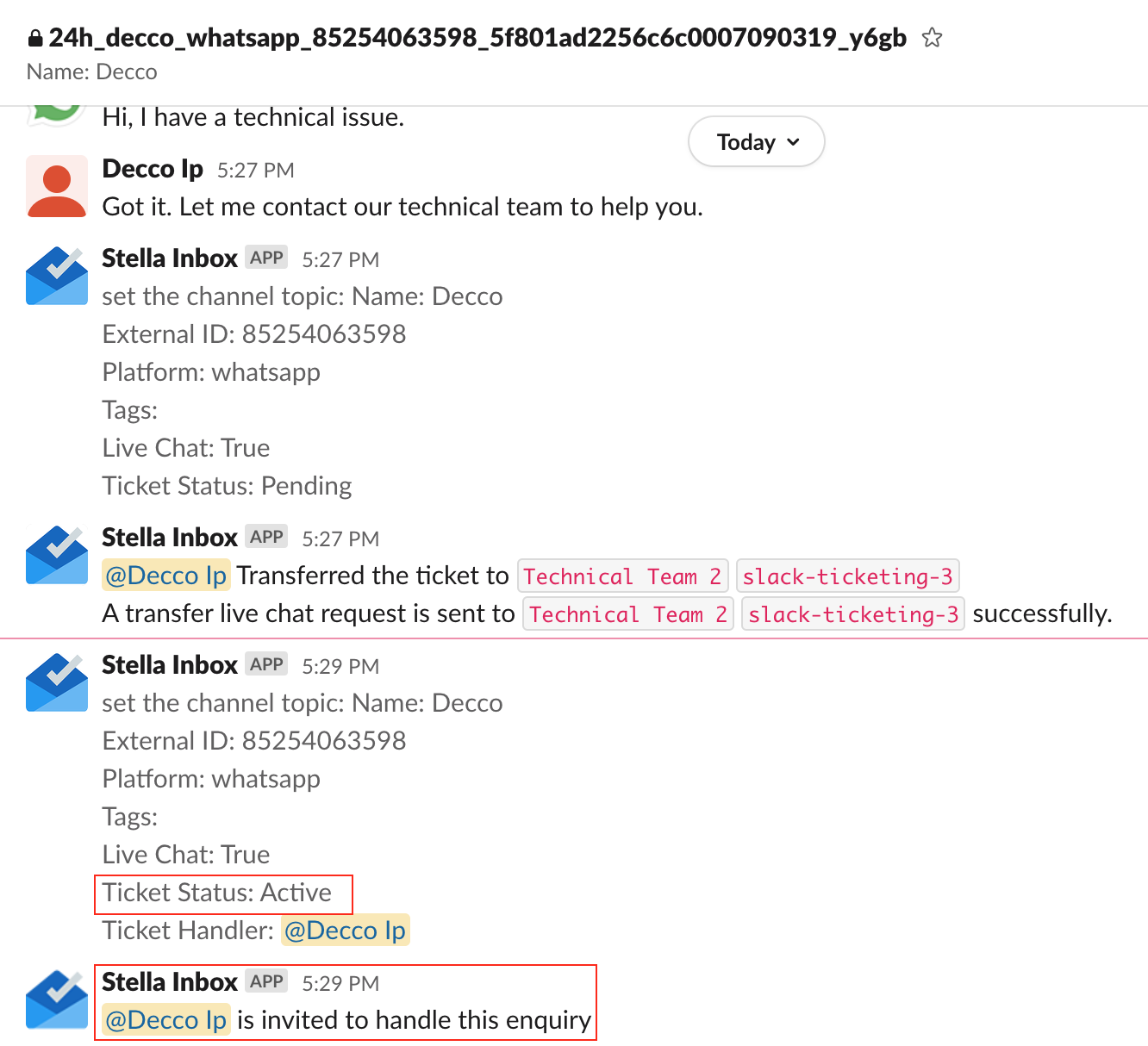取票系统
在Slack Inbox中,一张票是指一个来自客户的真人对话请求。而取票频道就是让客服人员接票的地方,你可以为不同的客服团队创建不同的取票频道。
基本上有三种会看到真人对话请求的情况。
- 客户要求真人对话: 客户可以要求真人对话,并触发一张票。
- 你将票转送至另一客服团队: 你可以把一张票指定给另一客服团队处理。
- 另一客服人员将票转送给你: 其他客服人员可以把票指定给你。
您的结果會是什么?
一个技术部门的客服人员接了票并开始与客户对话。
动手试试看
创建取票频道
取票频道就是让客服人员接票的地方。接票后,客服人员可以在对话频道与客户对话。
- 在工作区,按「添加频道」,然后「创建新频道」,我们会用这频道会作為取票频道。
创建新频道
- 为新频道填上名称、描述等基本资料。你可以选择把频道设定为「私人」。
填上基本资料
- 把相关部门的客服人员添加到这频道。
添加客服人员
- 要把 Slack Inbox 添加到取票频道,选取「i」并按「更多」,然后选取「添加应用程式」。
添加Slack Inbox到取票频道 - 1
- 在选单中选取 Stella Inbox App,选取「添加」。
添加Slack Inbox到取票频道 - 2
- 你可以看到已被添加到此频道的应用程式。
添加Slack Inbox到取票频道 - 3
- 你可以输入「@Stella Inbox」,并按以测试是否成功添加 Slack Inbox 到此频道。
添加Slack Inbox到取票频道 - 4
- Slack Inbox 已被成功添加到取票频道。
New Ticketing Channel & Slack Inbox App
设置取票频道
- 先开启控制面板。
控制面板
- 在Inbox Channel Type中我,选择「Private」将对话频道设为私有,这意味着只有被添加到对话频道中的客服人员才能查看对话。
对话频道
- 开启Private Channel Priority Group,添加负责处理实时聊天请求的客服人员。 当创建实时聊天请求时,他们将首先得到通知,而频道中的所有成员都可以查看对话。
Private Channel Priority Group
请勿在您的Prviate频道优先组中添加「Single-Channel Guests」,以避免在创建新的对话频道时出现错误。你可以按此 了解 "Single-channel Guest" 和 "Multi-channel Guests" 的分别。
- 新添加的管理员和成员无法查看加入之前开始的对话。 如果您希望该新成员参加现有对话,则需要先通过选择右上角的成员列表将其添加到对话频道中,然后选择「添加人员」。
Add New Member to Existing Inbox Channel
- 在Ticketing Channel Settings中,, 你可以添加,编辑或删除取票频道。 Channels 是指您的取票频道的名称,而 Label 是指相应团队的名称,例如“业务团队”。 您可以添加多个取票频道。 记住要添加刚刚创建的取票频道,请在“标签”中输入您的团队名称。
Ticketing Channel Settings-1
- 在Show Agent Name, 您可以決定客戶是否见到客服人员的名称。 选择 True 显示或 False 隐藏。
Show Agent Name
设置客户触发的真人对话请求
- 在星制上,创建一个对话点。
Setup Live Chat Request - 1
- 选取 Pre-Action, 然后选取 + New Action。
Setup Live Chat Request - 2
- 复制以下代码并将其贴到 Pre-actions中。 切记 label 要与你在取票频道创建的标签相匹配,请参考step 12。
return new Promise(async (resolve) => {
const webhookURL = "https://bqukbmg4af.execute-api.ap-southeast-1.amazonaws.com/prod/relay"
const messageEvent = {
type: "LIVE_CHAT_REQUEST",
member: this.member._id,
channel: this.channel._id,
app: this.member.app,
label: "Business Team", // optional
}
try {
await this.fetch(webhookURL, {
method: "POST",
headers: {
"Content-Type": "application/json",
},
body: JSON.stringify(messageEvent)
})
this.member.botMeta.liveChat = true
} catch (err) {
console.log("webhook url error", err)
this.member.botMeta.liveChat = false
}
resolve({ member: this.member })
})
Setup Live Chat Request - 3
接票
Accept Ticket - 1
- 当用户发送「实时聊天请求」时「票」会显示在取票频道中,客服人员可以选择 Pick 来接票。
Accept Ticket - 1
- 接票后,状态会变成 "Processing by [客服人员]", 下面显示的链接是其对话频道的链接。
Accept Ticket - 2
- 接票后,聊天机器人会自动关闭,客服人员可以与客户对话。
Accept Ticket - 3
- 完成查询后,您可以结束实时聊天,然后聊天机器人模式将恢复,您可以参考 关闭真人对话模式.
转送票
Encounter Enquiry
- 将游标移至信息上,选取「More actions」,并选取「More message shortcuts」。
Open Live Chat Control - 1
- 在信息捷径中,選取「Live Chat Control」。
Open Live Chat Control - 2
- 你可以看到「Live Chat Control」版面。
Open Live Chat Control - 3
- 在下拉选单中选择负责的团队,并选取「Proceed」。
Transfer Live Chat - 1
- 当票被转为另一队后再,另一队的客服人员需要接票才能与客户展开对话。
Transfer Live Chat - 2
- 另一团队的客服人员接票后,自定义消息会自动发送给客户。