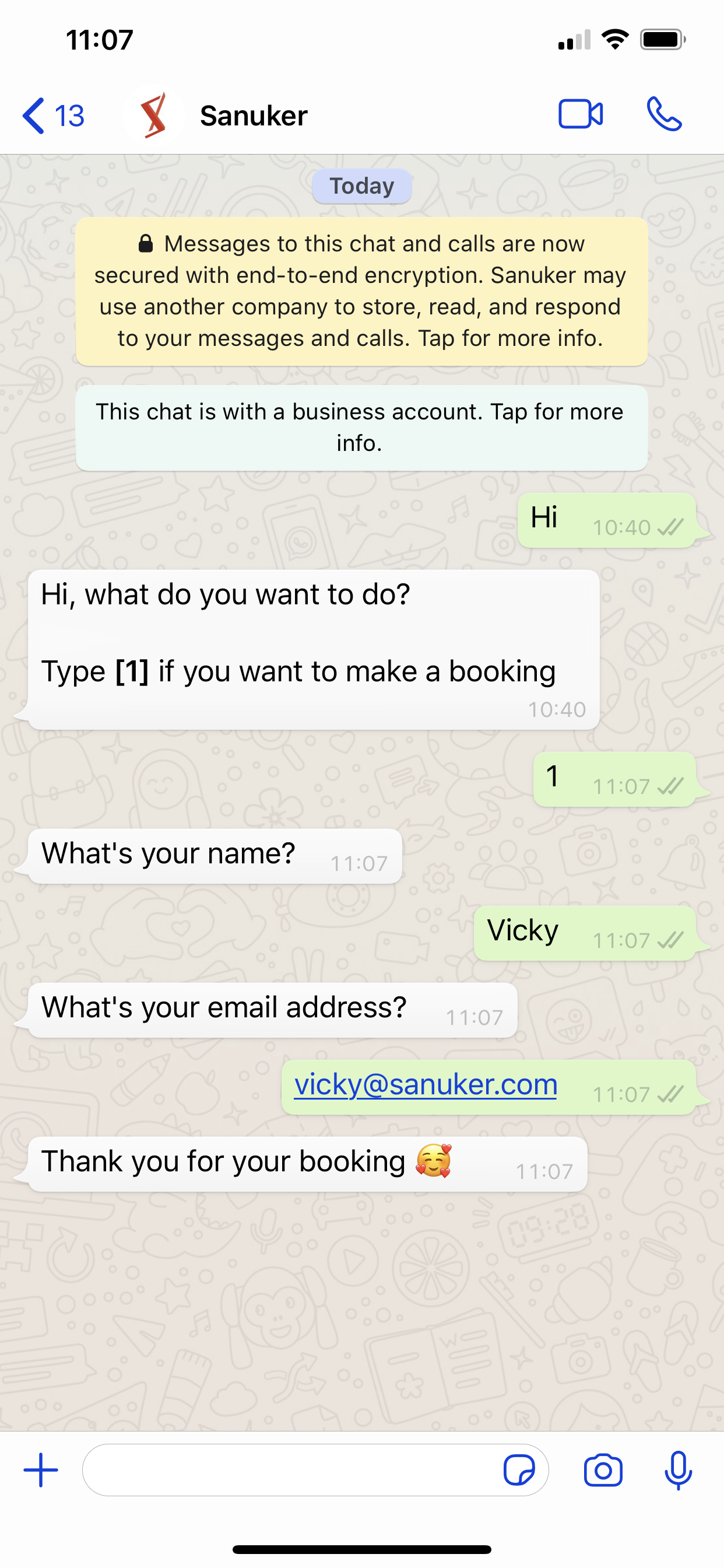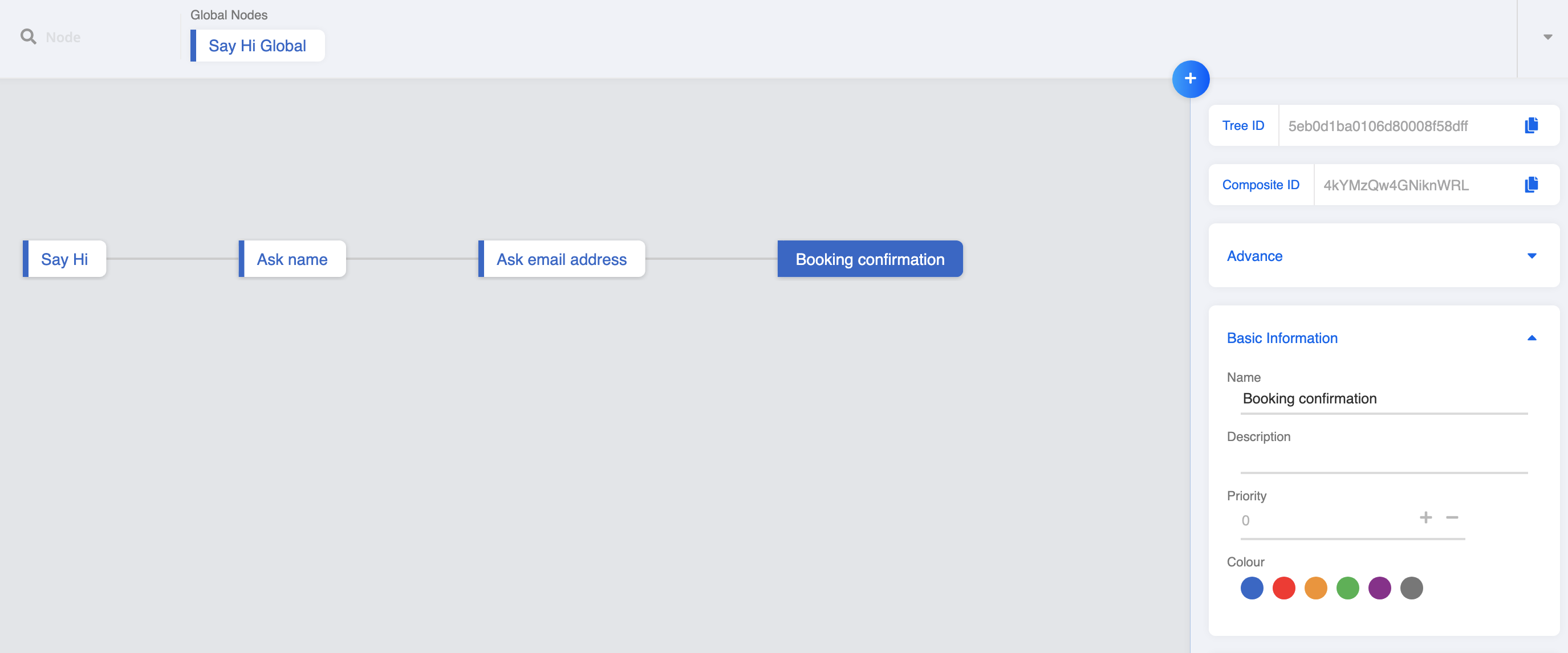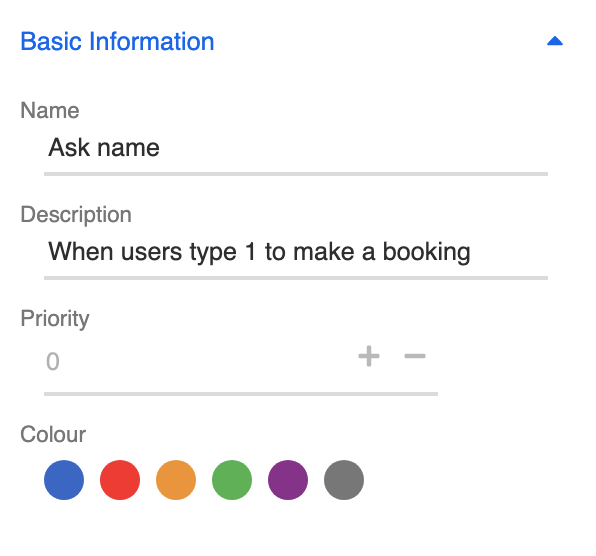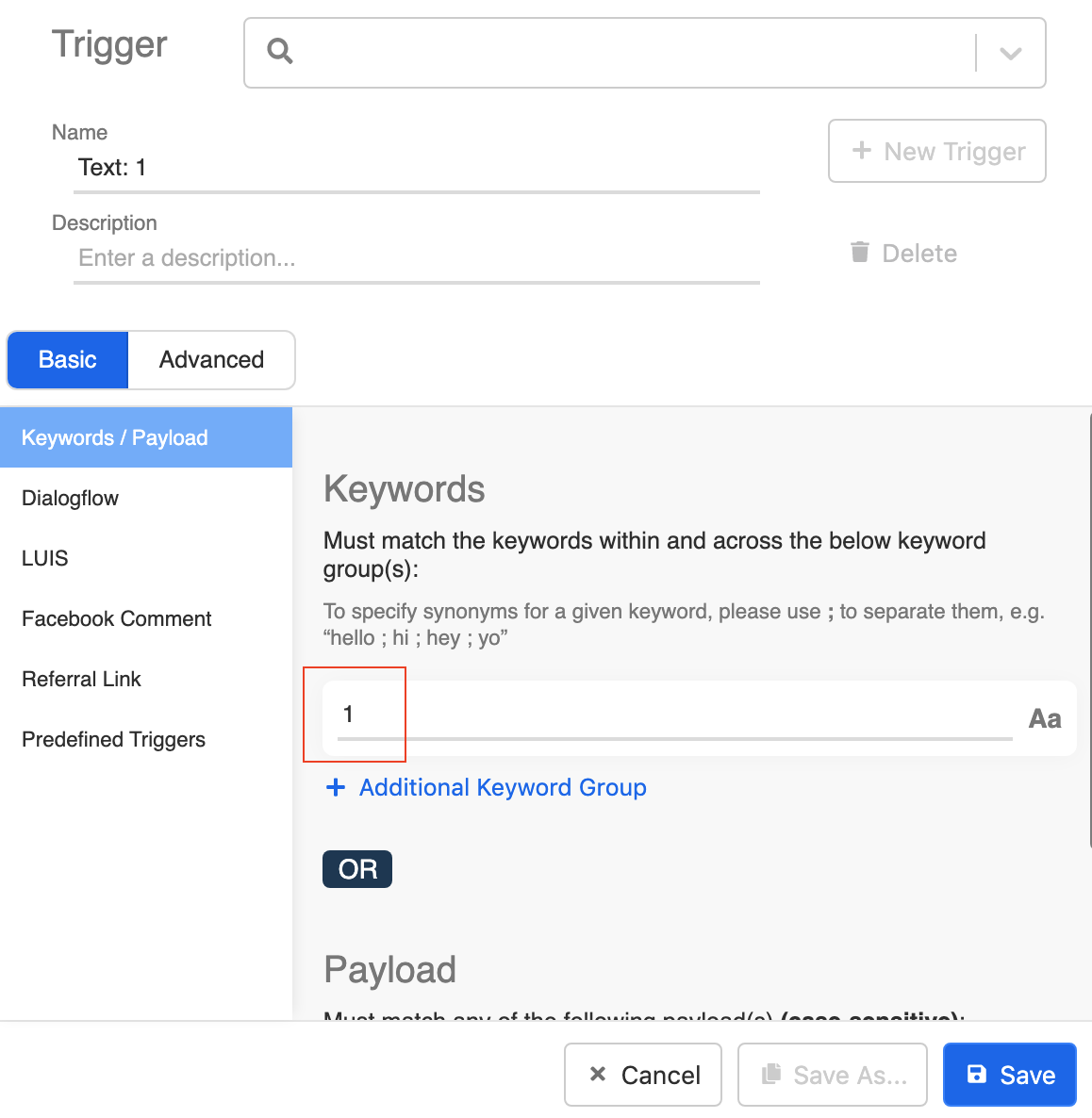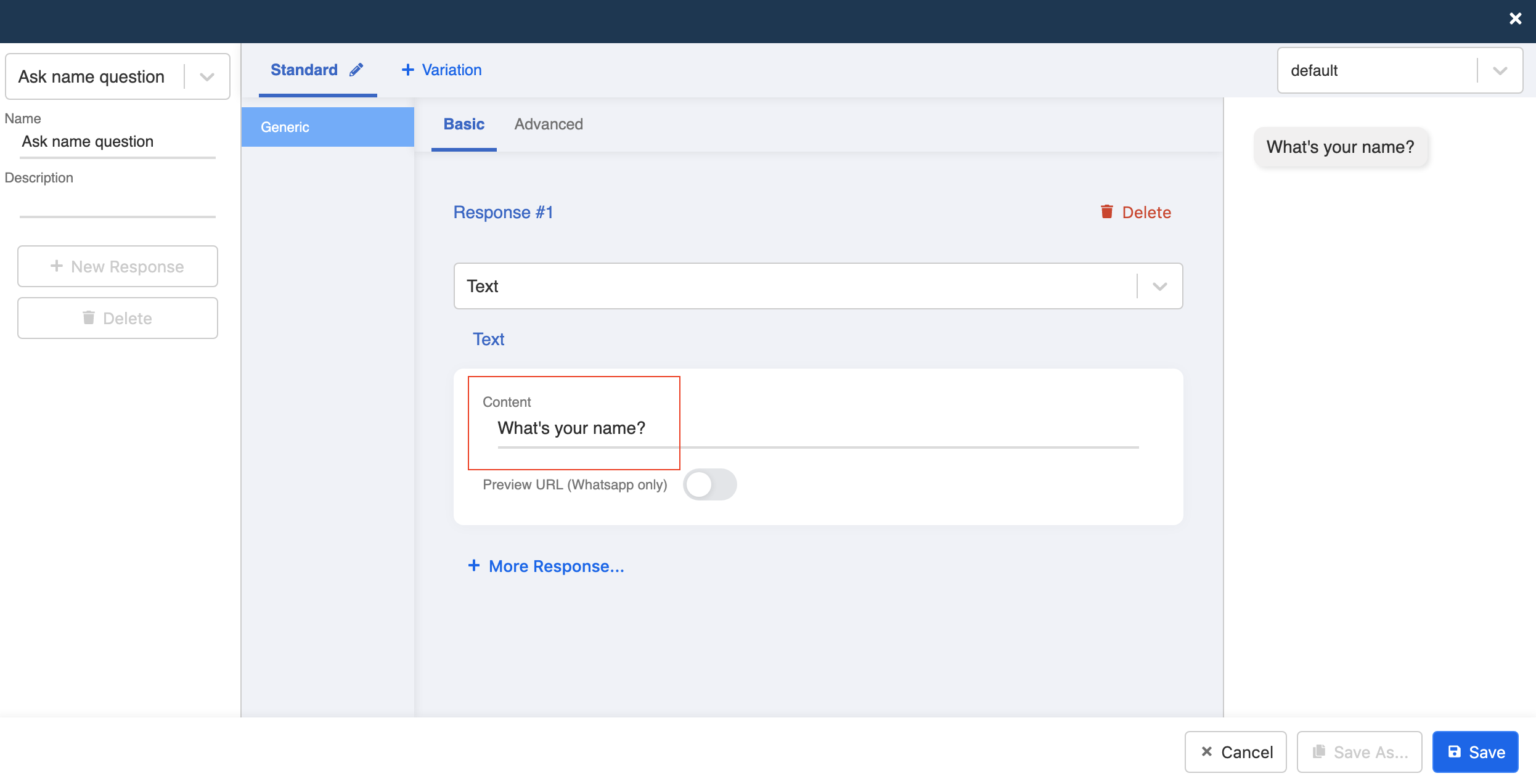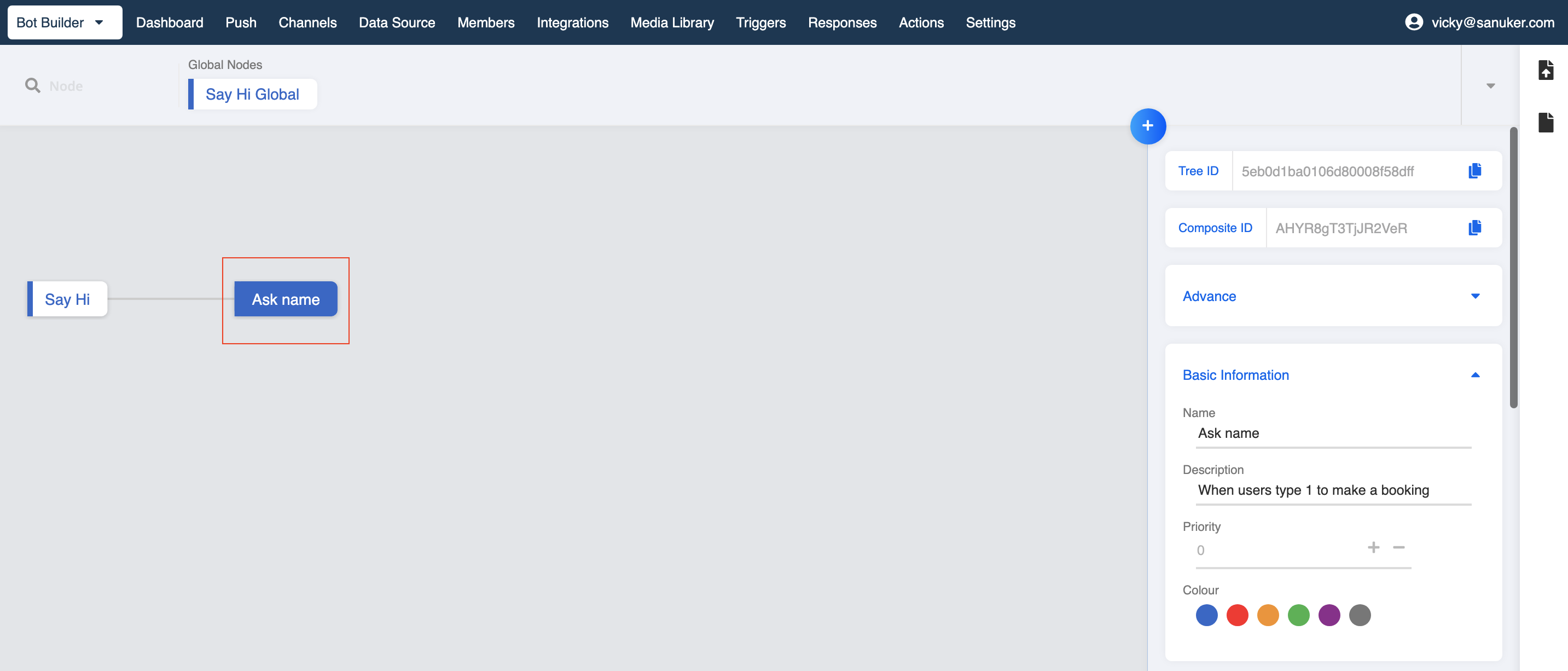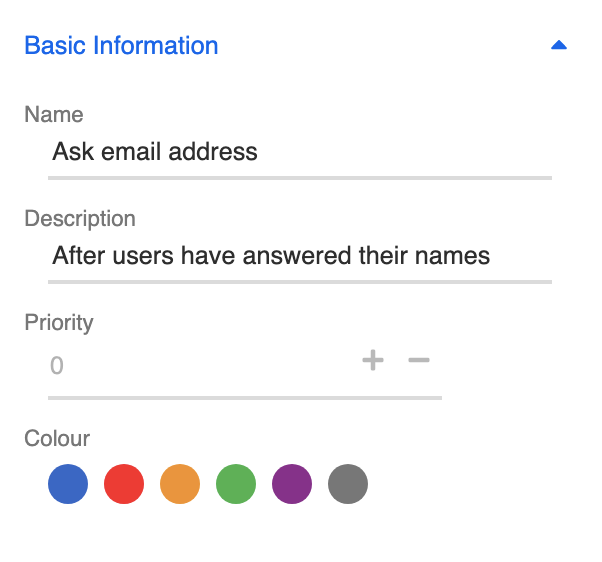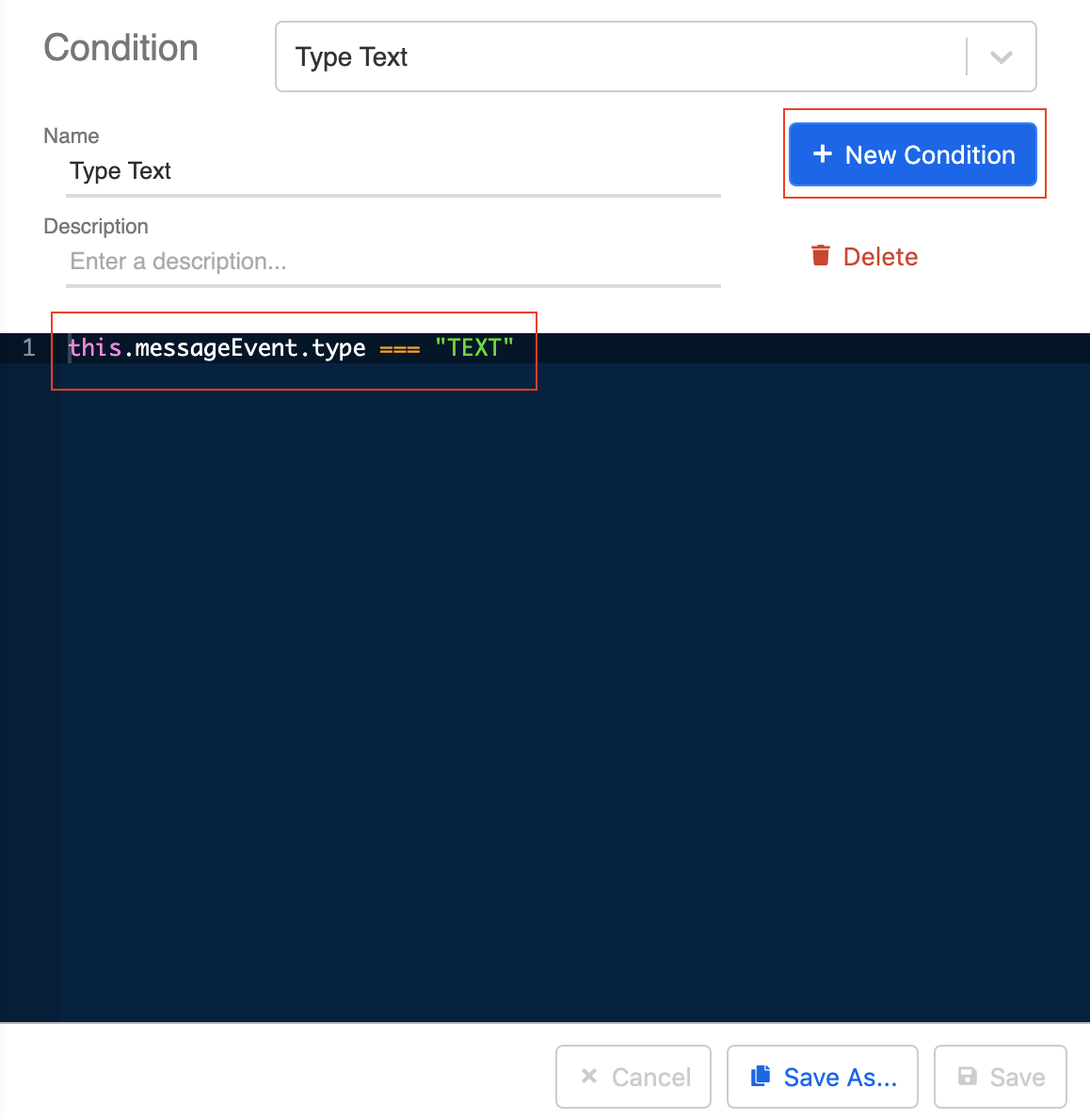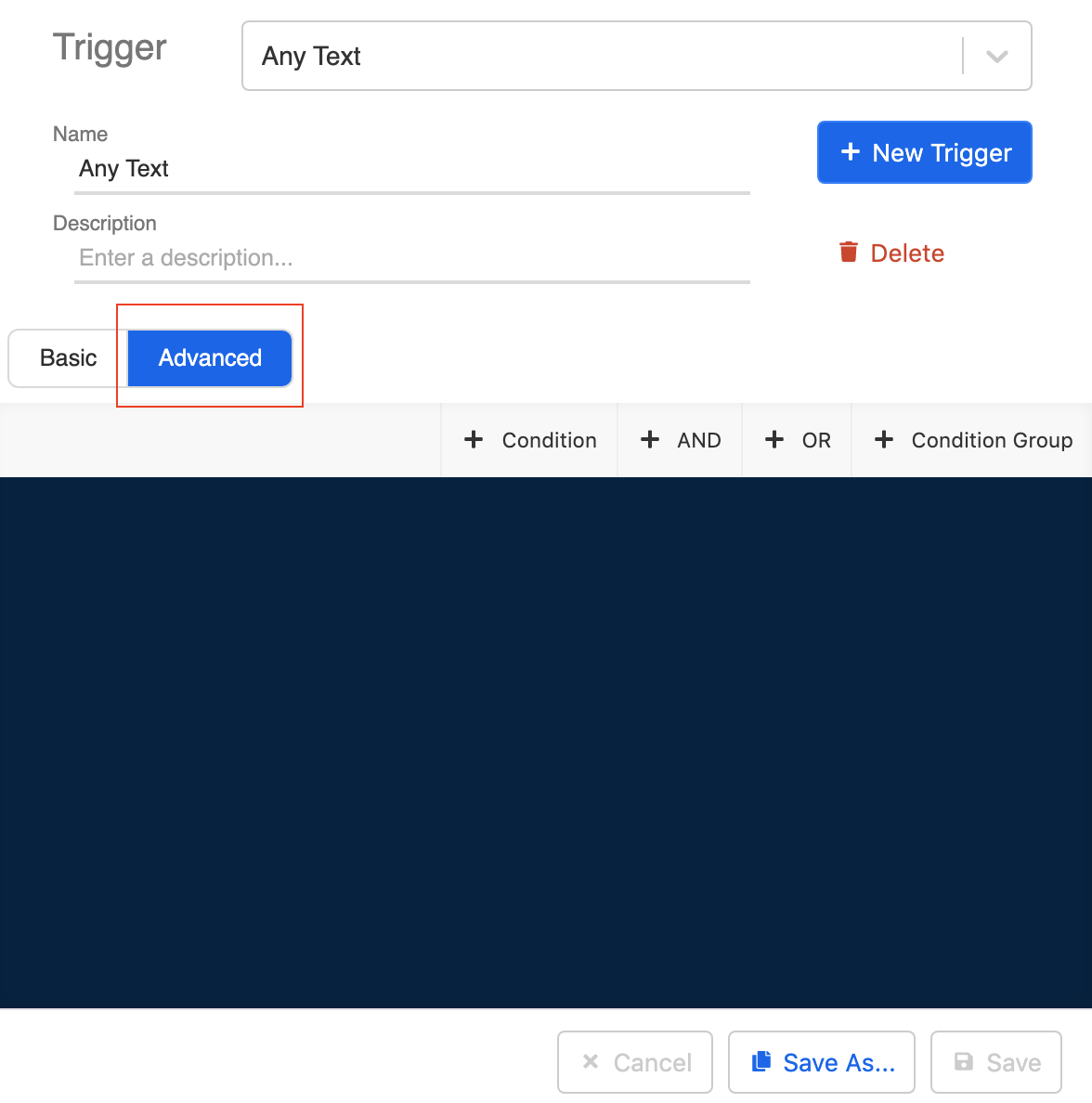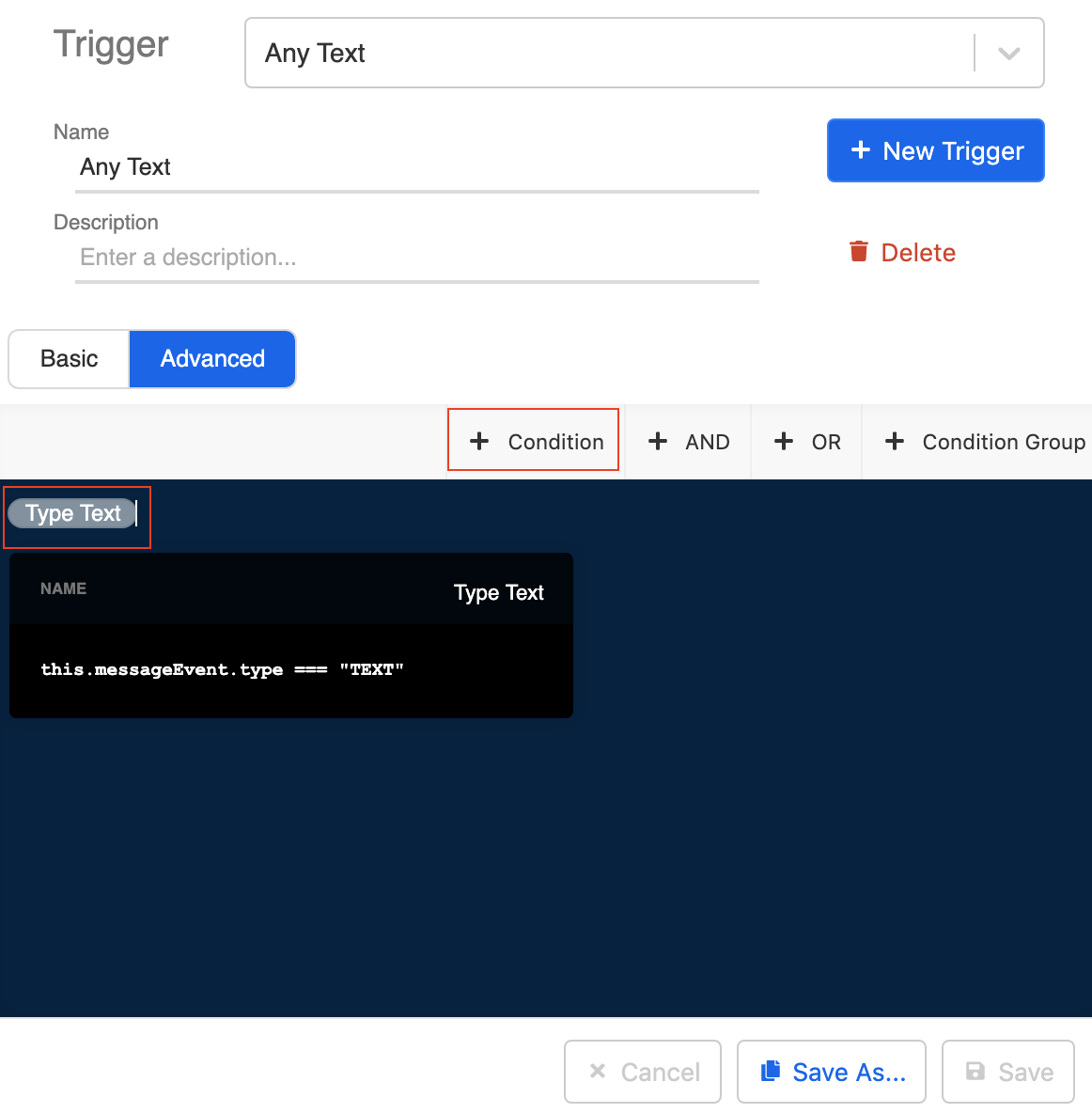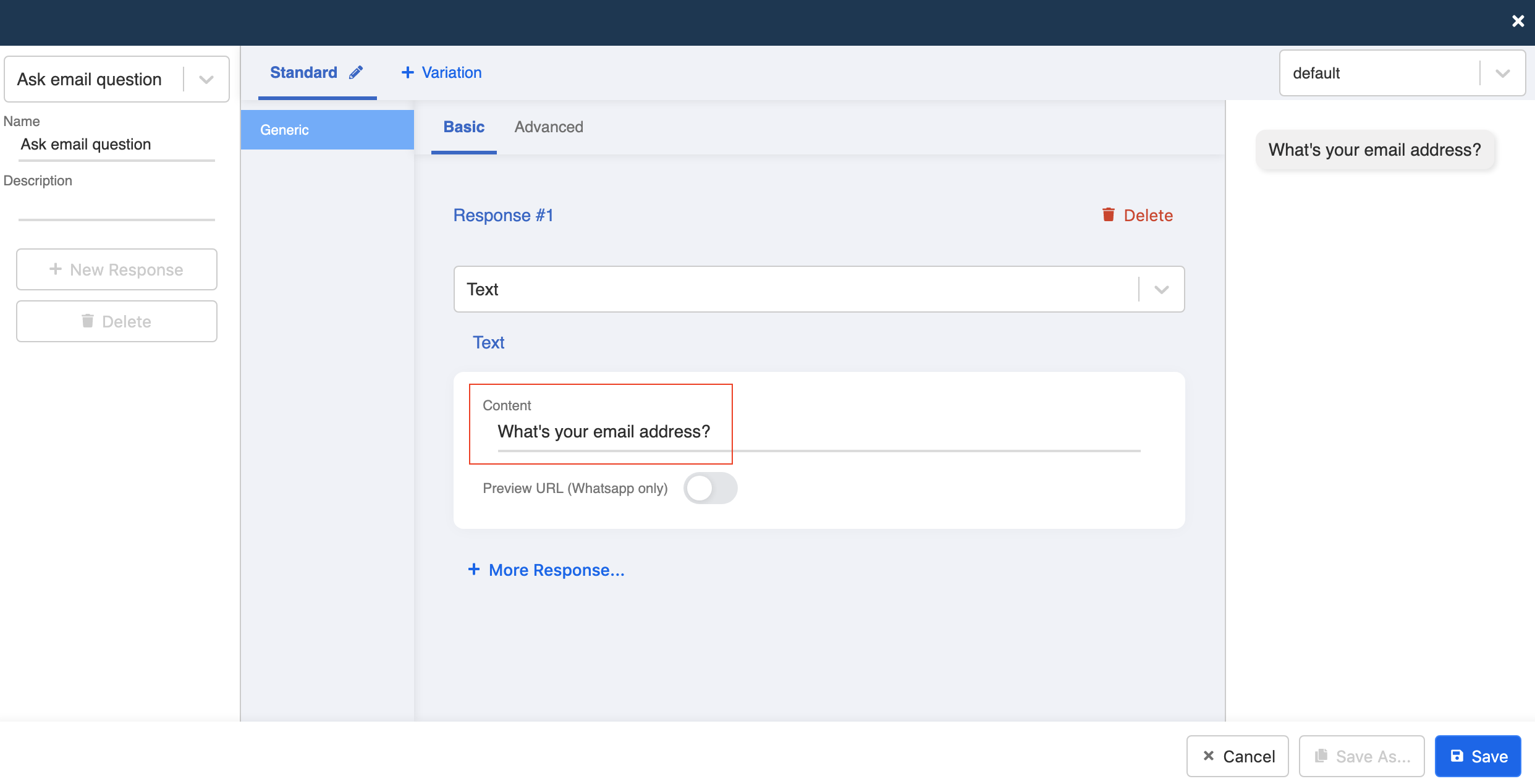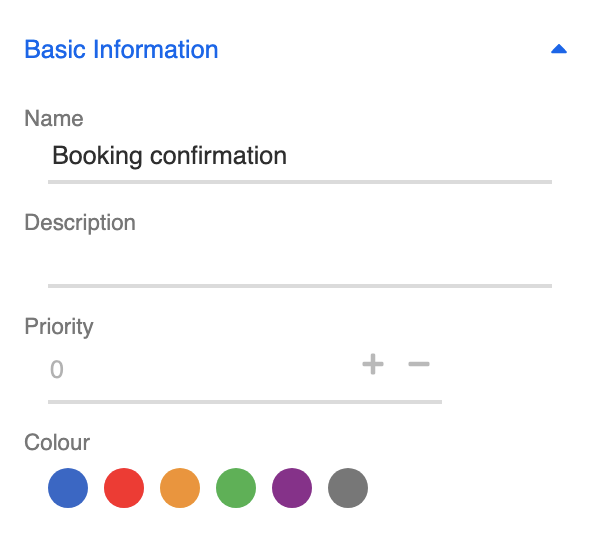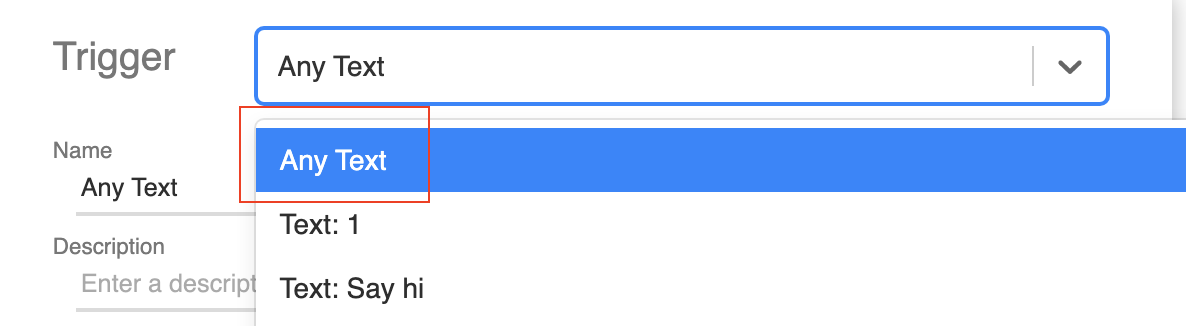建设子对话点
让我们继续按照树图来构建剩余的对话点,您就快完成第一个聊天机器人了!
示例树图
子对话点是第一个对话点之后的对话点,它们可以在第二层、第三层甚至之后的层中。如果用户不在指定路径上,则无法访问任何子对话点。
在上面的例子中,“Make a booking”是"Hi, what do you want to do?"的子对话点,只有当用户键入“1”时才能触发。
您的结果是什么?
预订
完整的对话树
| 属性 | 说明 |
|---|---|
成功结果 | 您将在工作区中获得一个完整的对话树图。总共有4个树对话点和1个通用对话点。您也可以在您的WhatsApp商业帐户尝试您的第一个聊天机器人! |
动手试试看
构建第二层子对话点:Ask Name
- 选择第一个对话点打个招呼然后在之后添加一个新的树对话点。请记住,必须始终选择父对话点才能创建后面的子对话点。
添加子对话点
- 转到“Node Inspector”并填写对话点详细信息。
填写对话点详细信息
- 创建一个允许用户预订的触发。还记得我们要求用户在预订时键入的关键字吗?是1。因此,创建一个关键字定义为“1”的触发。
创建触发 1
- 创建一个响应,显示要询问用户名的问题。选择Text作为响应类型,并填写“What's your name?”。
创建一个响应
- 记住启用“Save User Position”,现在就可以保存对话点了。现在您已创建您的ask name对话点。
创建的子对话点
构建第三层子对话点:Ask Email Address
- 现在,您可以按照相同的步骤构建第三层子对话点:Ask Email Address。
创建第二个对话点
当用户输入他们的名字时创建一个触发,即Any Text Trigger。但是,首先必须创建Condition。在触发模式的右侧,单击“+New Condition”。
填写条件以指定任何属于文本的用户输入。将其命名为“Type Text”。示例代码如下:
this.messageEvent.type === "TEXT"
创建condition
- 现在回到左边,创建一个Any Text Trigger。点击“+New Trigger”,然后点击“Advanced”,切换到高级编码模式。
创建Any Text Trigger
- 单击“+ Condition”添加条件。选择您创建的条件“Type Text”并保存它。
添加条件
- 创建一个响应,显示要询问用户电邮地址的问题。选择Text作为响应类型,并填写“What's your email address?”。
询问用户电邮地址
- 启用“Save User Position”,现在就可以保存对话点了。
生成第四层子对话点:Booking Confirmation
- 是时候进入下一层了。重复相同的步骤,在第四层构建第三个子对话点:Booking Confirmation。
构建第三个子对话点
- 为此对话点选择相同的Any Text Trigger。
Select any text trigger
- 创建文本响应:"Thank you for your booking 🥰"
创建文本响应
启用“Save User Position”,现在就可以保存对话点了。
现在应该正确设置所有子对话点。您已经创建了第一个WhatsApp机器人!检查是否可以获得成功结果 🎉