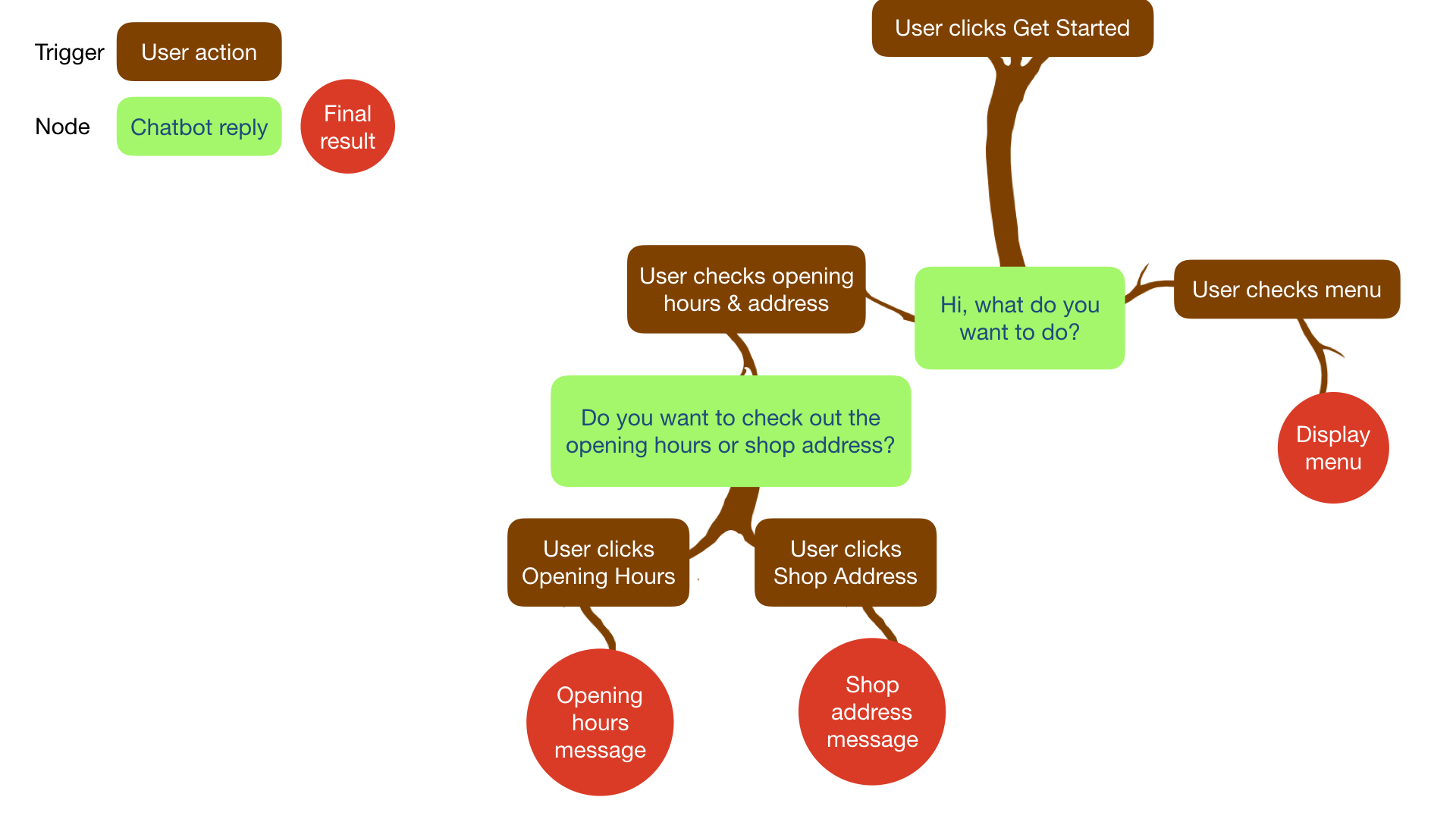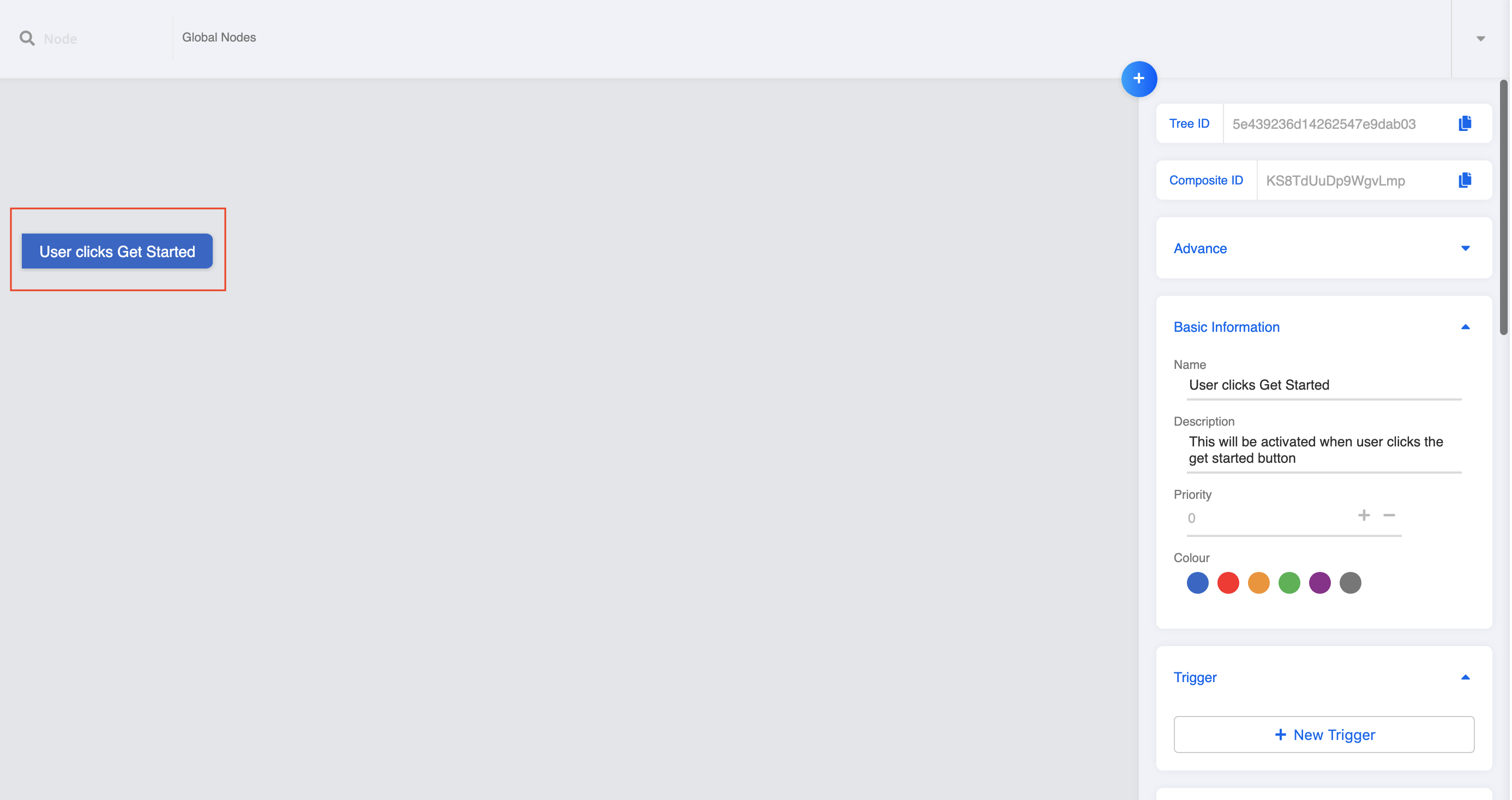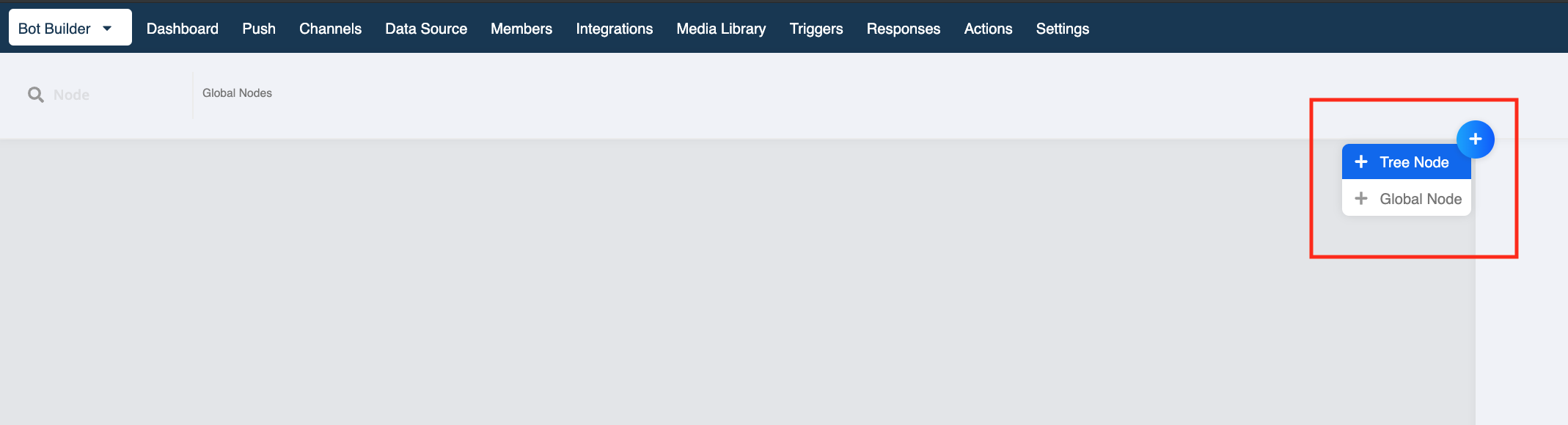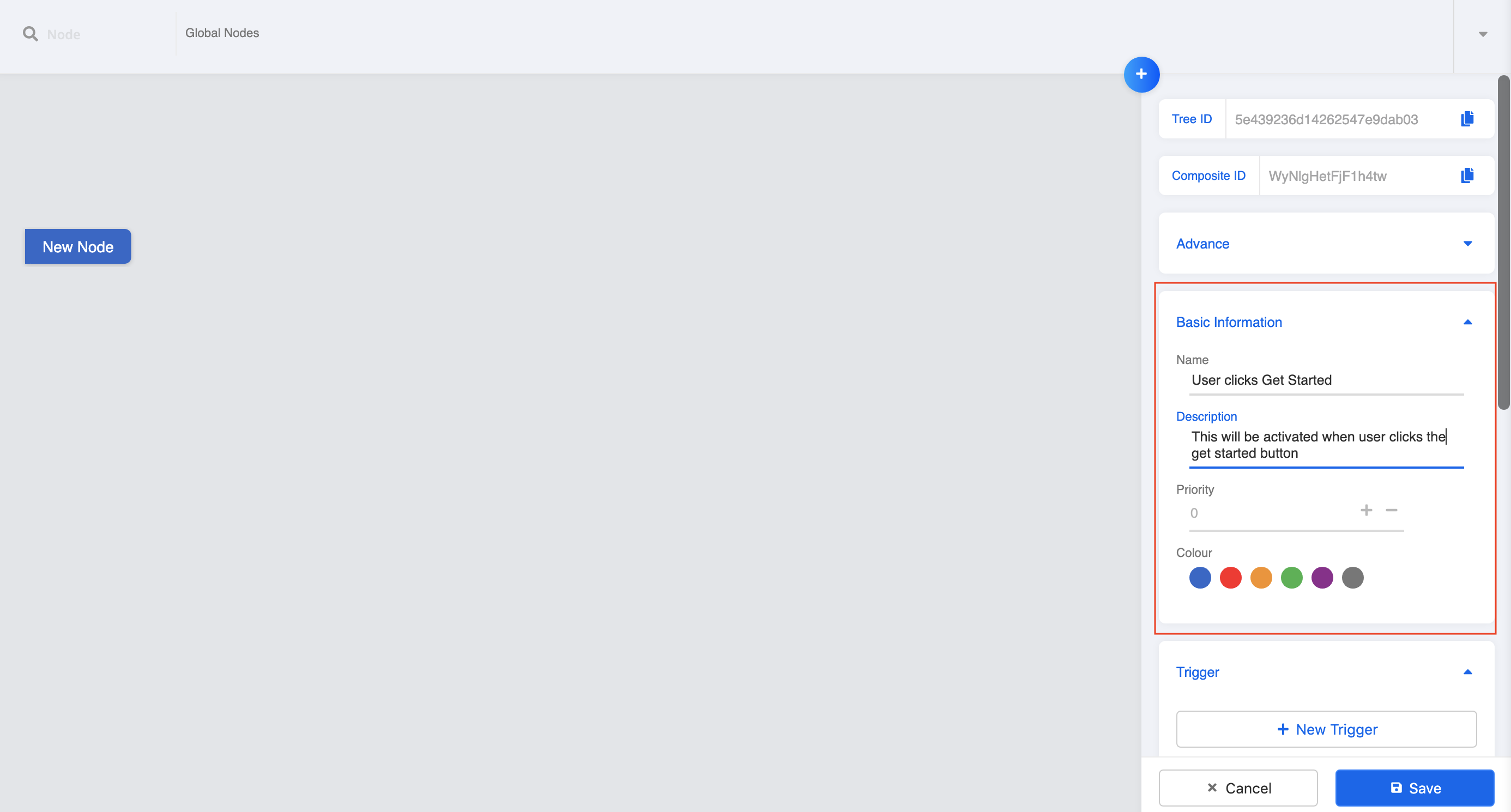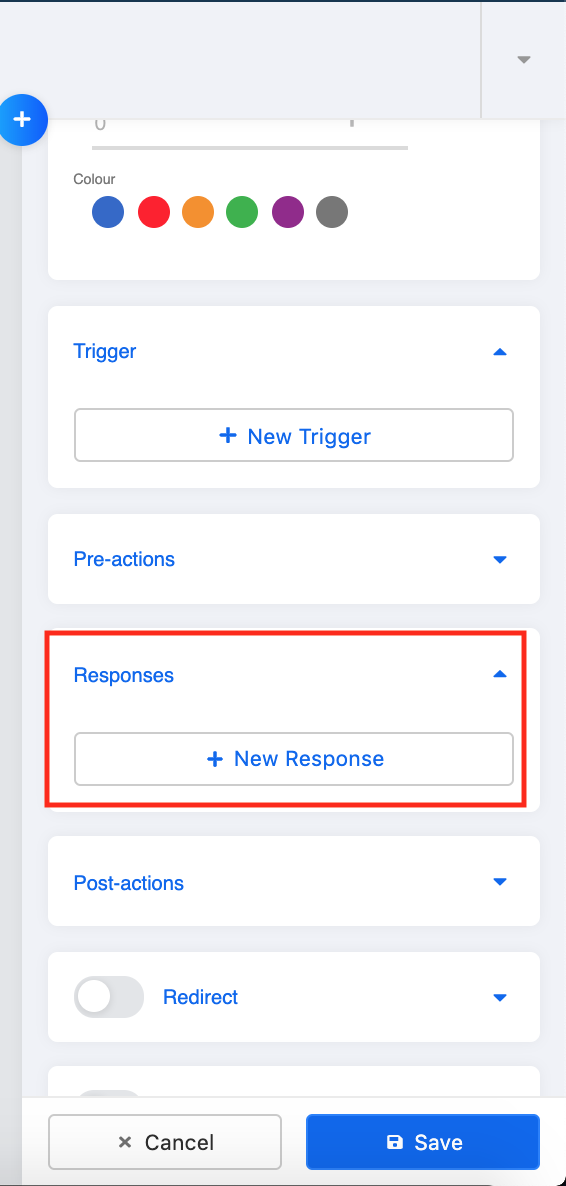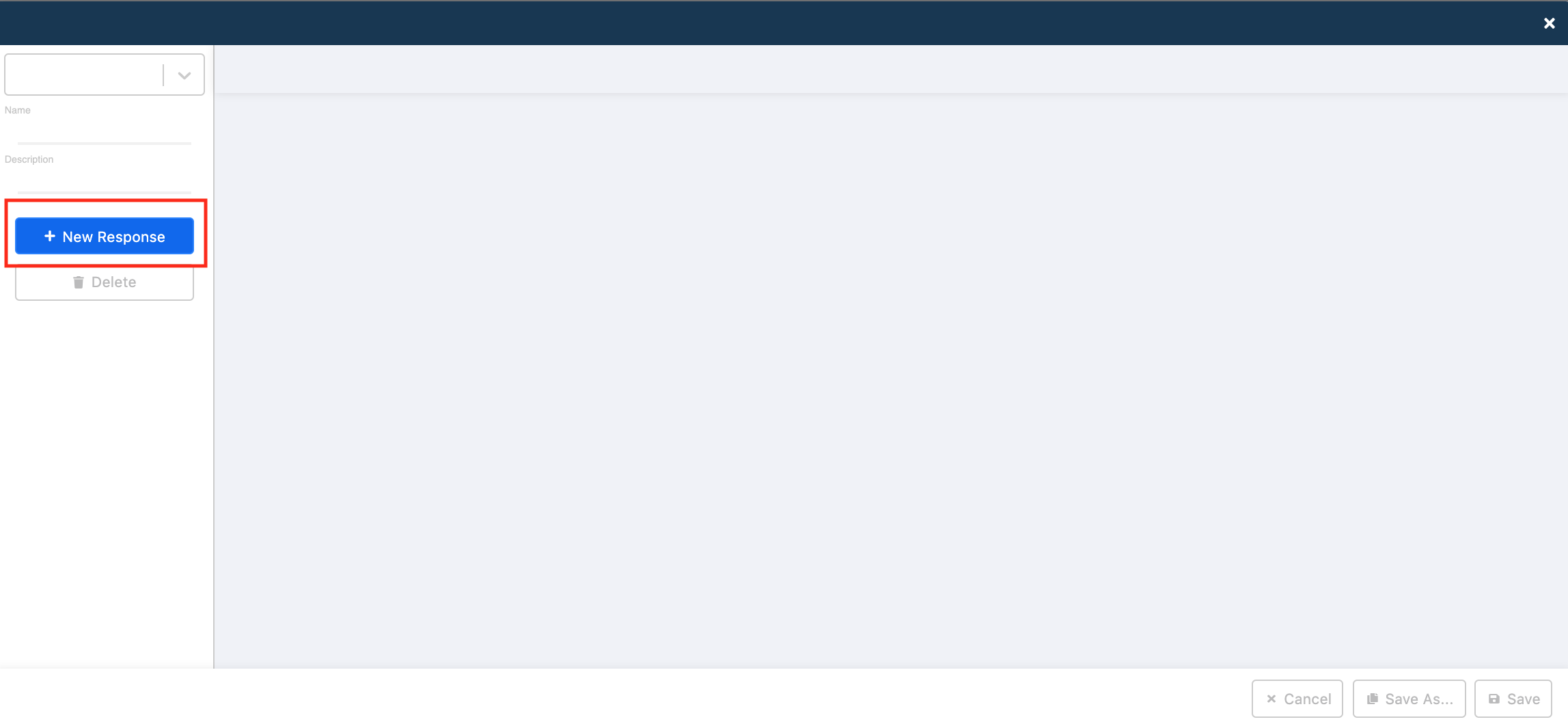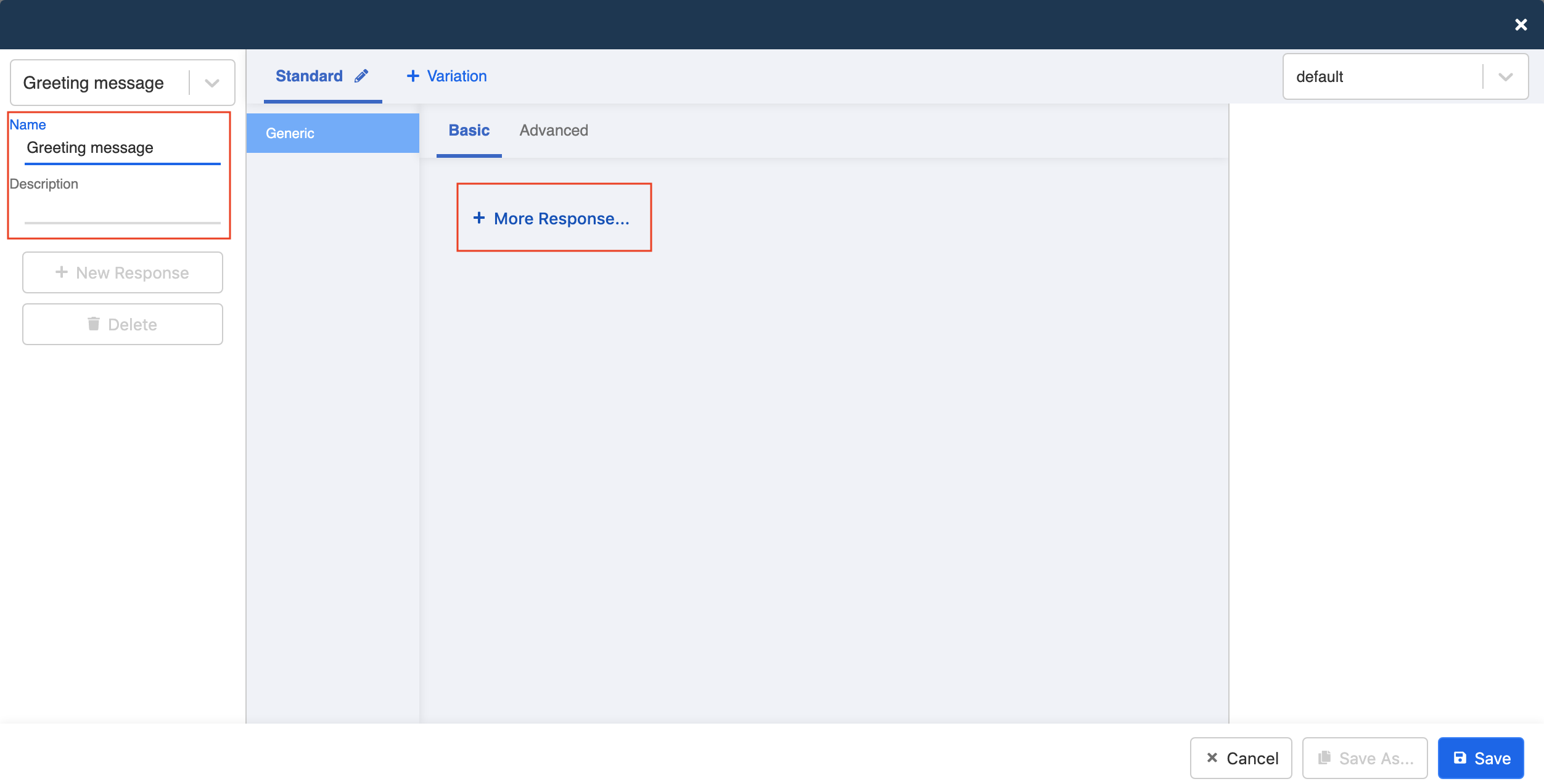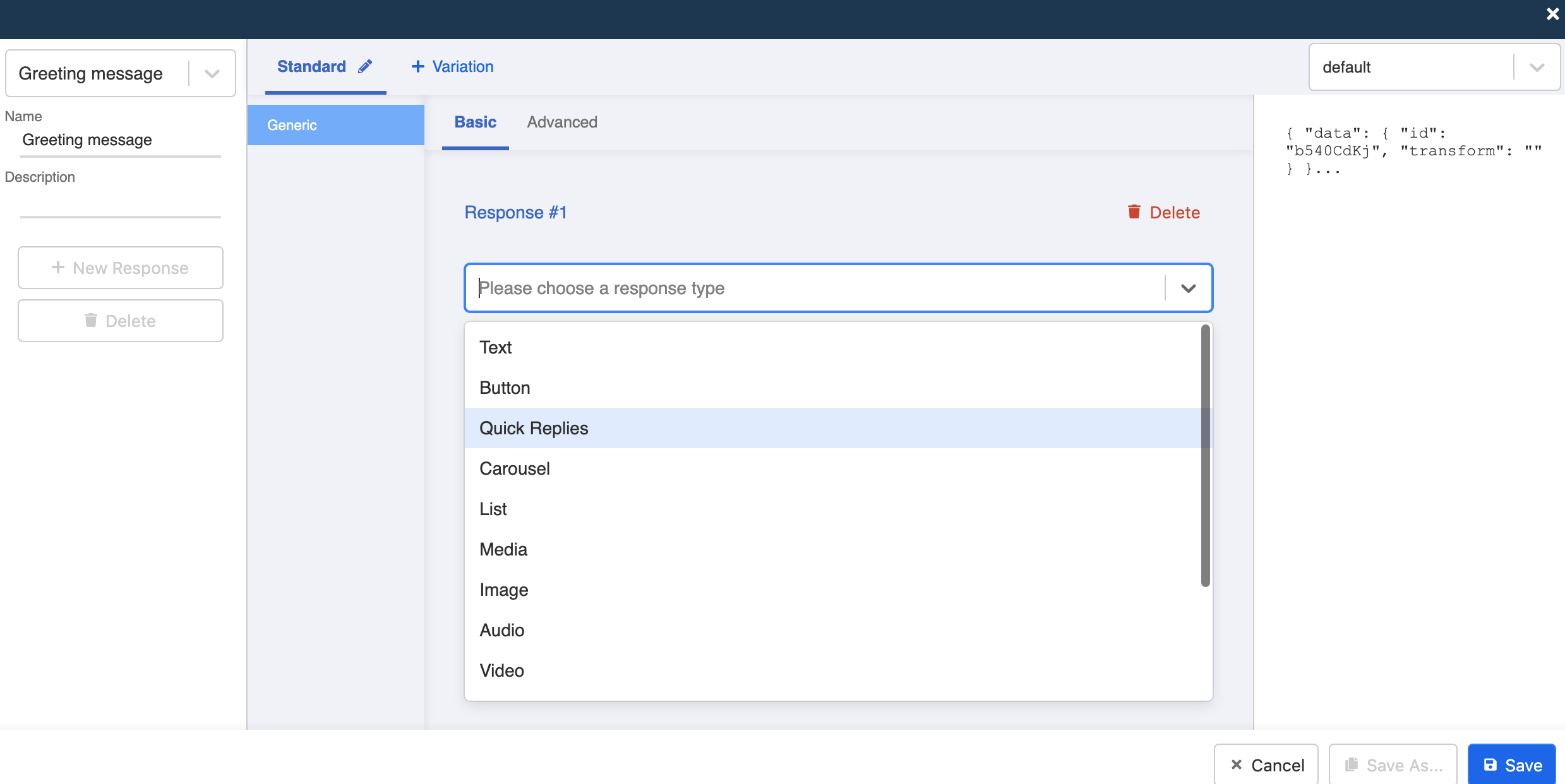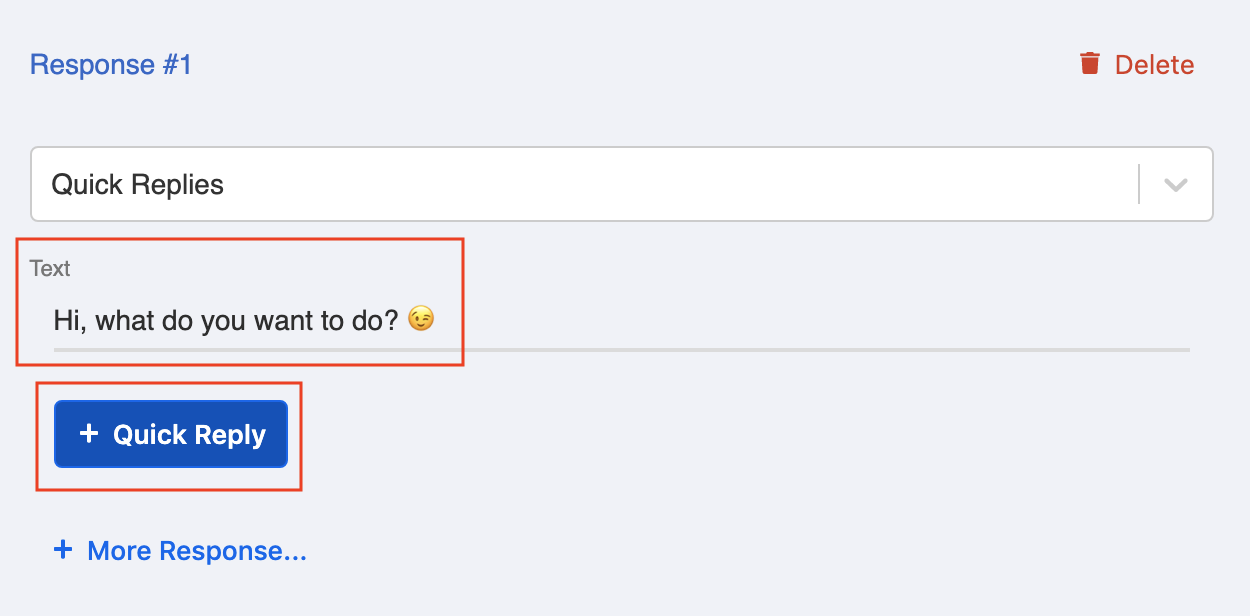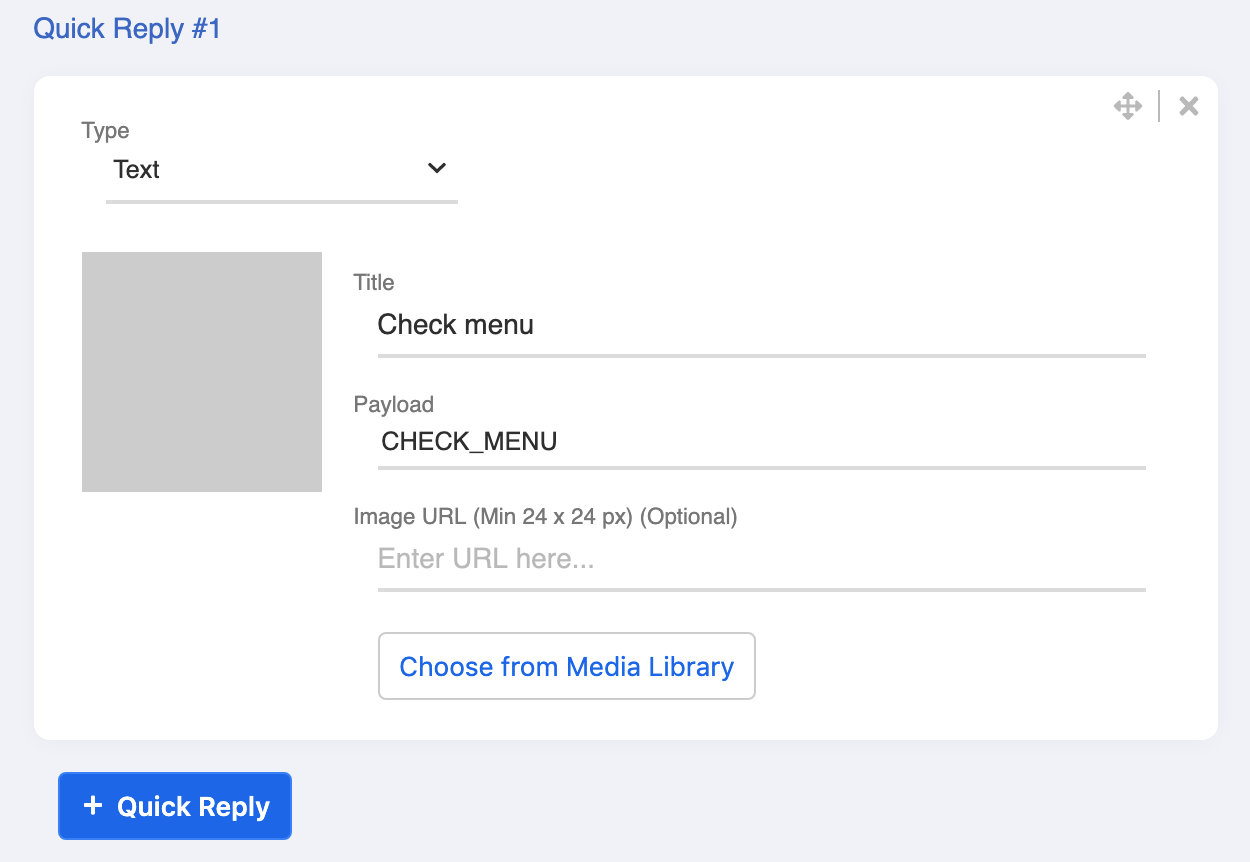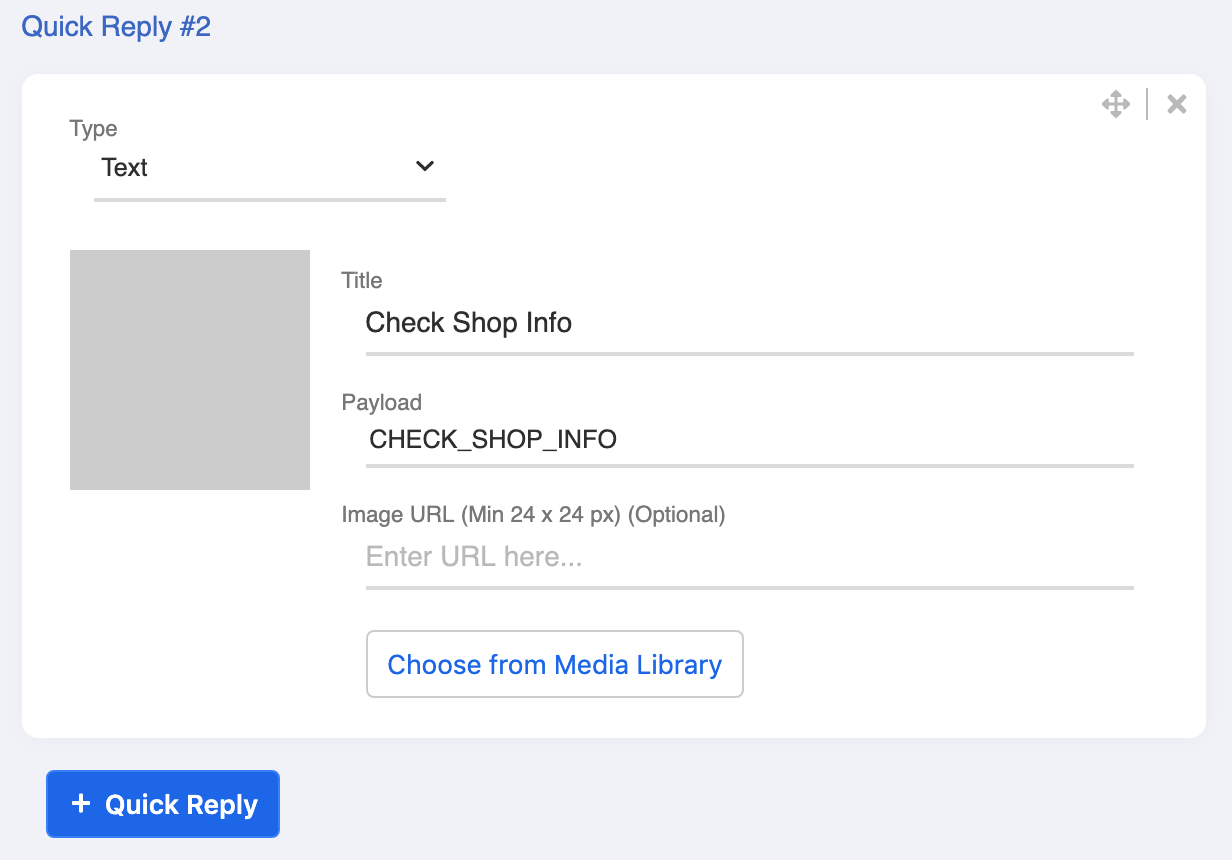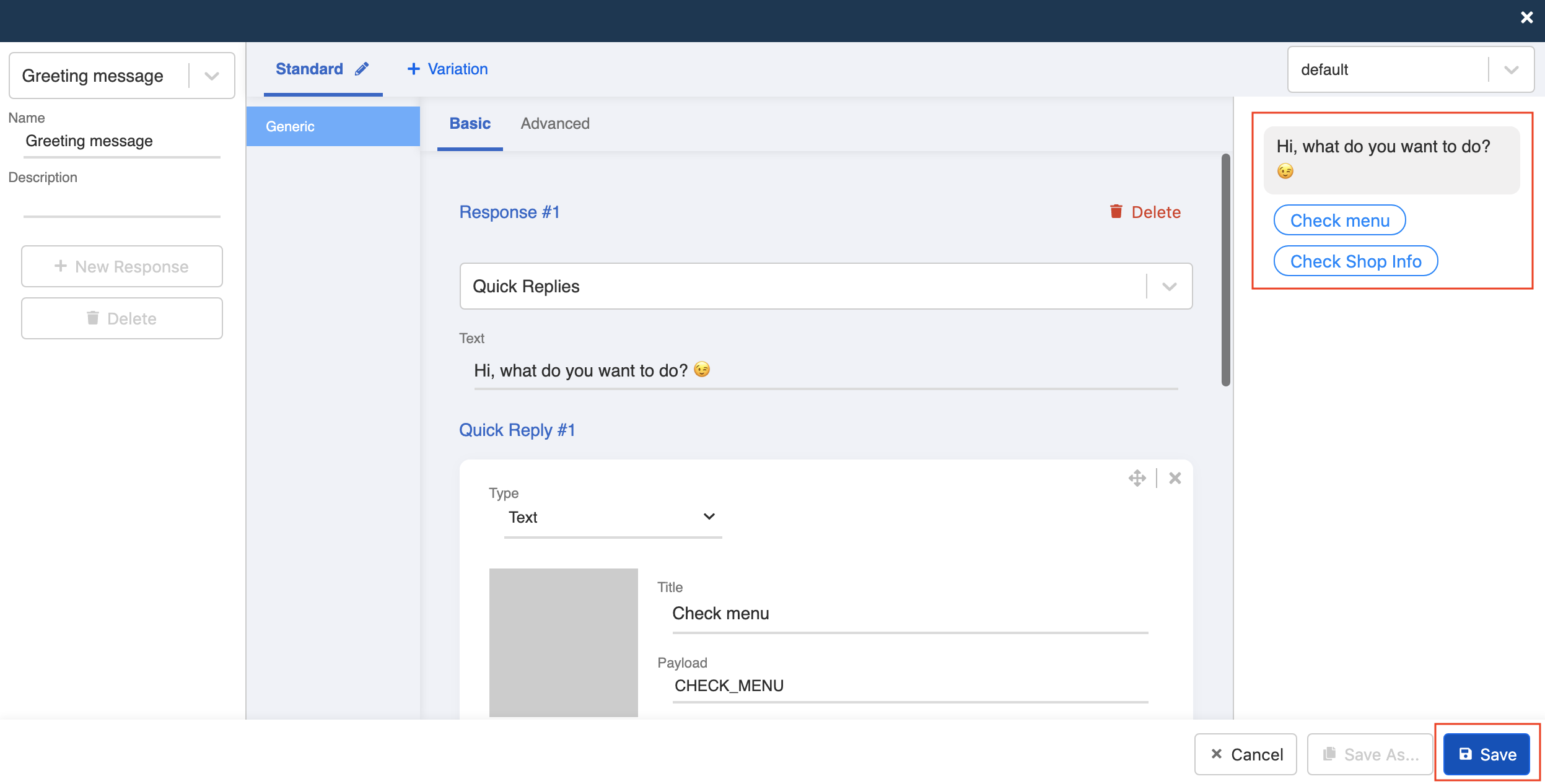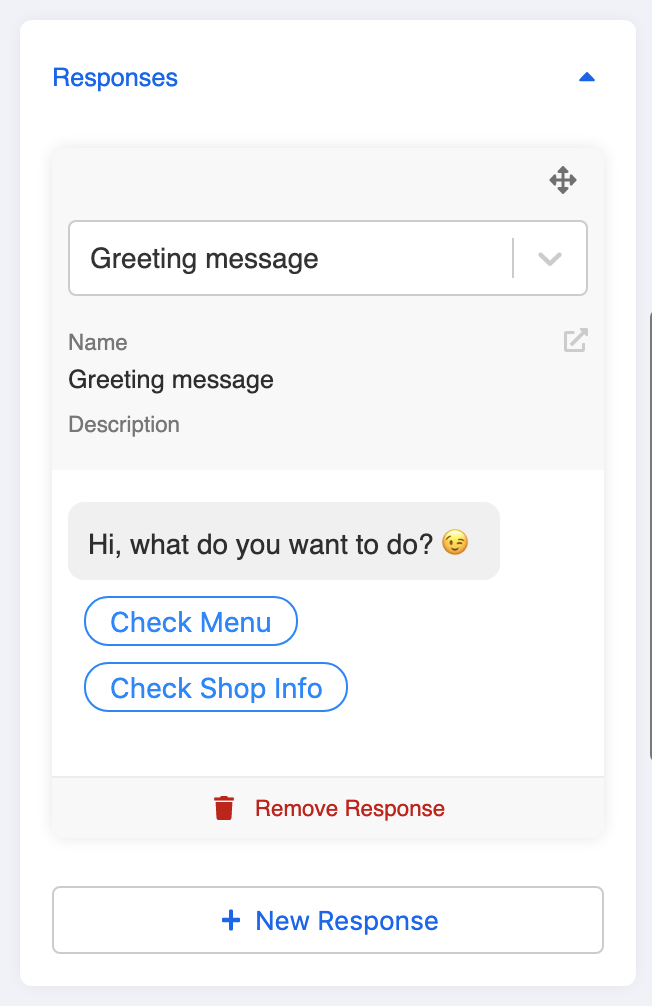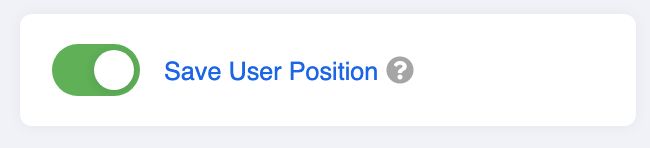建设树状流程的首个对话点
树后面是什么?对话点。
对话点是一组消息响应,可以通过遵循指定的路径和触发器来触发。树基本上是连接对话点的层。第一个对话点通常是指聊天机器人的第一个消息响应,它总是一个树对话点。
接下来,我们将采用以下对话树图作为您的第一个聊天机器人的框架:
树图示例
机器人回应及最後结果都是对话点,而用户操作是一个触发器,可以引导您沿着正确的路径到达这些对话点。整个结构是一个对话树。
现在,让我们构建您的第一个树对话点!
您的结果是什么?
第一个对话点
| 属性 | 说明 |
|---|---|
成功结果 | 您应该可以在工作区域中找到创建的第一个对话点。 |
动手试试看
添加第一个对话点
- 选择工作区域右上角的「+」。
- 选择「+ Tree Node」。
添加树对话点
- 之后,右侧将显示一个面板。这是对话点资讯区。
- 填写对话点的 name 和 description。
填写对话点信息
创建响应
- 向下滚动至「Responses」,然后点击「+New Response」。现在,我们将创建第一个对话点的响应,即「Hi, what do you want to do?」
创建响应
- 将打开响应生成器的新窗口。点击「+New Response」添加您的回复。
点击「+ New Response」
- 命名您的响应并点击「+ More Response」以选择正确的消息类型。
填写响应名称
- 根据我们的树图,我们的第一个对话点将是一个问题「Hi, what do you want to do?」,加上两个快速回复按钮 Check Menu 和 Check Opening Hours & Address。因此,在响应类型中选择「Quick Replies」。
选择响应类型
- 现在填写文本回复。
填写文本回复
点击「+ Quick Reply」並填写快速回复详细信息。
第一个快速回复按钮是 Check Menu。所以把它放在 Title 下,並把「CHECK_MENU」放在 Payload 下。这将帮助聊天机器人在用户点击该按钮时识别正确的命令。
填写快速回复详细信息
再次点击「+ Quick Reply」並设置第二个快速回复按钮。
第二个快速回复按钮是 Check Opening Hours & Address。但是,由于这个名字超过了字符限制,我们把标题改为 Check Shop Info。同样地,在 Payload 加上「CHECK_SHOP_INFO」。
填写快速回复详细信息
检查右侧的响应预览,查看响应内容设置是否正确。
点击「Save」保存响应。
响应预览
- 关闭弹出窗口。现在应在 Responses 找到您的响应。
成功创建响应
保存用户位置
- 现在,向下滚动到「Save User Position」,并打开按钮。它可以帮助您跟踪所有用户的旅程。
保存用户位置
请注意,仅适用于核心版本v2.1或更高版本
- 点击最下方的「Save」按钮保存此对话点!
- 现在创建完成第一个对话点。检查是否可以获得成功结果 🎉