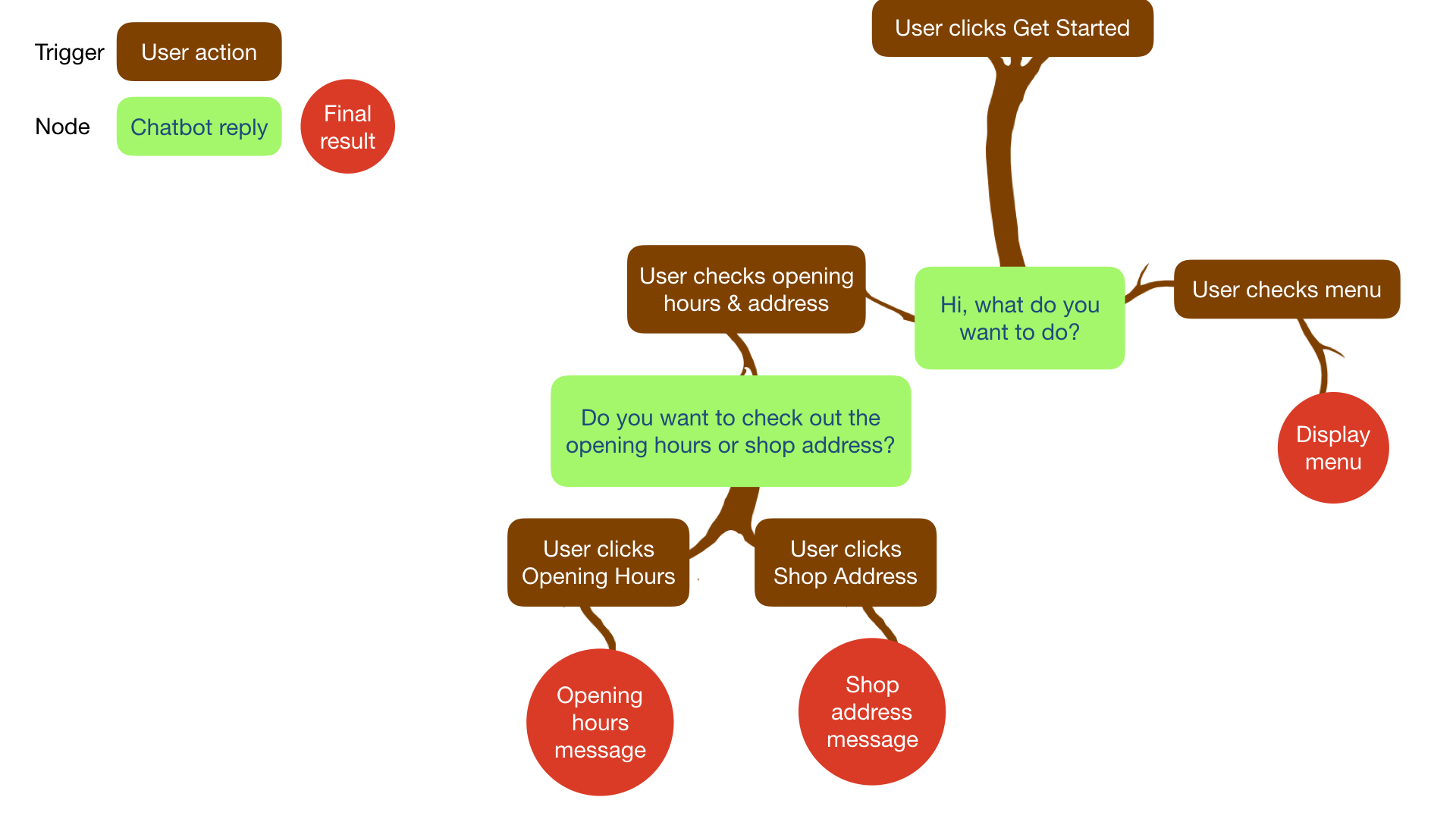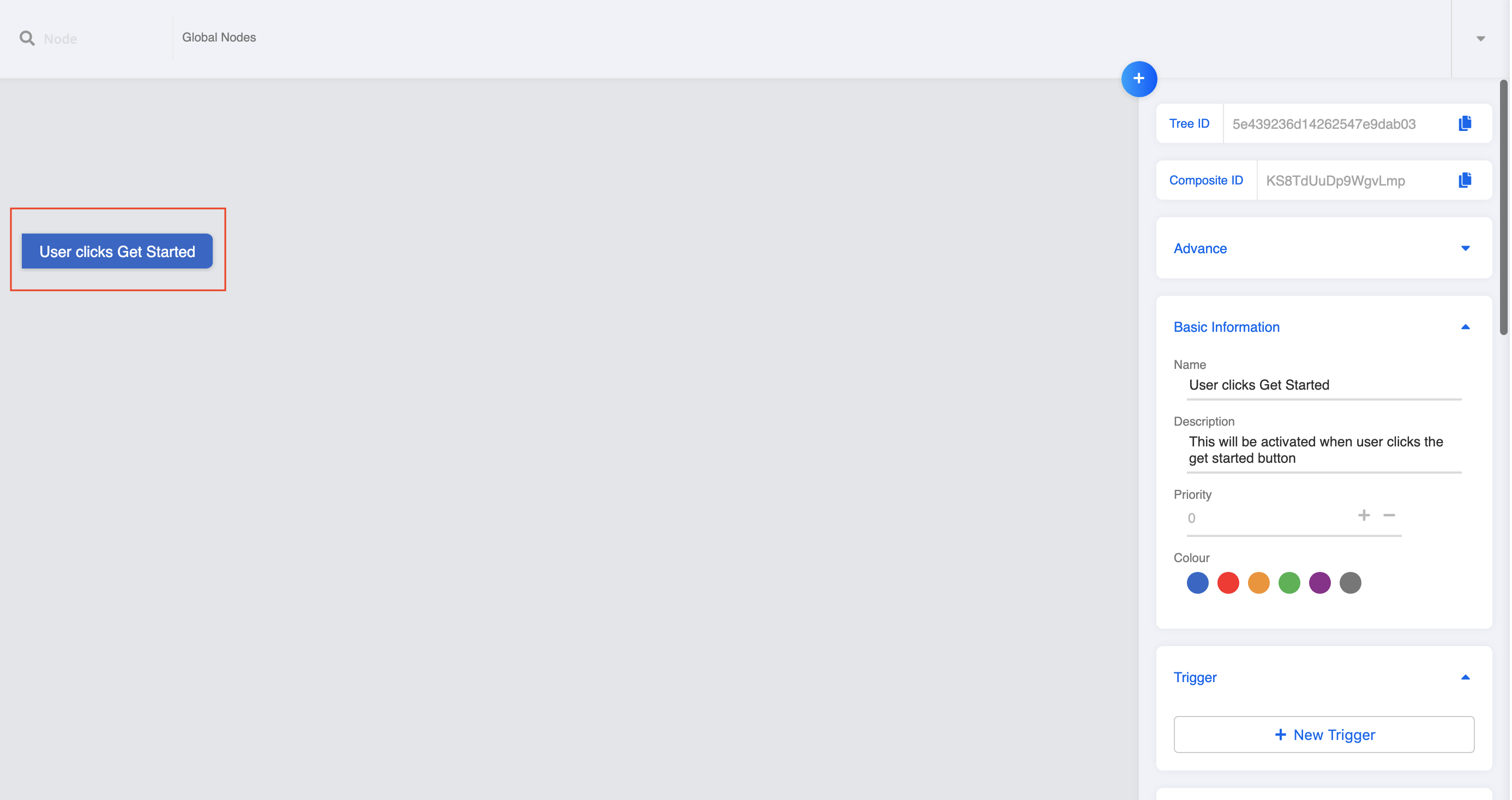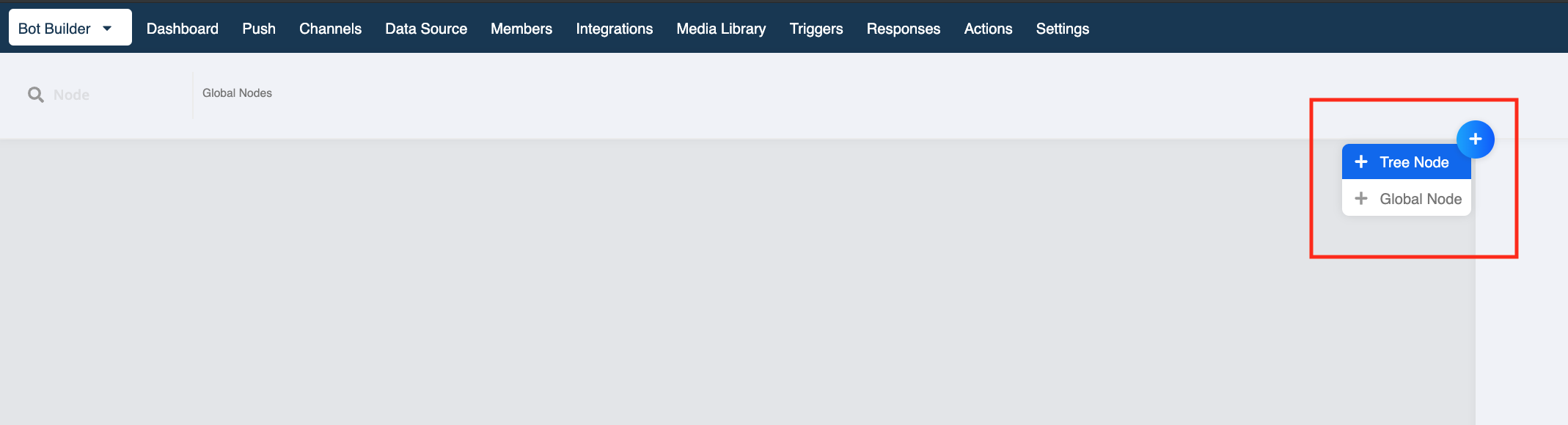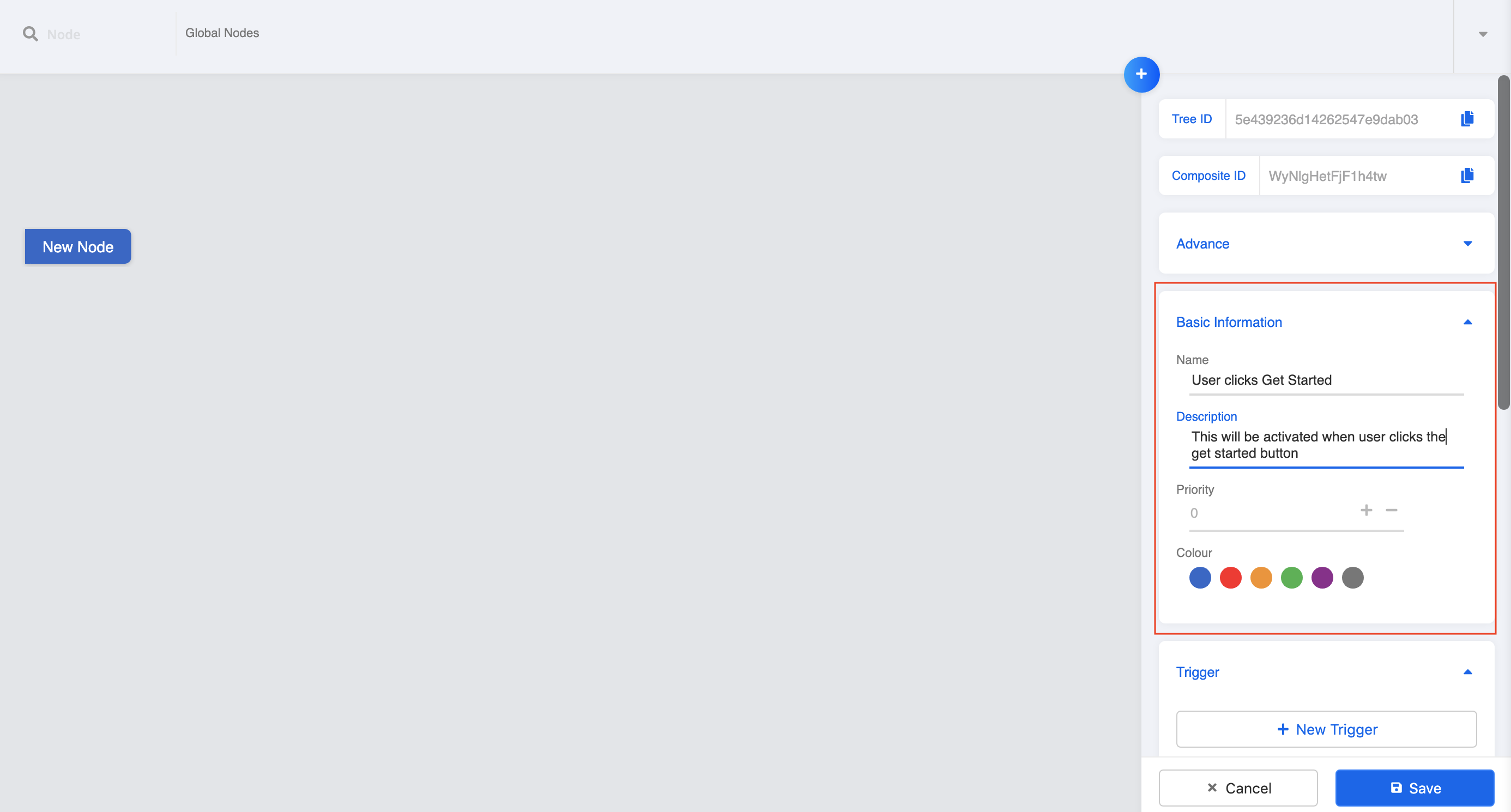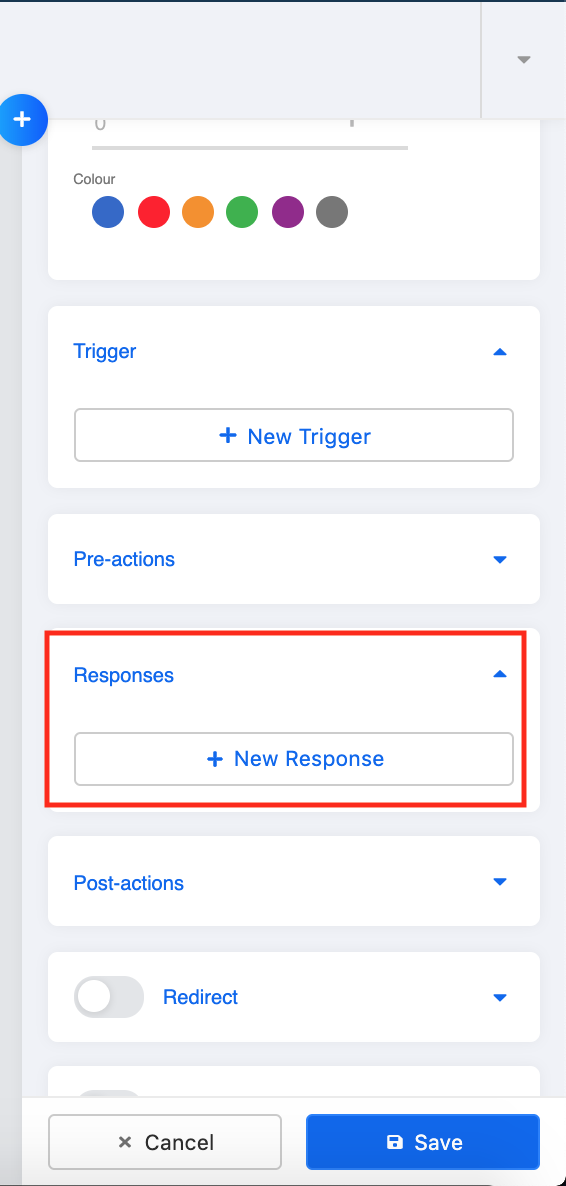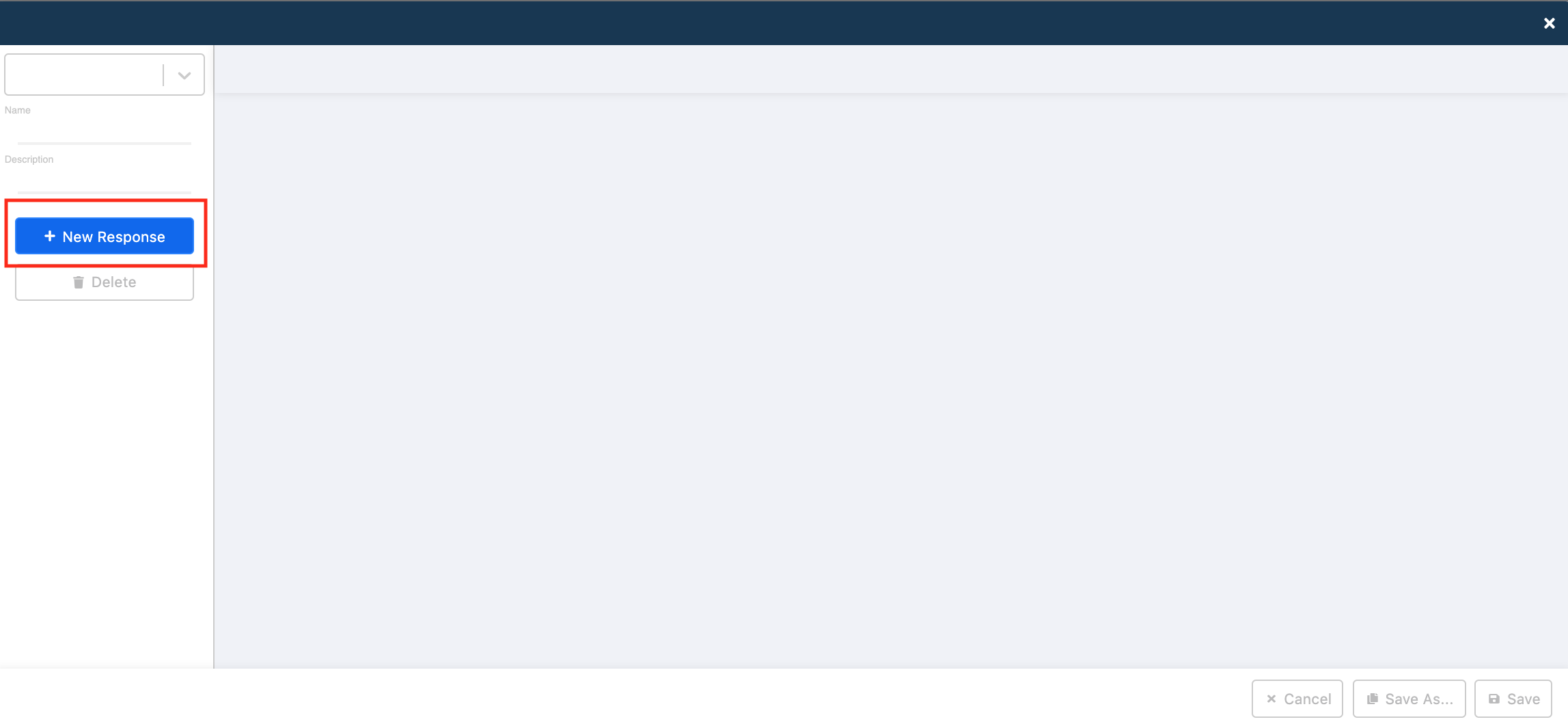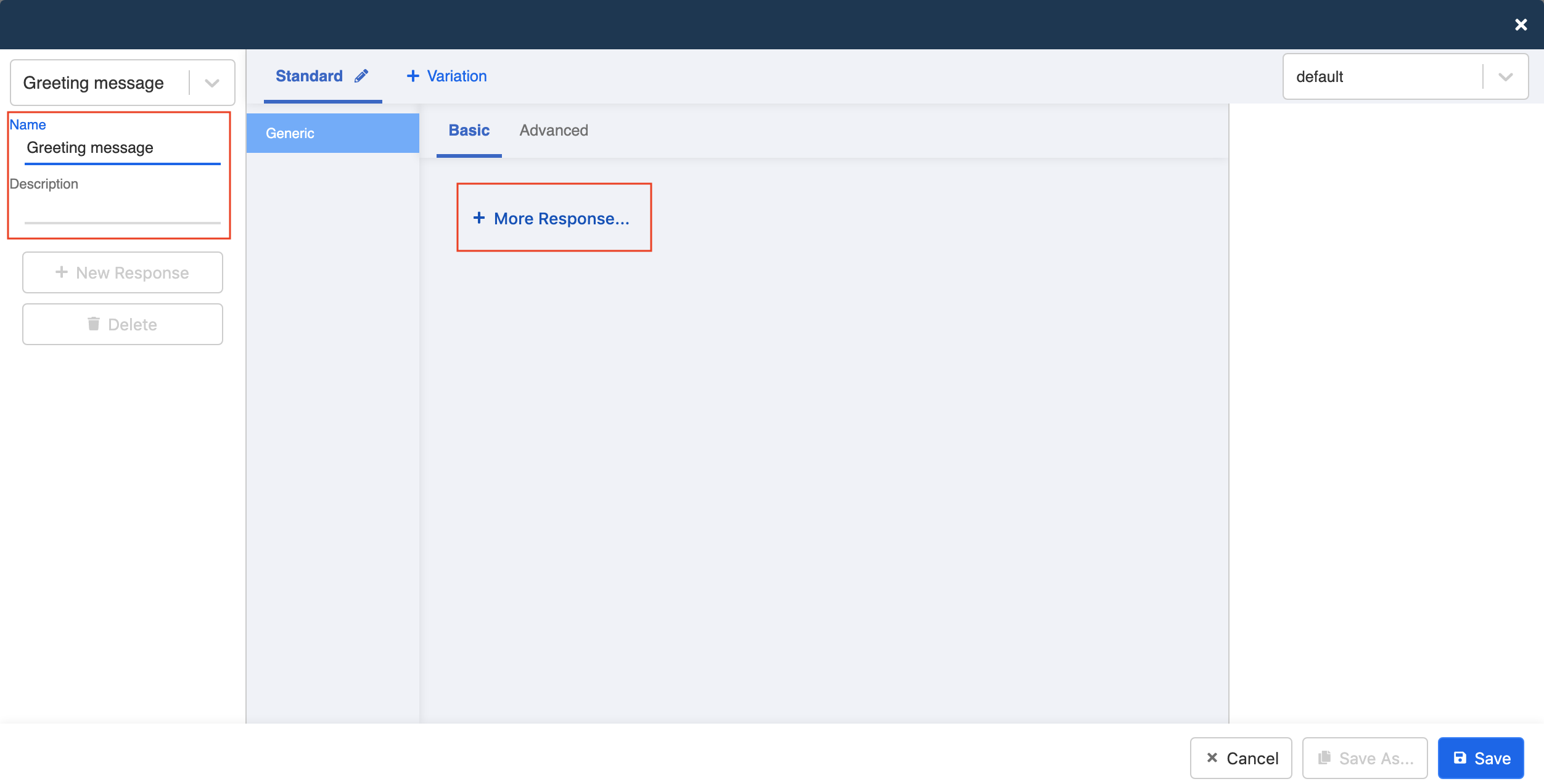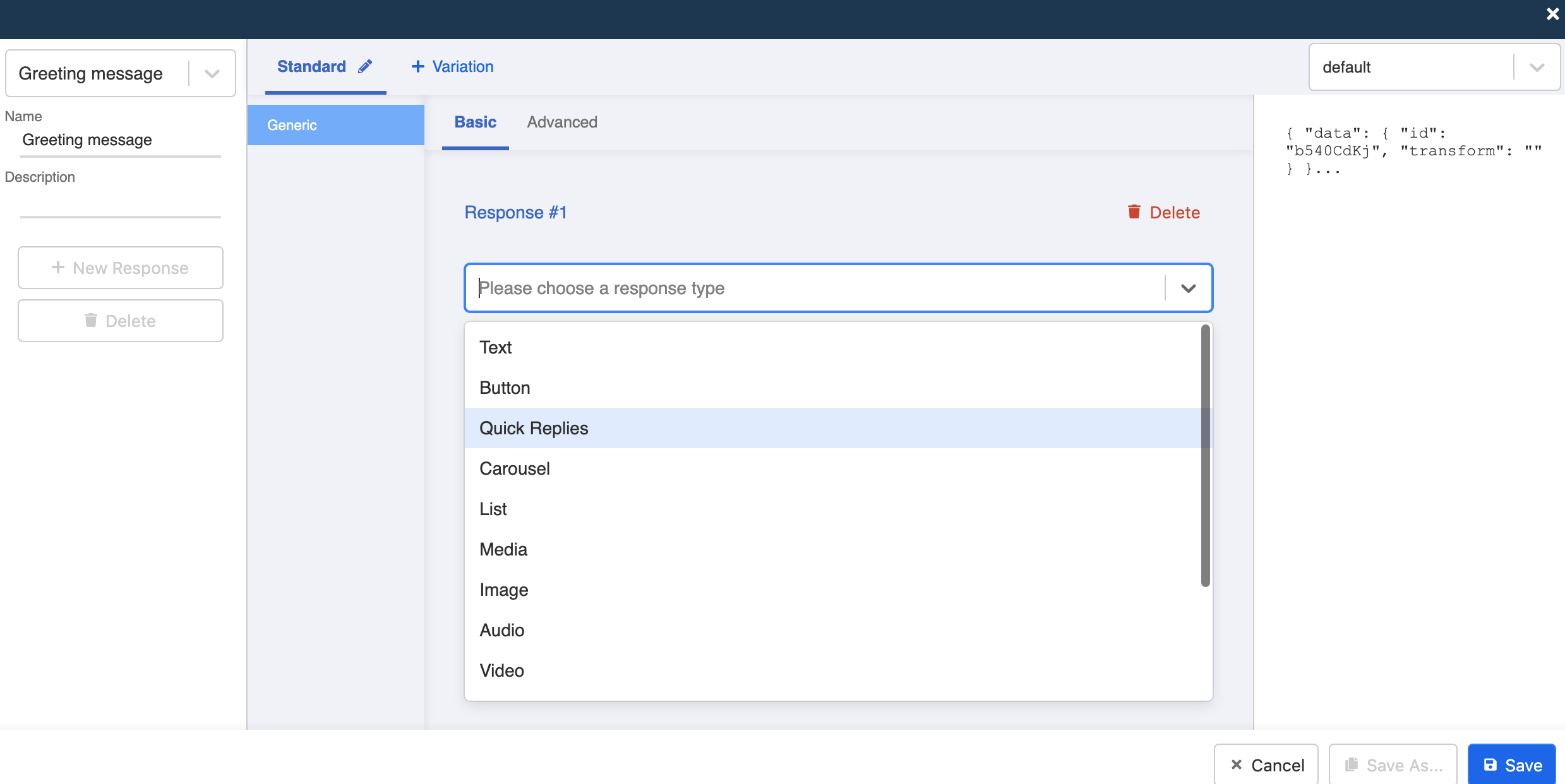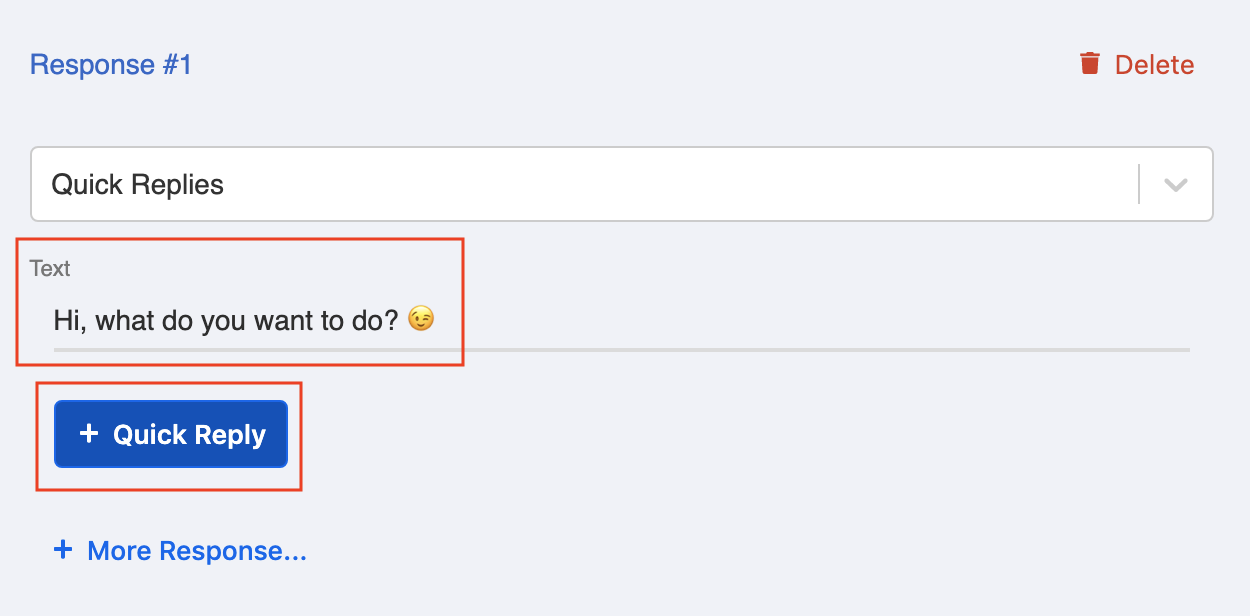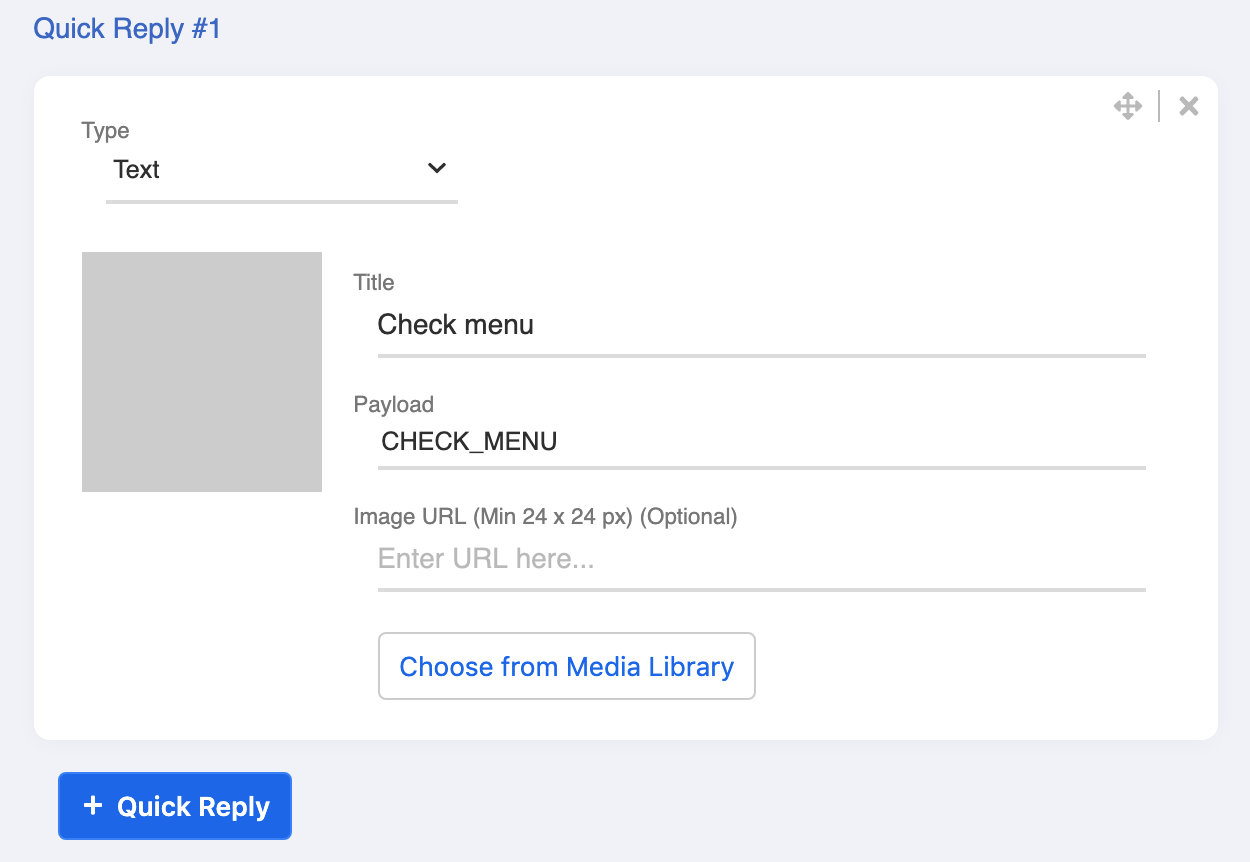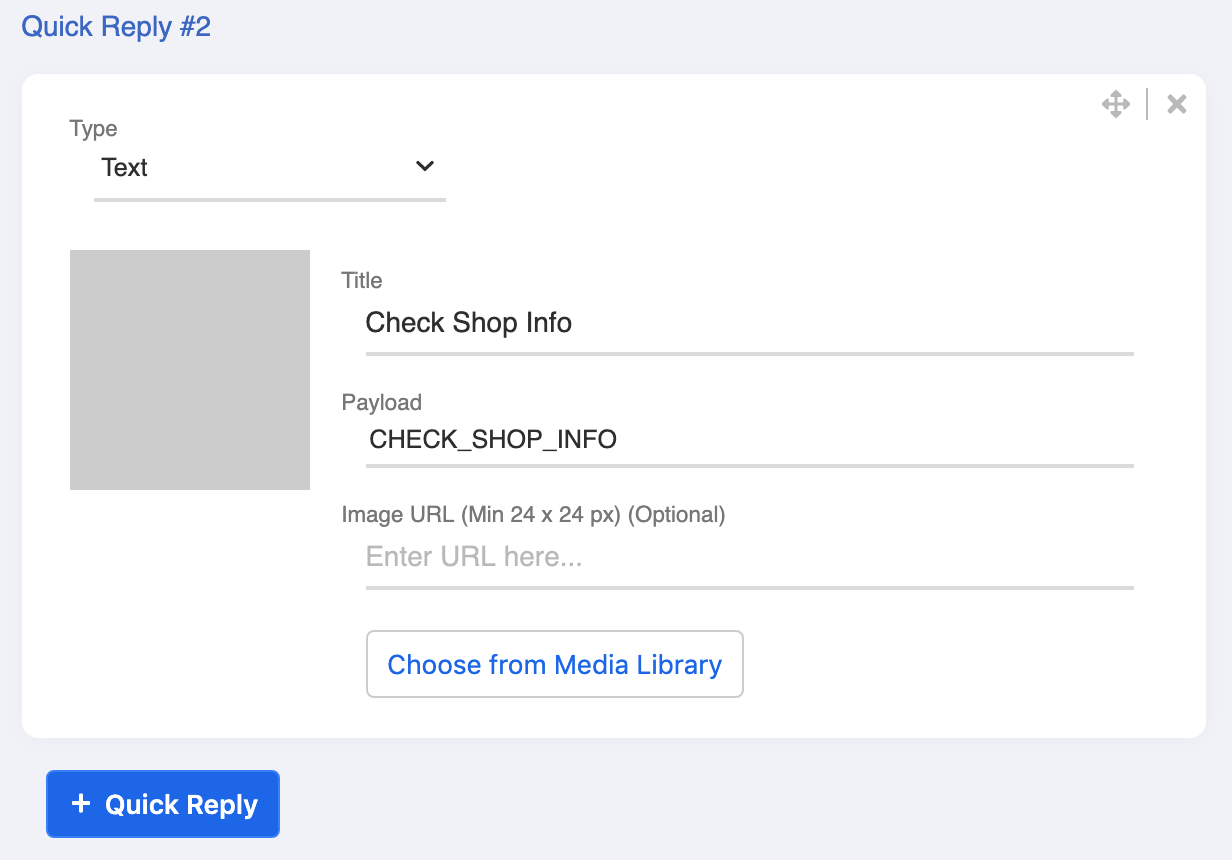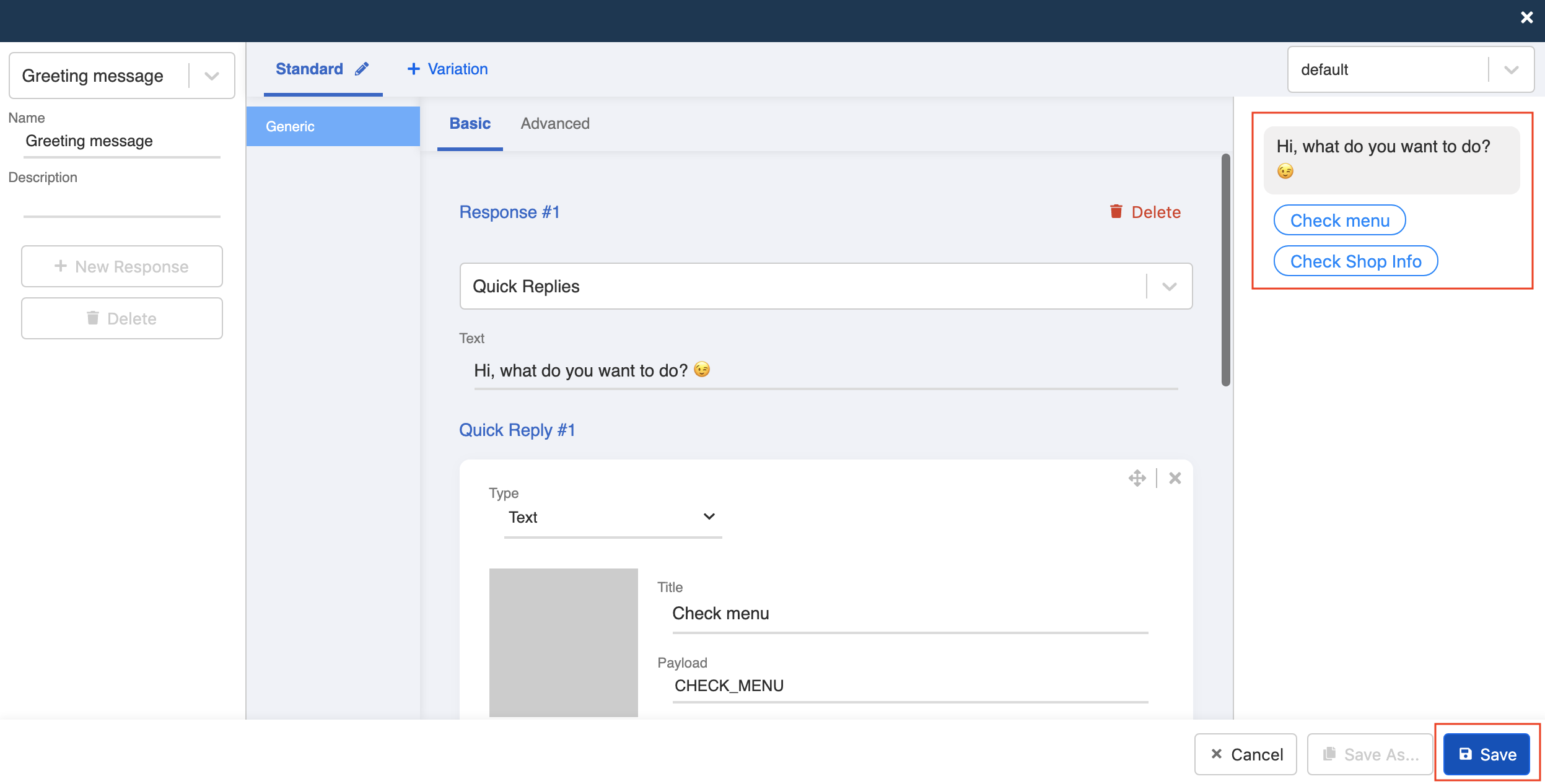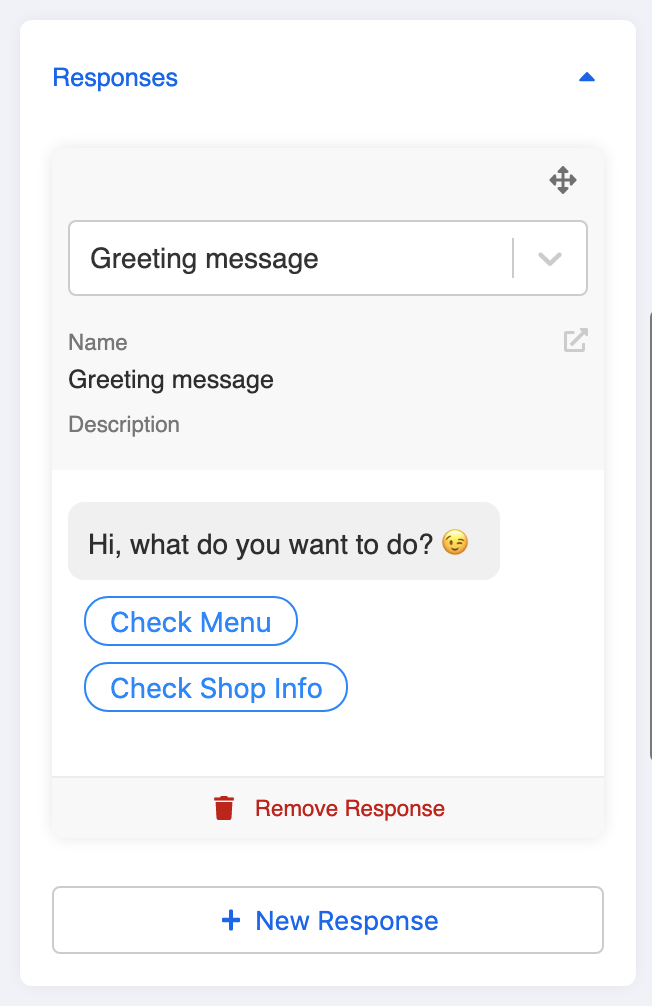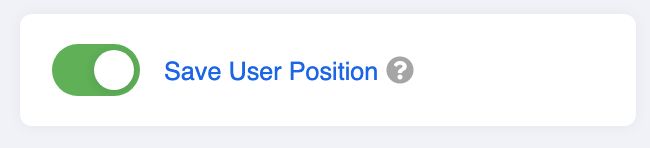Build the First Node of a Conversation Tree
What comes after the Tree? The Node.
A Node is a set of message response(s) that can be triggered by following a designated path and trigger. A tree is basically layers of connected tree nodes. The First Node usually refers to the first message response of a Chatbot, and it is always a Tree Node.
In the following time, we are going to adopt the following conversation tree diagram as the skeleton of your first chatbot:
Both chatbot reply and final result are nodes while the user action is the trigger that can leads you to those nodes following the correct path. The whole structure is a conversation tree.
Now, let's build your first tree node!
What is your Result?
| Property | Description |
|---|---|
Successful Result | You should be able to find your created first node in your workspace. |
Getting Hands-on
Click here to start working in the Bot Builder.
Add Your First Node
- Select "+" on right top corner of workspace.
- Select "+ Tree Node".
- After that, a panel will be revealed on the right. This is the Node Inspector.
- Fill in the node name and description.
Build Response
- Scroll down to "Responses" and click "+ New Response". Now, we are going to create the response of our first node, that is "Hi, what do you want to do?"
- A new window of Response Builder will be opened. Click "+ New Response" to add your response.
- Name your response and click "+ More Response" to select the correct message type.
- According to our tree diagram, our first node will be a question "Hi, what do you want to do?" plus two buttons Check Menu and Check Opening Hours & Address. Therefore, choose "Quick Replies" in response type.
- Now, fill in the question under Text.
Click "+ Quick Reply" and fill in the details of the two buttons now.
For the first button, it's Check Menu. So put that under Title, and put "CHECK_MENU" under Payload. This will help the chatbot identify the correct command when the users click that button.
Click "+ Quick Reply" again and repeat the same steps for the second button.
For the second button, it's Check Opening Hours & Address. However, since this name exceeds the character limit, we put down Check Shop Info under Title instead. Similarly, put "CHECK_SHOP_INFO" under Payload.
Check the response preview on the right side to see if the response content is set properly.
Click "Save" to save the response.
- Close the pop-up. Your response should be set up now under Responses.
Build Post Action
- Now, scroll down to "Save User Position" and check if it is toggled on.
Please note that this function is only applicable to core version v2.1 or above.
- Click "Save" at the very bottom to save this node!
- You should now have your first node created. Check if you can get a successful result 🎉