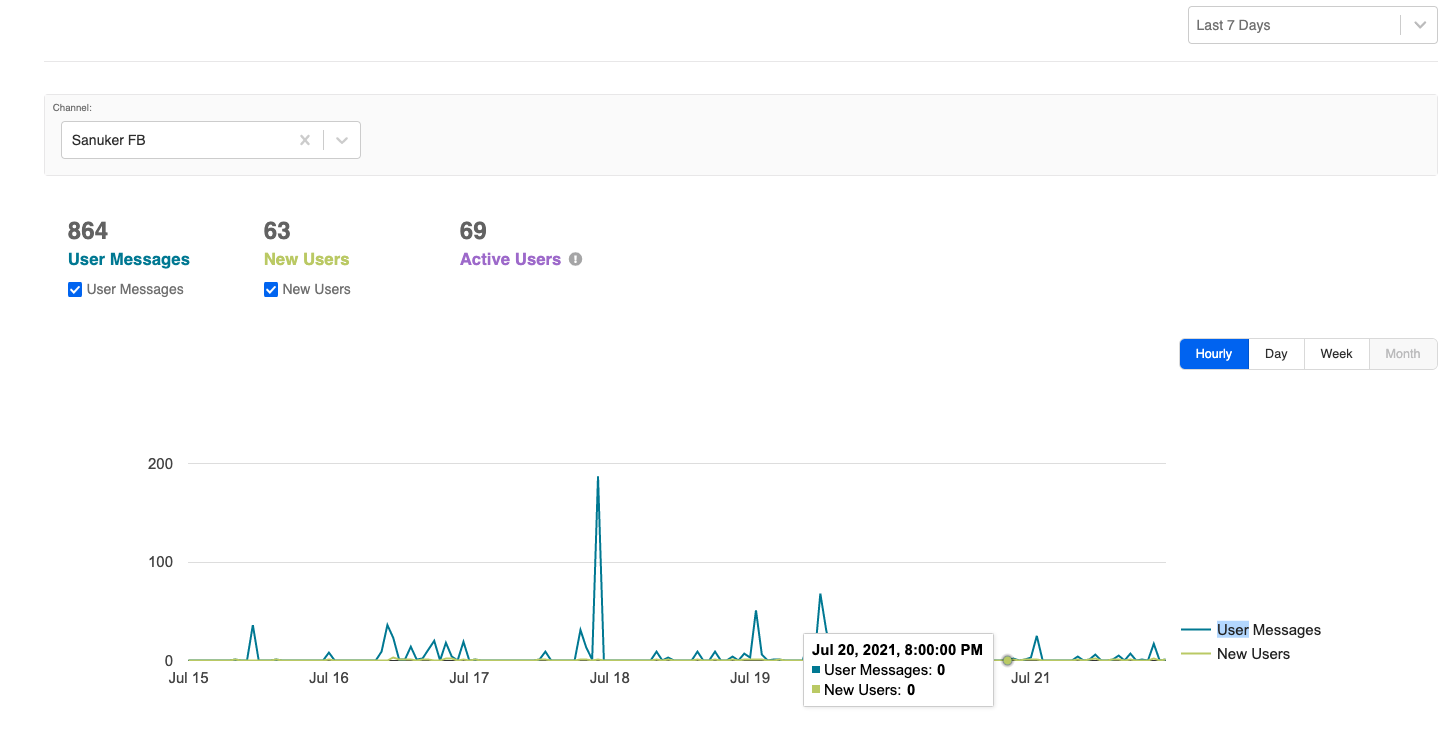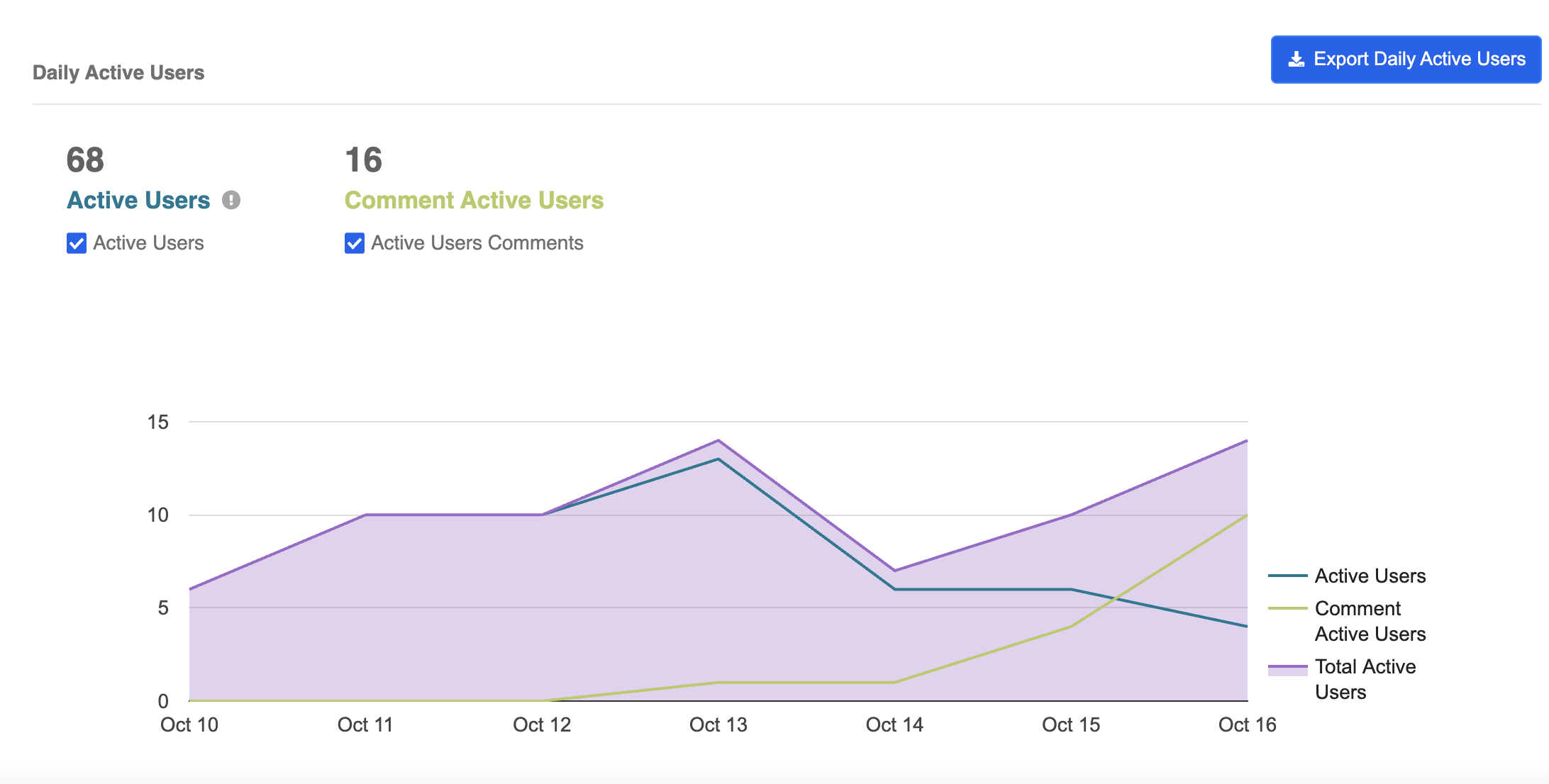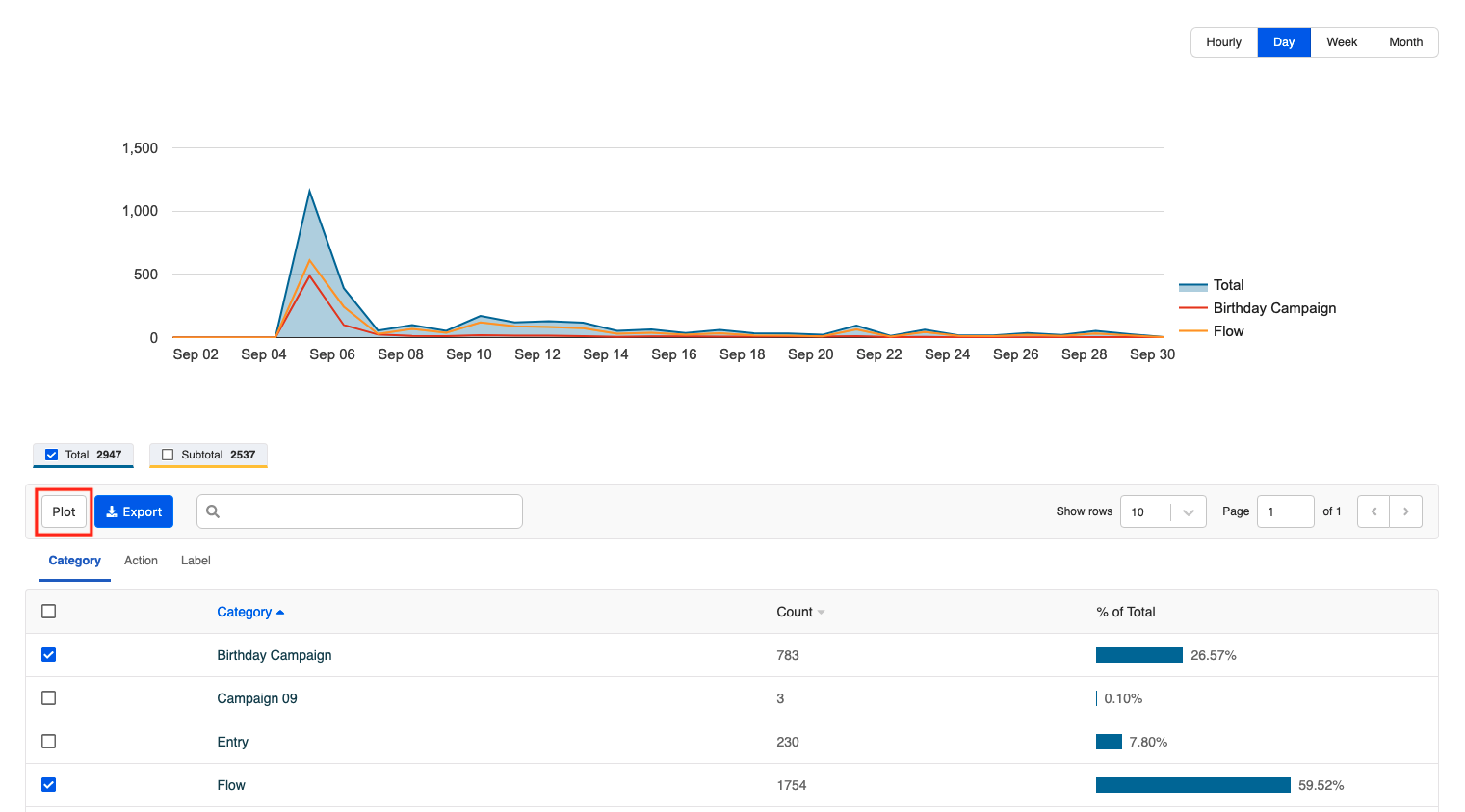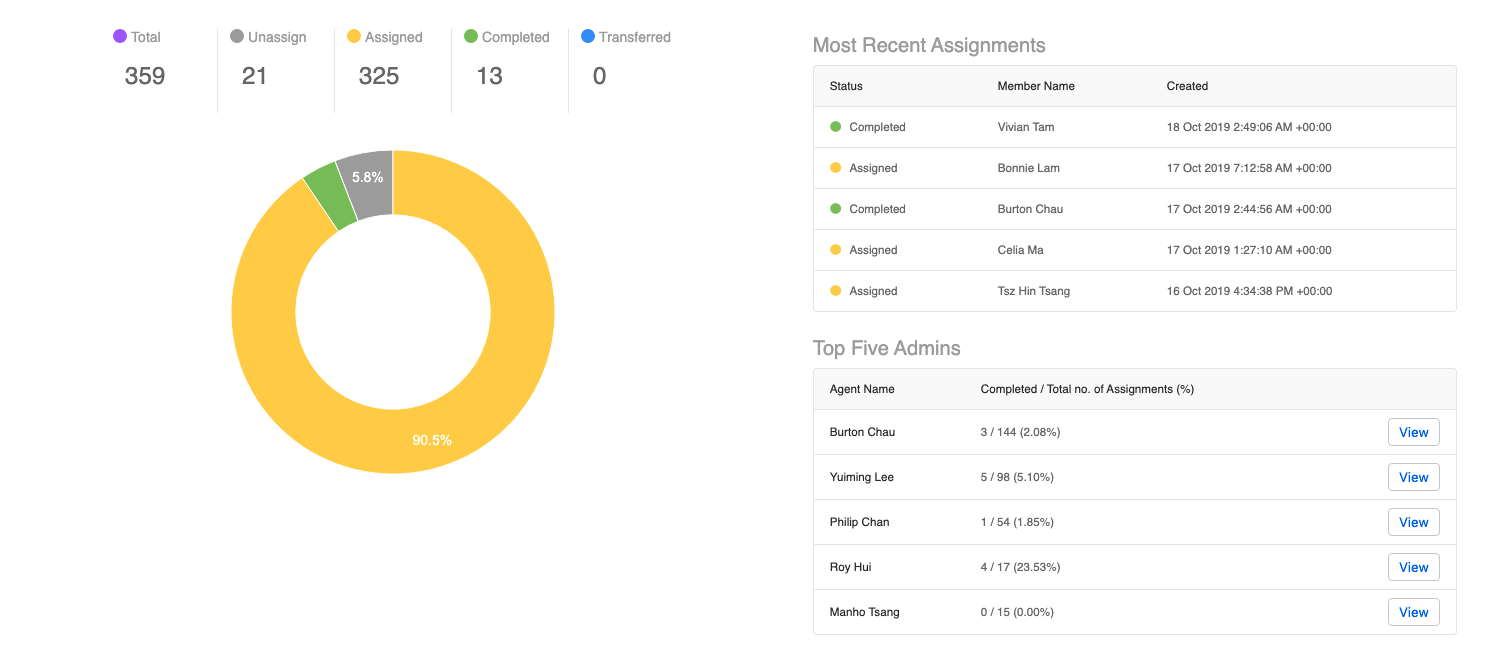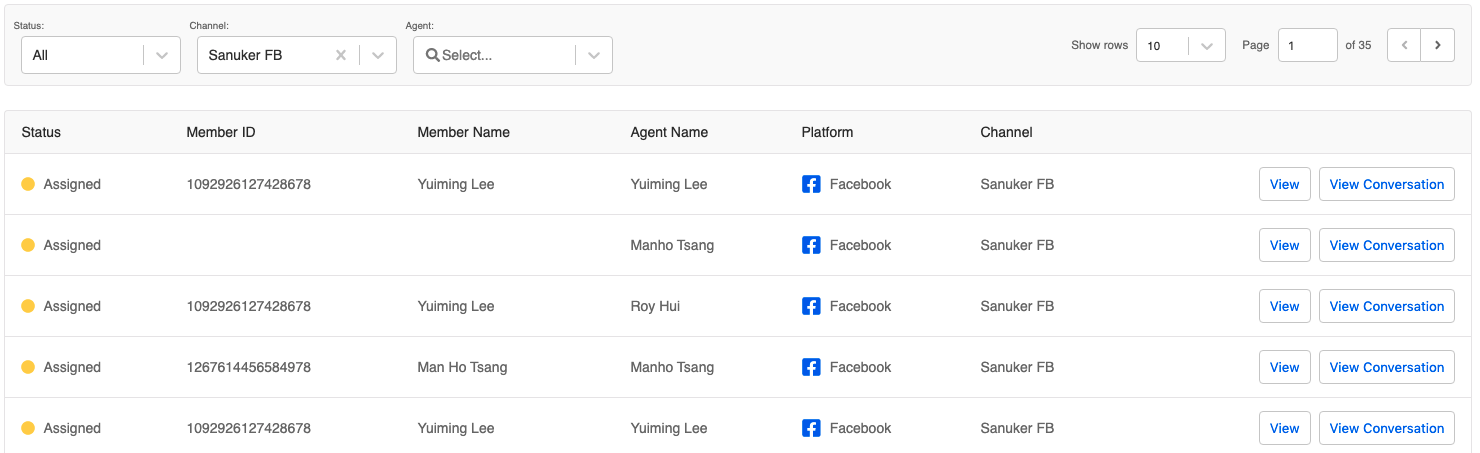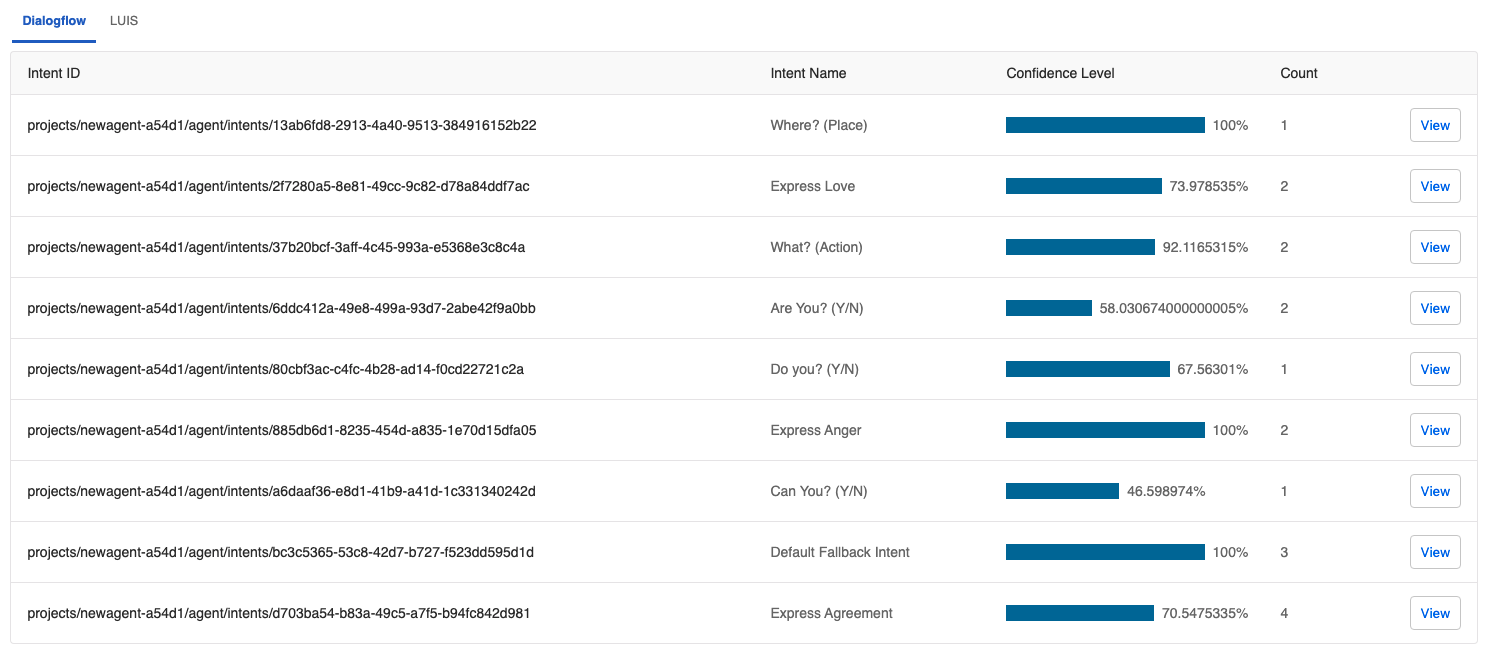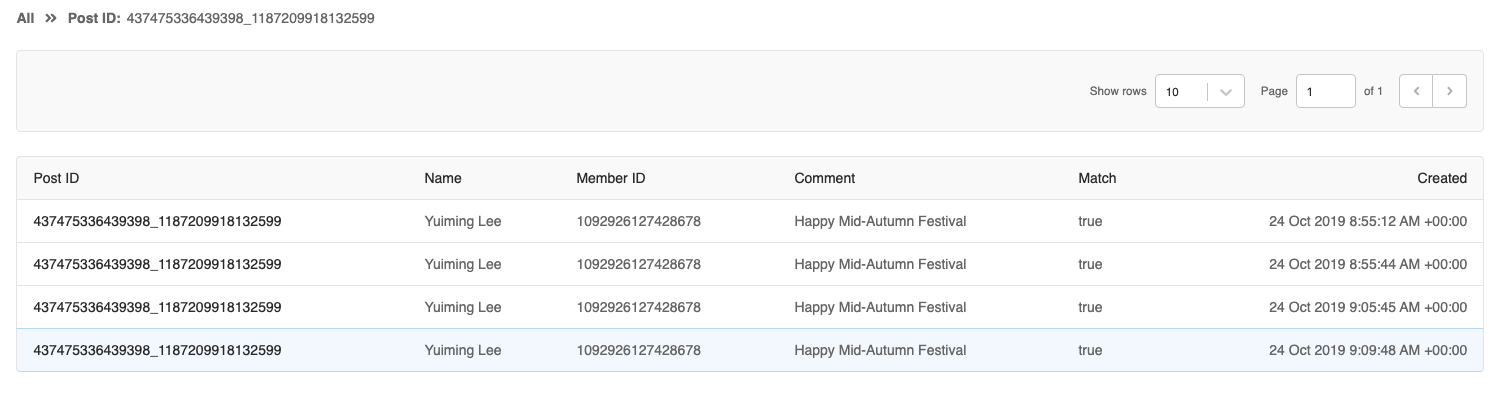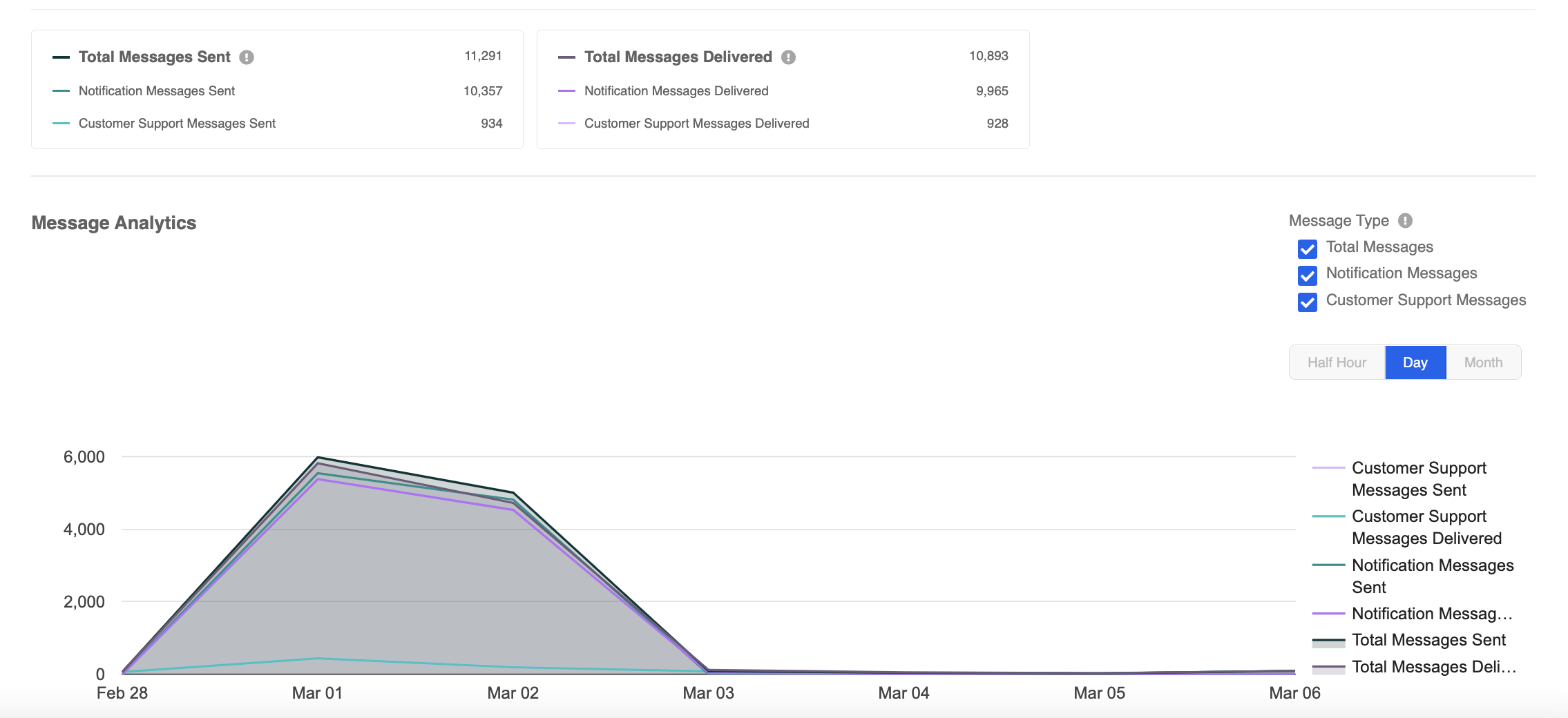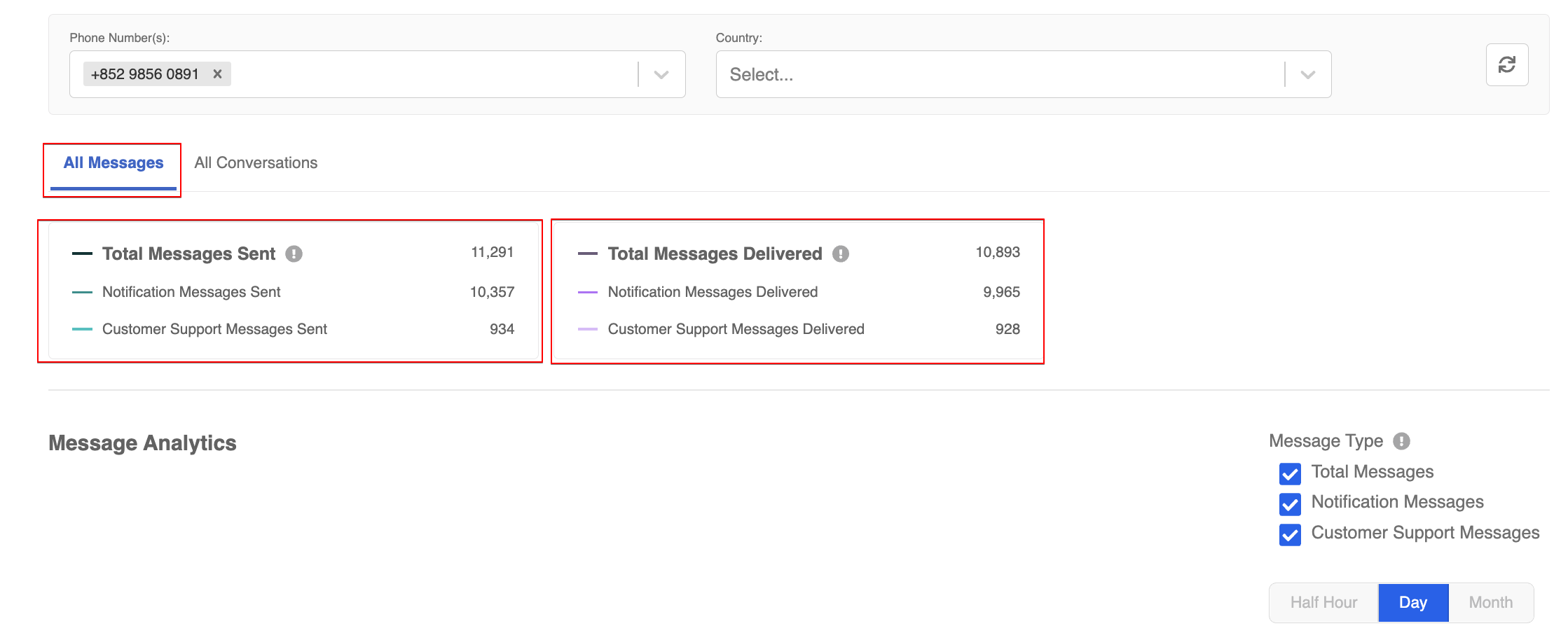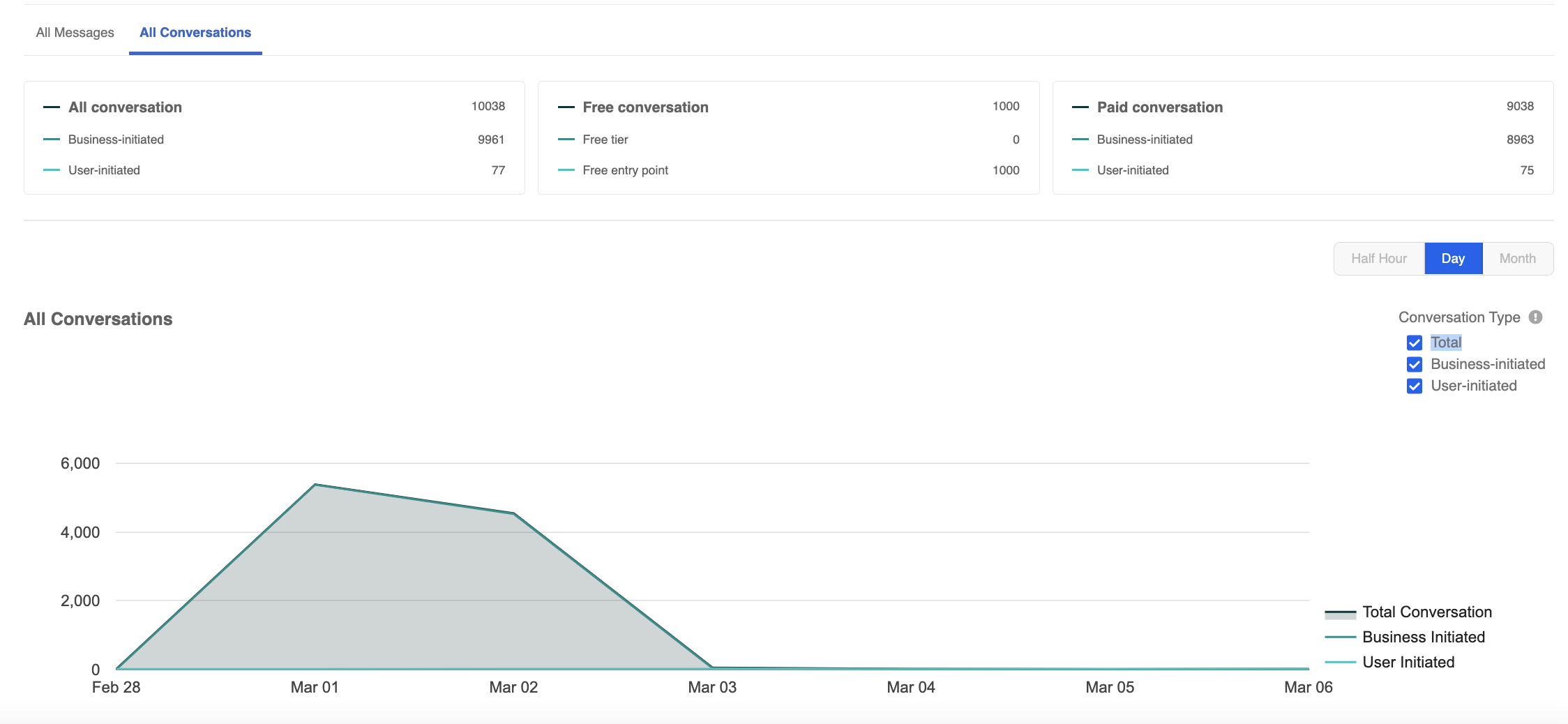Dashboard
Dashboard is the section where you can find the analytics and tracking of all your chatbots and users. There are five basic reports available:
- Users Report
- Analytics Report
- Ticketing Report
- NLP Analytics Report
- Comment Reply Report
- WhatsApp Analytics Report
Date Picker
For every type of Dashboard, you are able to filter a time range, and view the analytics within a certain period by using the Date Picker at top right.
You can use the pre-defined filter such "Today", "Last Week", "Last 7 Days", etc.
The maximumlimit of the Date Picker is 365 days.
Users
You will be able to read the following data:
| Data Type | Definition |
|---|---|
| User Messages | The number of user actions (e.g. text, click on button, media uploaded, etc) |
| New Users | The number of users who interacted with you for the first time |
| Active Users | The number of users who have performed at least one user action within the selected time period |
The blue and orange lines represent users who have performed actions on the bots and users who are new members. You will be able to see the distribution of users by hour, day, week or month.
Daily Active Users
Daily Active Users presents the chatbot performancce on a daily basis and users can see the day-by-day changes of the reach.
You will be able to read the following data:
| Data Type | Definition |
|---|---|
| Active Users | The number of users who have performed at least one user action within the selected time period |
| Comment Active Users | The number of active users who have comment entry to your page within the selected time period |
Analytics
Analytics report shows all stored actions you've set in the analytics section. You can also tick the specific category, action or label and plot the data on the graph. Different data is displayed into different colors.
You can view your analytics here.
Ticketing
If you have connected your chatbot to our live chat system, you will also be able to read a simple ticketing report on the assignment of enquiries. There are three sub-sections for the ticketing report: overview, assignments and agents.
Click here to read your ticketing report.
Overview
Different ticket status is labelled into different colors:
| Color | Descriptioni |
|---|---|
| Purple | Total number of tickets of the 4 status below |
| Grey | Total number of tickets that has NOT been assigned in a selected period of time |
| Yellow | Total number of tickets that is assigned in a selected period of time |
| Green | Total number of assigned ticket that is completed in a selected period of time |
| Blue | Total number of assigned ticket that is transferred in a selected period of time |
Please note the ticketing dashboard is reflecting the number of tickets in a certain status in a time period. It does not equal to the number of ticket created during that time period.
On the right hand side, you can read two performance data:
- Five most recent ticket assignments, and
- Top five agents and the number of tickets they are assigned to
Assignments
In the tab of assignments, you will be able to view all the incoming tickets in a more detailed view.
| Property | Description |
|---|---|
| Status | The current status of that ticket |
| Member ID | A unique string of ID to identify the identity of each member |
| Member Name | Only available to platforms that provide the name of users |
| Agent Name | The name of the agent handling that specific ticket |
| Platform | Incoming platform source of that specific ticket |
| Channel | Incoming channel that you connected on Stella of that specific ticket |
You can also click the "View" button to read the details of this ticket, such as date of creation and date of assignment. You may also click the "View Conversation" button to read the full conversation history.
Agents
In the tab of agents, you will be able to read the performance of all agents, including how many number of assignments each agent has handled and the distribution of ticket status under each agent.
NLP Analytics
In NLP analytics report, you can take a look at the performance of all intents trained under Dialogflow or LUIS. You will be able to see the average confidence level of that intent and the number of activation by users' input.
You can view your NLP analytics report here.
And by clicking the "View" button next to the specific intent, you will be able to read the detailed list of user input that falls into this intent and other details include individual confidence level, language, parameters detected, entities detected and date of message sent.
You can then evaluate the score of each user input and decide if you need to further train the specific intent to achieve a higher accuracy.
Comment Reply
If you have created Public/Private Reply for your chatbots, you may read the comment reply analytics of each post after adding the pre-action to save users' comment. You will be able to see the list of all posts that receive users' comments, the total number of comments received and the distribution of the comment status.
Once you clicked the "View" button into a specific post, you can read a detailed list of all users who have left comments on that specific post and their corresponding comment. You can also identify if the comment is matched or not.
You can view your comment reply report here.
WhatsApp Analytics
This report shows you the performance of your WABA in terms of outbound messages and conversations.
Messages Sent
This is the WhatsApp Analytics based on outbound messages that have been sent and delivered to customers.
| Property | Description |
|---|---|
| Integration | The WABA integration you have set on Stella |
| Country | The region of the recipients' mobile phones |
| Phone Number(s) | The phone numbers that are connected under the corresponding WABA |
| Total Messages Sent | The messages sent from your WhatsApp Business phone number(s) |
| Total Messages Delivered | The message received by your recipients on their mobile phone(s) |
| Notification Messages | Templated Messages sent outside the 24-hour window |
| Customer Support Messages | Session messages sent within the 24-hour window |
Conversations
Conversations is the WhatsApp Analytics that is determined by the Conversation-based Pricing Model.
| Property | Description |
|---|---|
| Integration | The WABA integration you have set on Stella |
| Country | The region of the recipients' mobile phones |
| Phone Number(s) | The phone numbers that are connected under the corresponding WABA |
| Business-initiated Conversation | The conversation that initiates from a business sending a message to user outside the 24-hour window |
| User-initiated Conversation | The conversation that initiates in response to a user message within the 24-hour window |
| Free Tier Conversation | Each WABA account has 1000 free conversations per month, can be either user or business-initiated |
| Free Entry Point Conversation | The first user-initiated conversation triggered by call-to-actions buttons, which will not be charged |
| Paid Conversation | Conversations that will be charged |
Free Conversations
This analytics present the data of Free Tier Conversation and Free Entry Point Conversation.
Paid Conversations
The following analytics present the data of Paid Conversations, which can be User-initiated or Business-initiated.