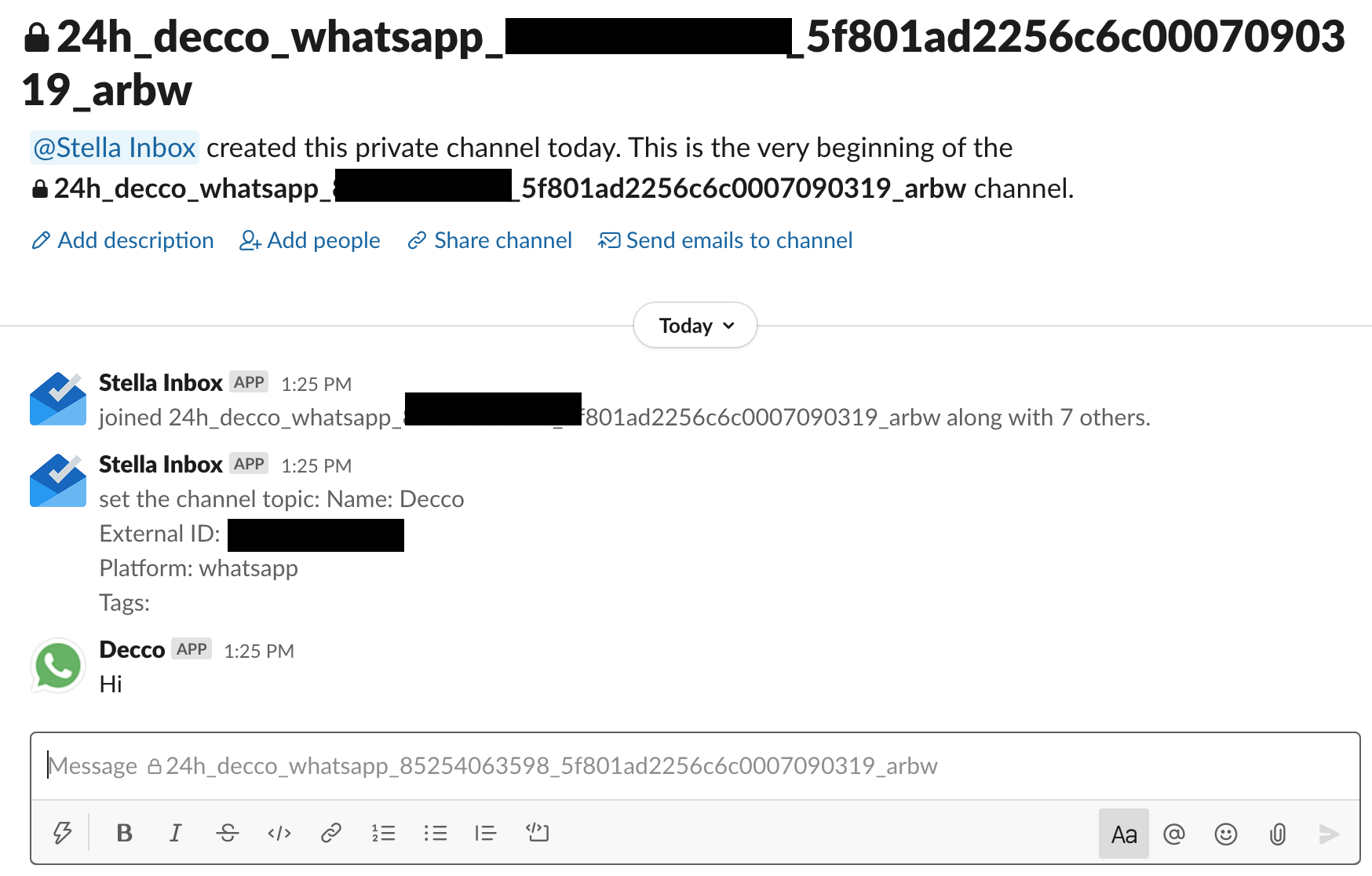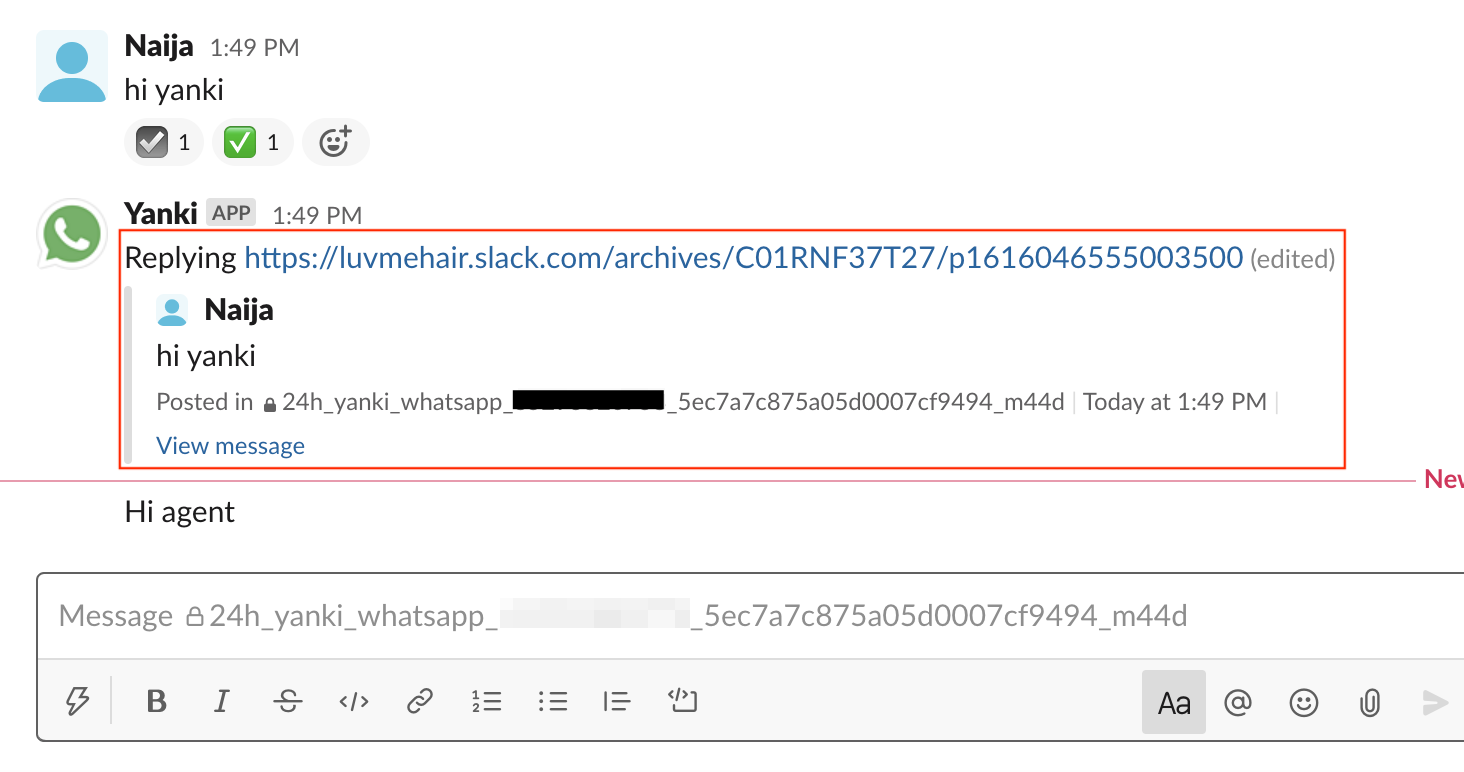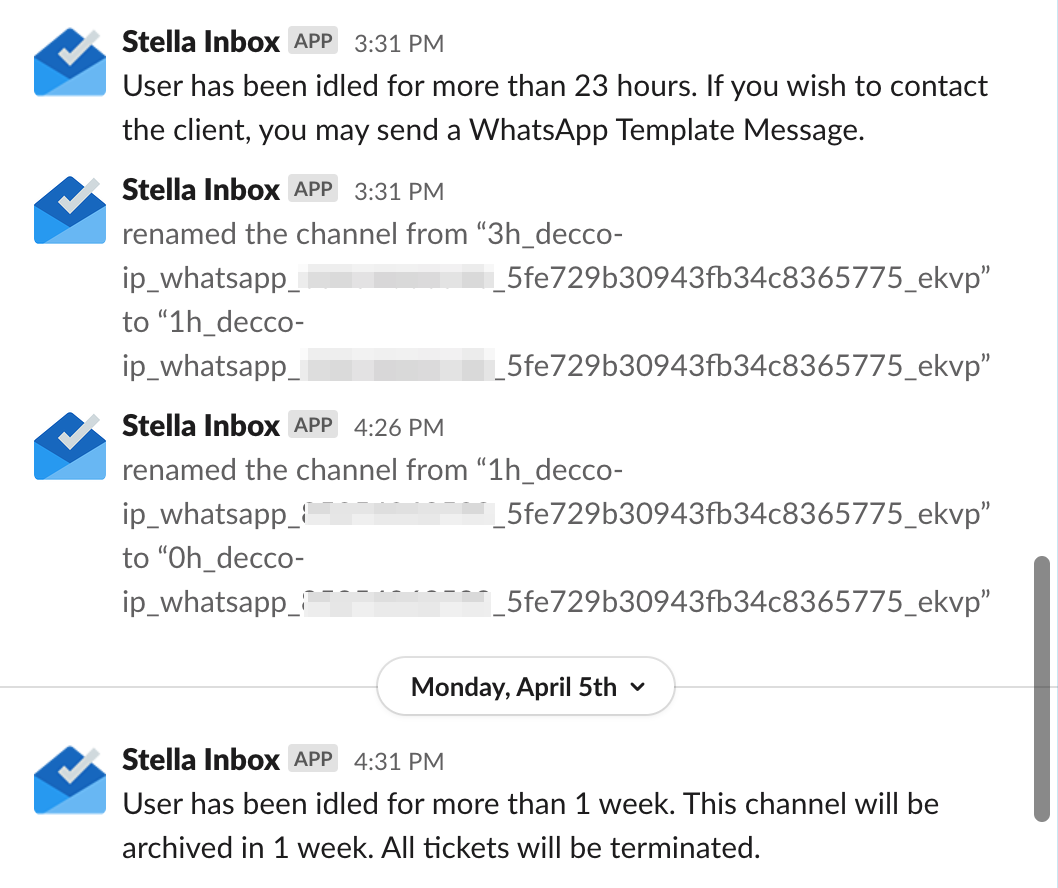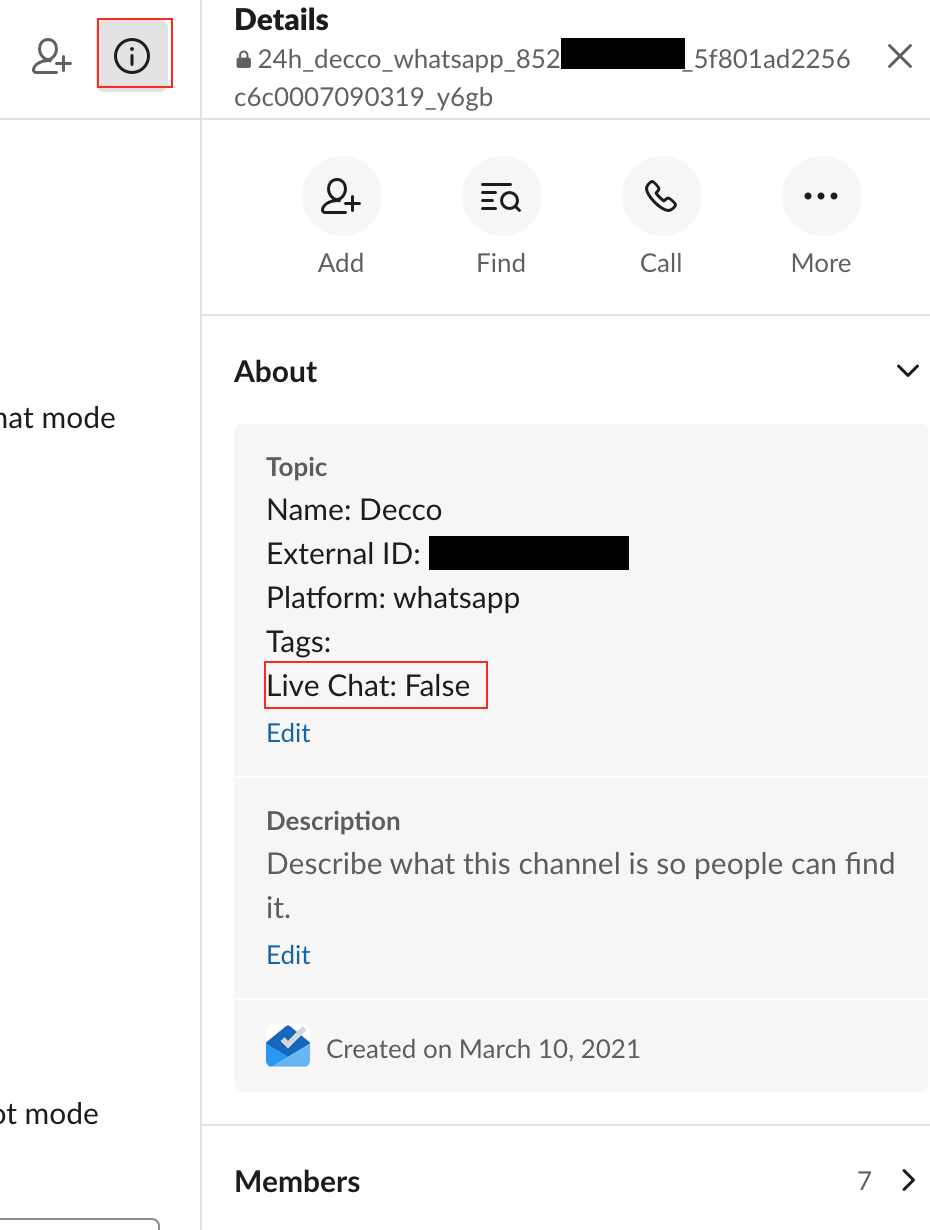Inbox Channel
In Stella Inbox, when a user starts chatting with your bot, an inbox channel will be created and the conversation will be displayed simultaneously. Agents can monitor the conversation and even reply to users directly.
What is Inbox Channel?
- When a user sends a message to your chatbot, an Inbox Channel for the user would be created. Agent would be notified in your Slack workspace.
- The agent can view the conversation in the Inbox Channel.
- In Stella Inbox, the agent can also see the quoted reply by the user.
- The title format of a Inbox Channel consists of some information about the user. Idled time refers to the time period since the user's last message sent to a WhatsApp business account.
- The title of Inbox Channel will change accordingly to the idled time countdown. Each inbox channel will be auto-archived if it has been idled for 2 weeks.
- In the Inbox Channel, click the "i" on at top right corner, then select "About". Then you can view the details of the member. You can also view the member tags added and the status of Live Chat Mode.
Please make sure the Channel Management settings of your Slack workspace are in default mode. Otherwise, it might hinder the auto-creation of inbox channels.
Private Channel
Slack channels are divided into two types: Public and Private Channels. Slack Inbox will generate a brand new Private Channel when a new customer starts a conversation.
Private channels always comes with a "Lock" sign. The channel and the content within is not visible to non channel members. Only members in the Private Priority Group will be notified and added to the new private inbox channels. Non priority group members are unable to view and search the inbox channels, unless they are manually added by other team members.
You can learn more about Private Priority Group in the later sections.