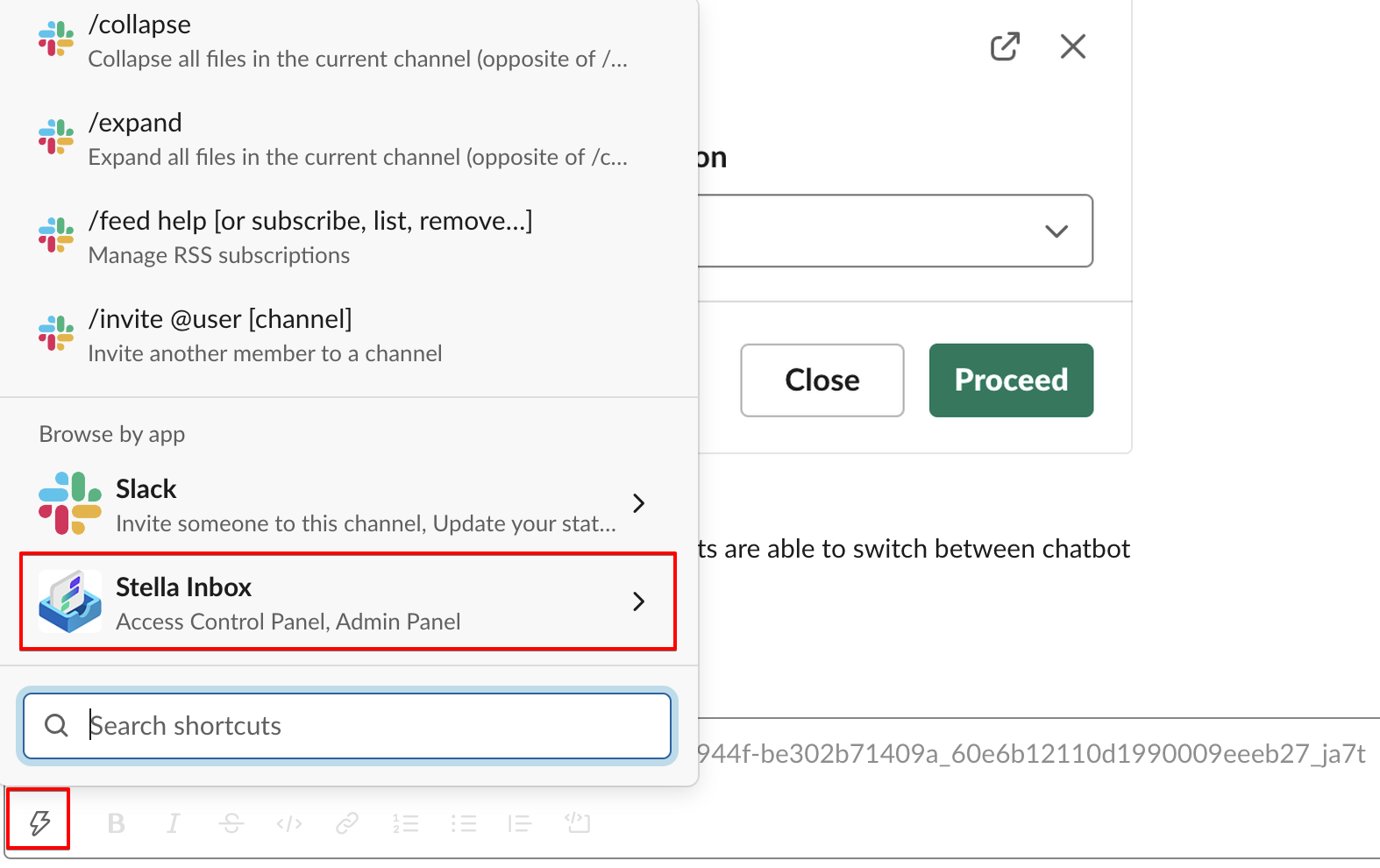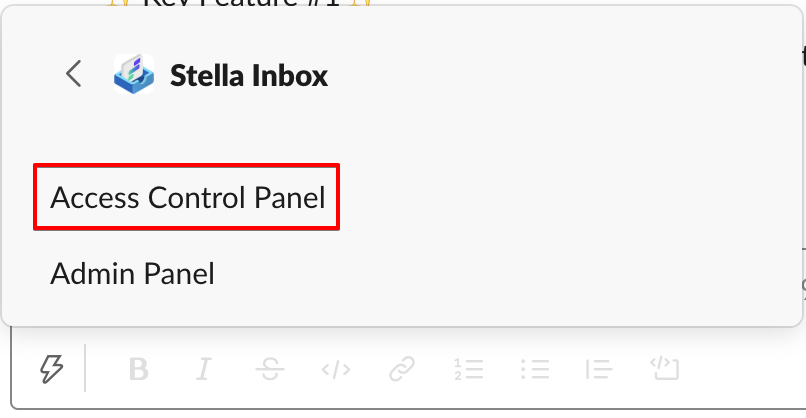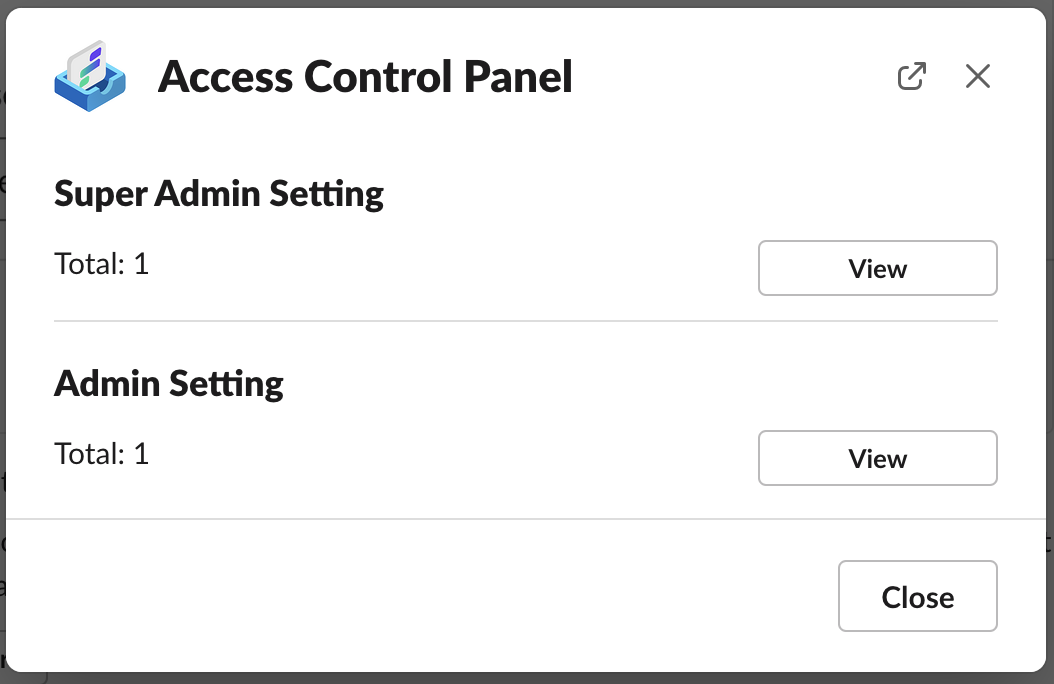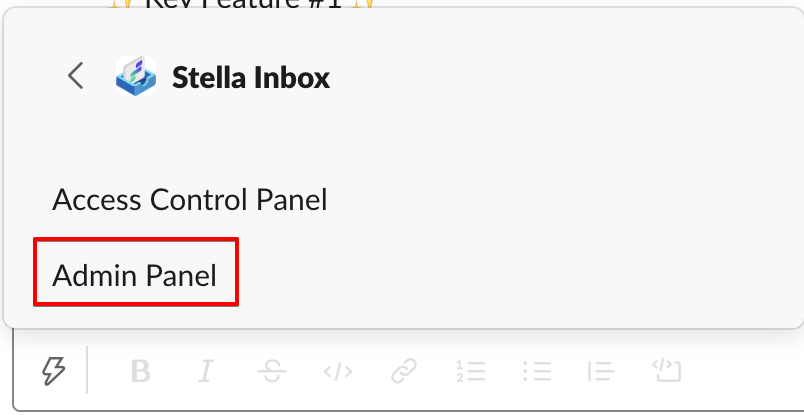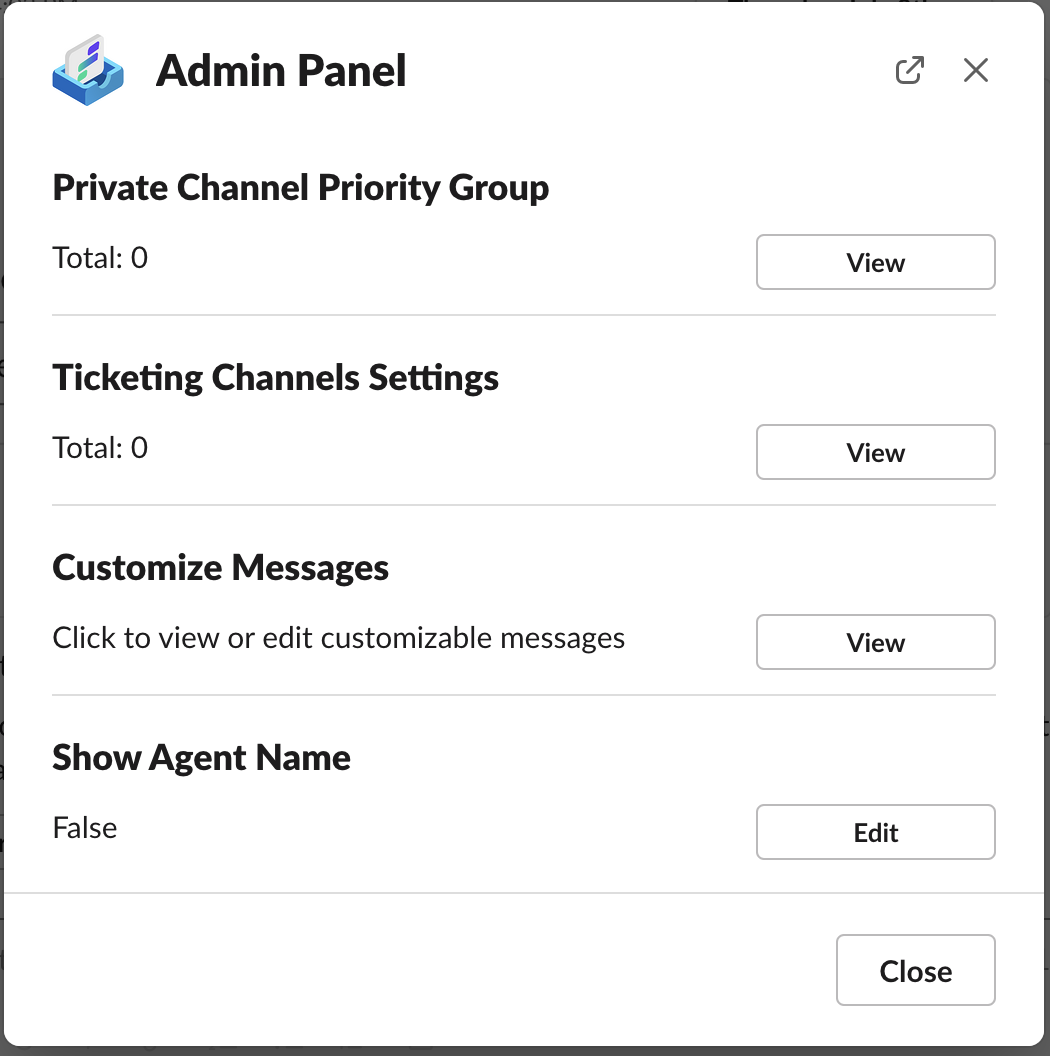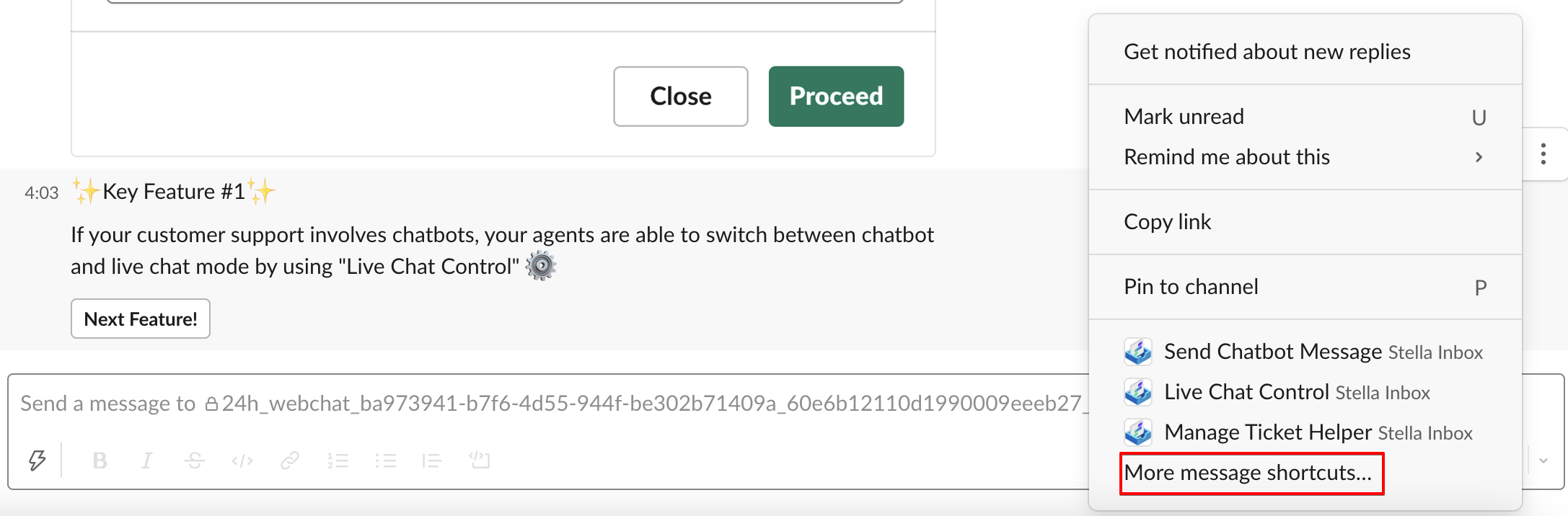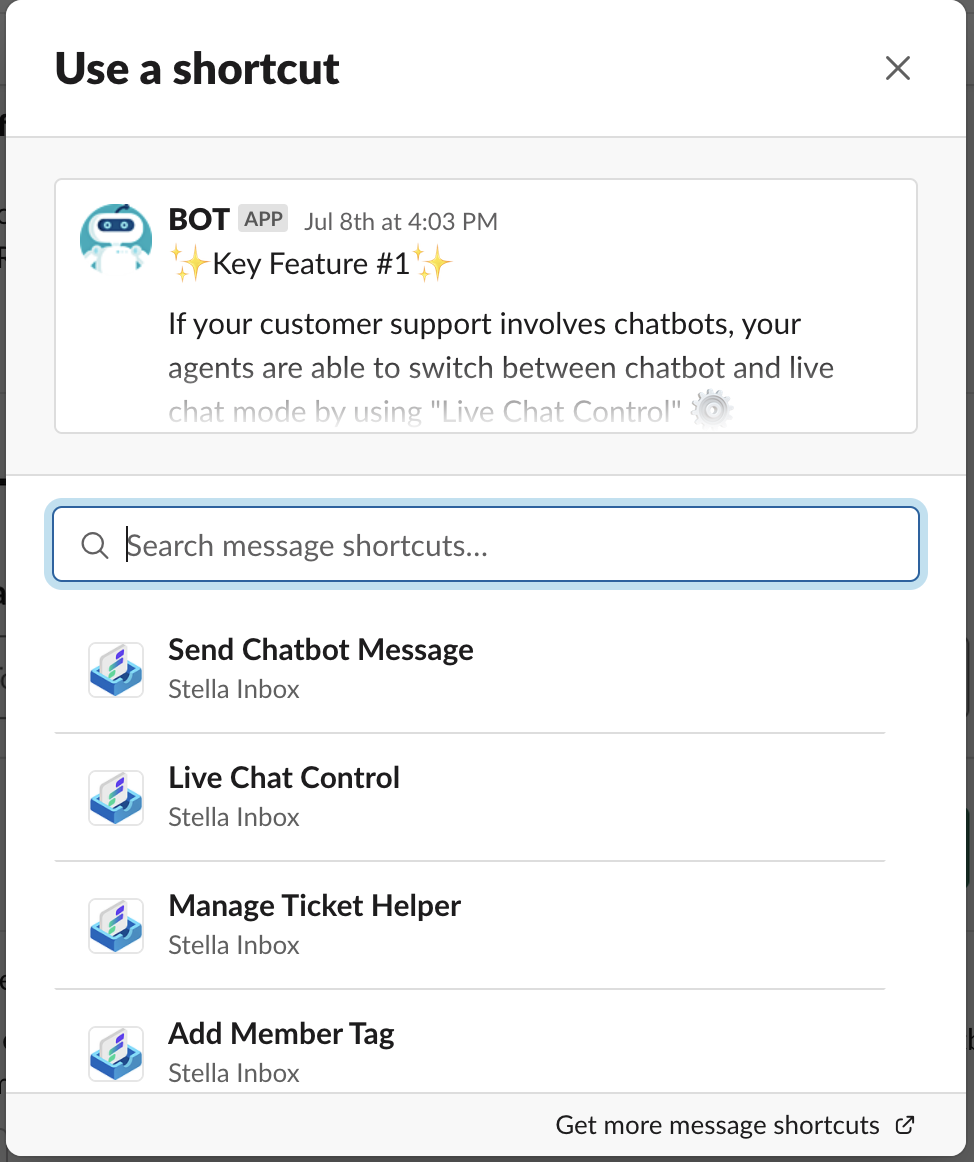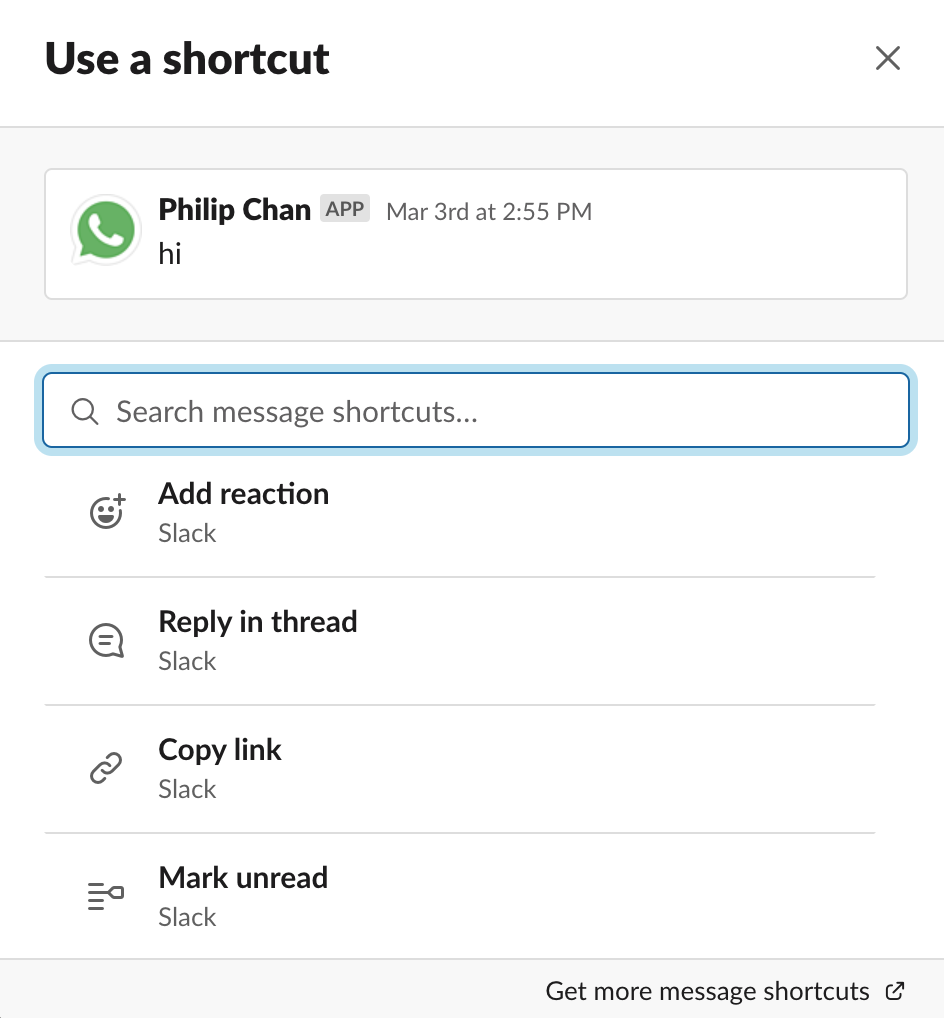Access Control & Admin Panel
Stella Inbox allows you to perform different actions. This section briefly introduces how to get access to the control panels where you can control settings and apply message shortcuts.
Access Control Panel
This panel is where an super admin can assign team members to be super admin and admin.
Super Admin has the right to assign members to be admin.
Admin has the access to the Admin Panel.
- In your Slack workspace, click Shortcuts (with a lightning symbol), then scroll down and select Stella Inbox under "Browse by app".
Open Access Control Panel-1
- Select Access Control Panel and open it.
Open Access Control Panel-2
- Super admin can click "View" to view and assign admin and super admin.
Open Access Control Panel-3
Admin Panel
This panel is where an admin can control different settings about the ticketing channel. These settings include:
| Admin Panel Settings | Functions | Examples in Sections |
|---|---|---|
| Private Channel Priority Group | Add a Group of Agents who are Responsible for Handling Enquiry | Ticketing |
| Ticketing Channel Settings | Add, Edit or Delete Ticketing Channels for Different Teams | Ticketing |
| Customize Messages | Create Customize Messages Displayed under Different Conditions | Customize Messages |
| Show Agent Name | Determine if the Customer can see the Name of the Agent or not | Ticketing |
- In your Slack workspace, click Shortcuts (with a lightning symbol), then scroll down and select Stella Inbox under "Browse by app".
Open Admin Panel-1
- Select Admin Panel and open it.
Open Admin Panel-2
- Now you can see the Admin Panel with 5 adjustable settings.
Open Admin Panel-3
Message Shortcuts
In Inbox Channel, the agent can type in text messages to interact with the user. Besides, Stella Inbox allows you to perform other actions by applying Message Shortcuts. These shortcuts include:
| Message Shortcuts | Functions | Examples in Sections |
|---|---|---|
| Live Chat Control | Turn On/Off Live Chat Mode and Transfer Live Chat Ticket | Turn on Live Chat Mode |
| Add Member Tag | Create Member Tag on a Customer | Add Member Tag |
| Manage Ticket Helper | Invite another Teammate to Handle a Custsomer in a Live Chat Together | Manage Ticket Helper |
| Send Chatbot Message | Use the Response from the Chatbot as a Templated Message to the Customer | Send Chatbot Message |
| Send WhatsApp Template | Send Templated Message which are Approved by WhatsApp | Send WhatsApp Template |
- Hover over a message in the inbox channel, select "More actions" on the right, then select "More message shortcuts".
Open Message Shortcuts-1
- You can see a list of Message Shortcuts in the menu.
Open Message Shortcuts-2
- In addition, by scrolling up and down, you can also find other useful shortcuts, for example, "Add reaction" and "Reply in thread".
Other Shortcuts