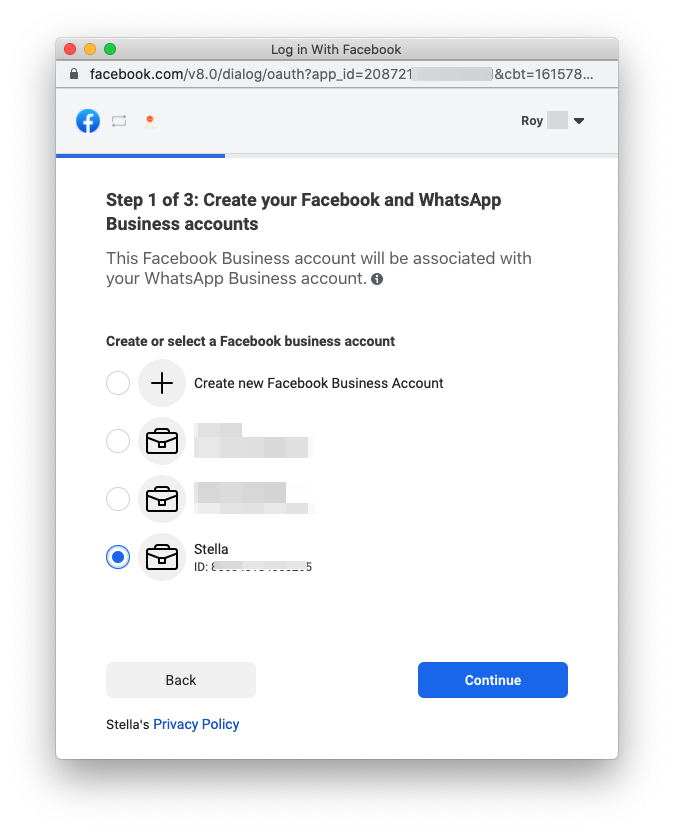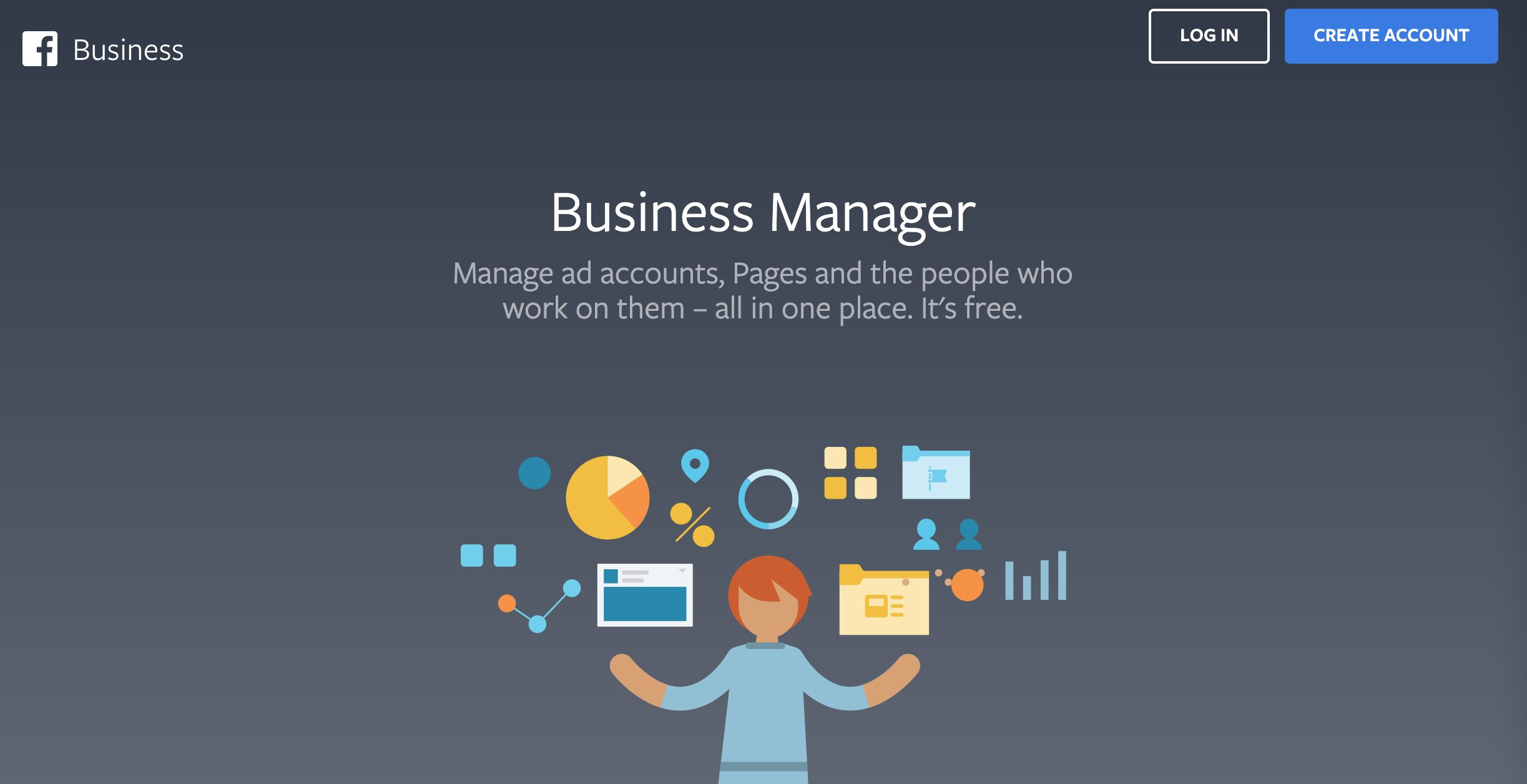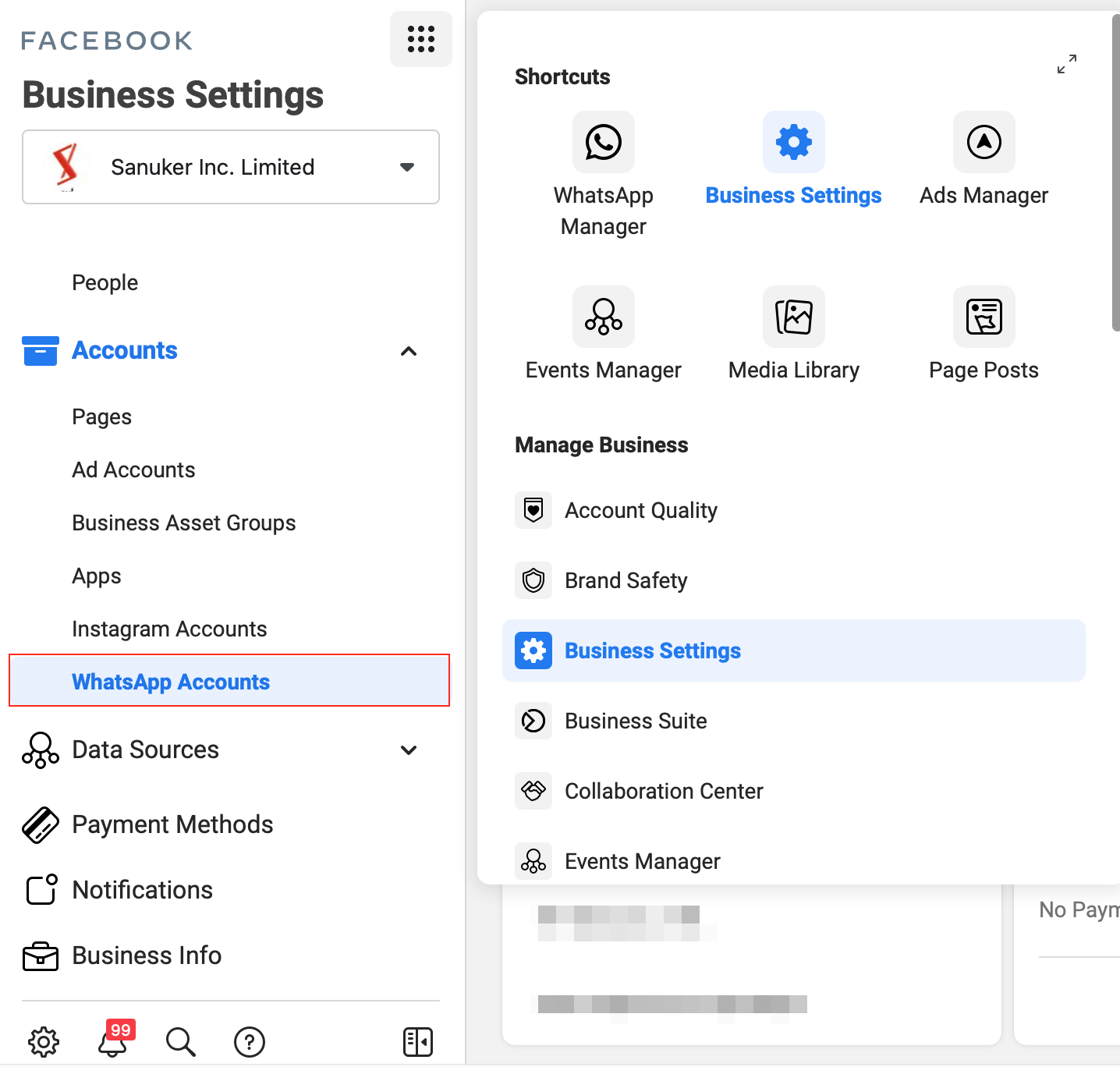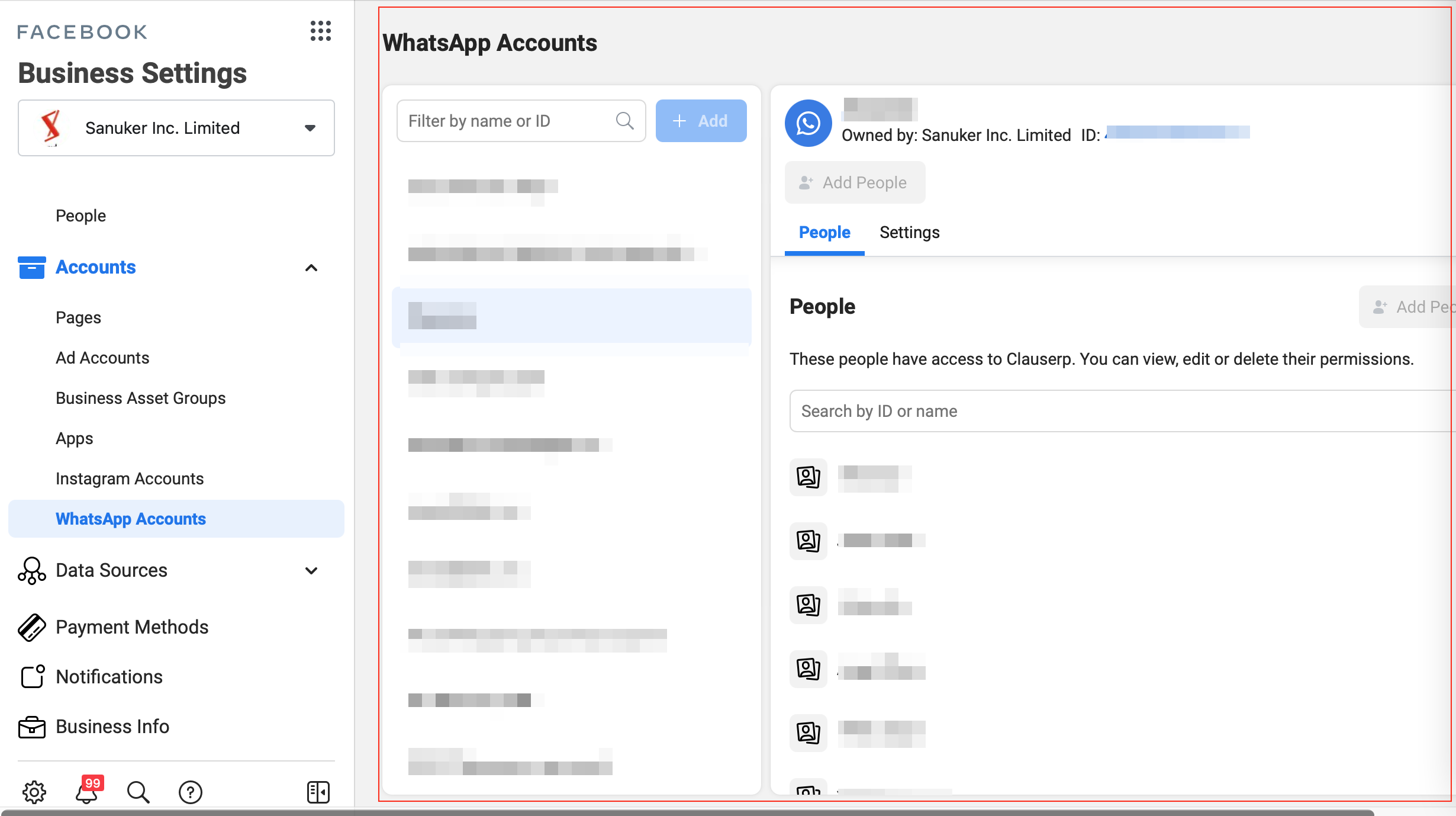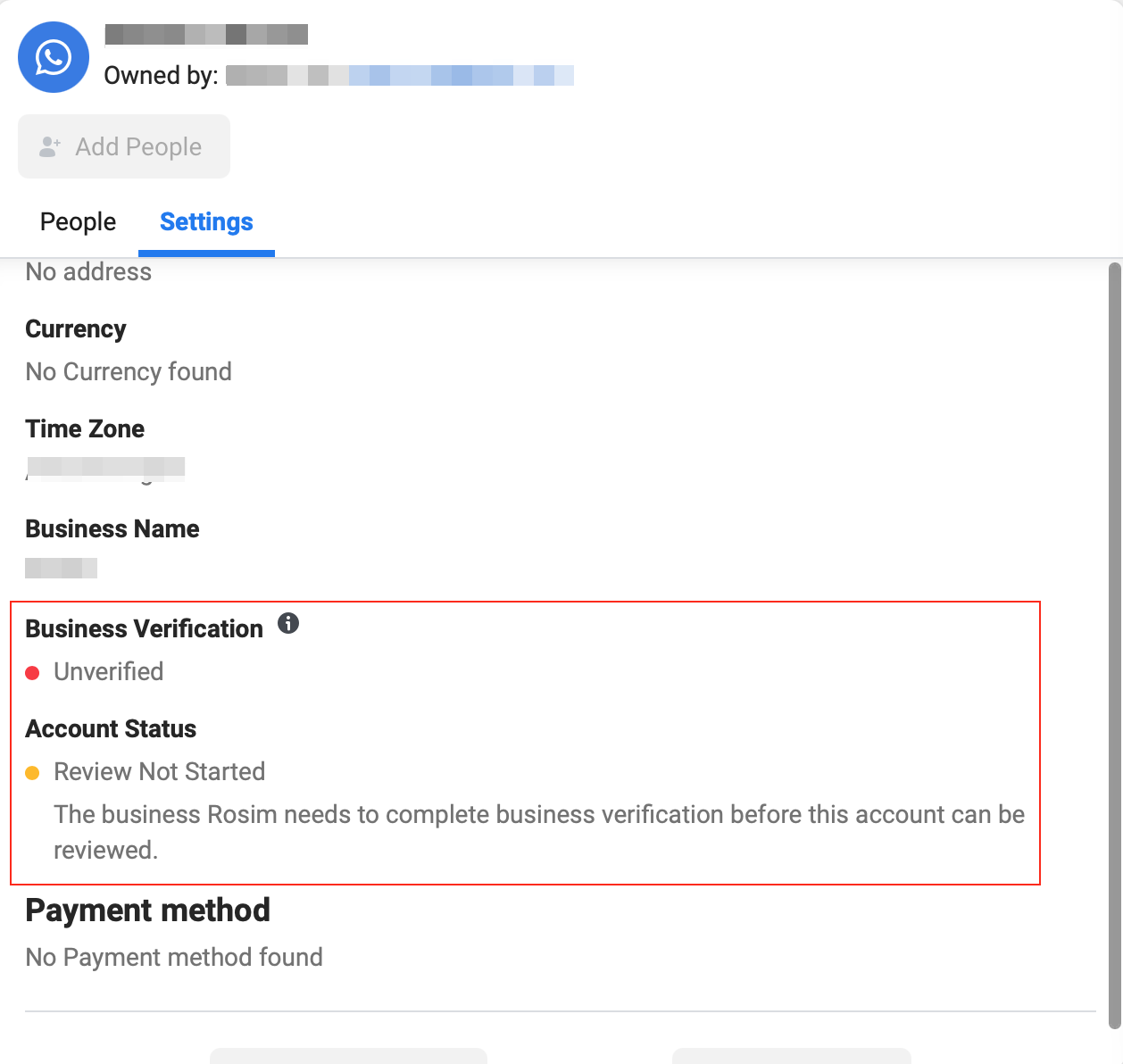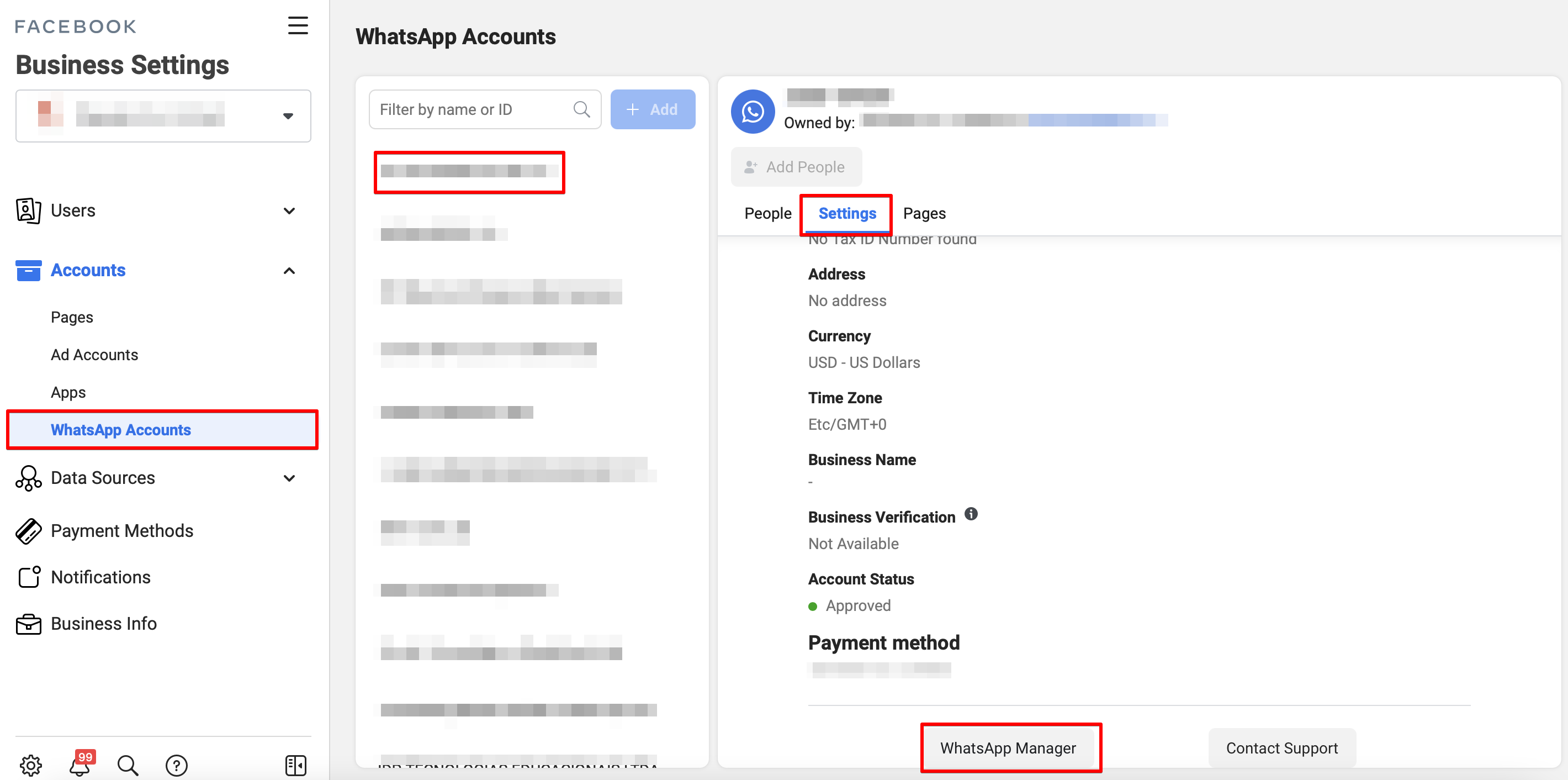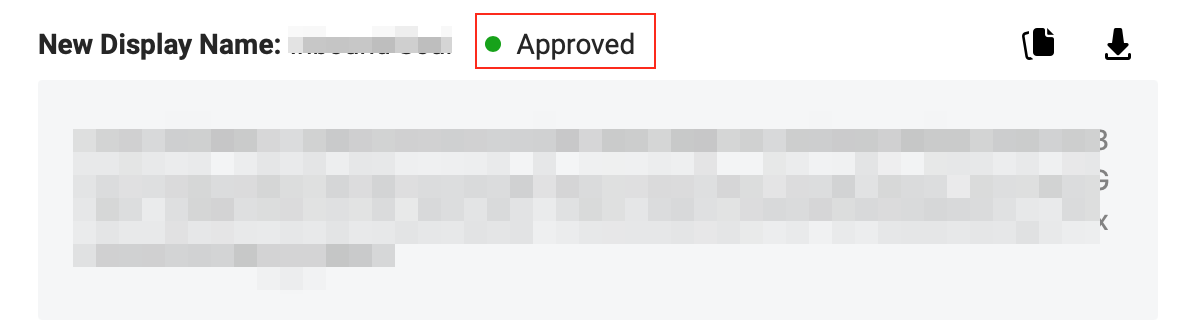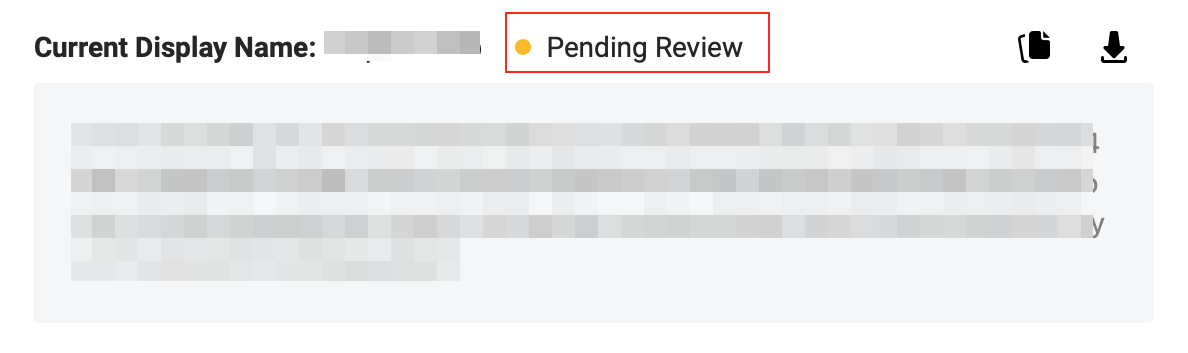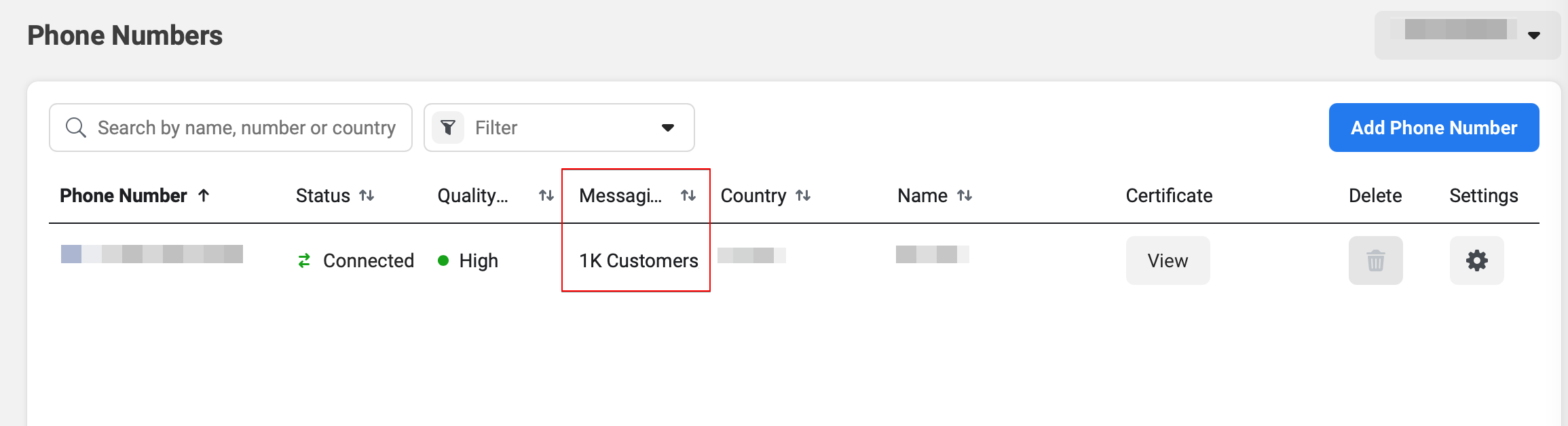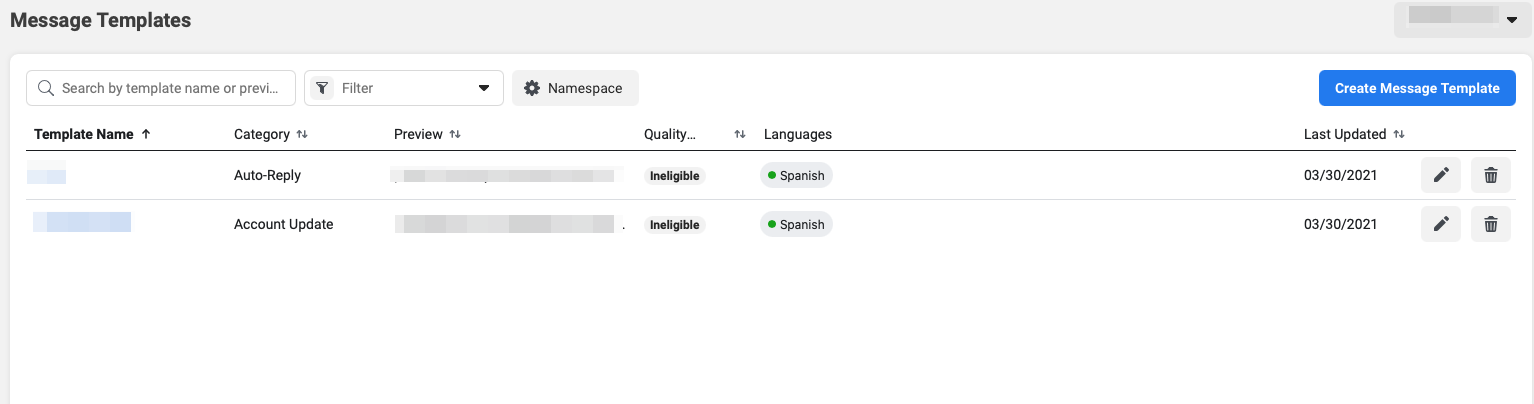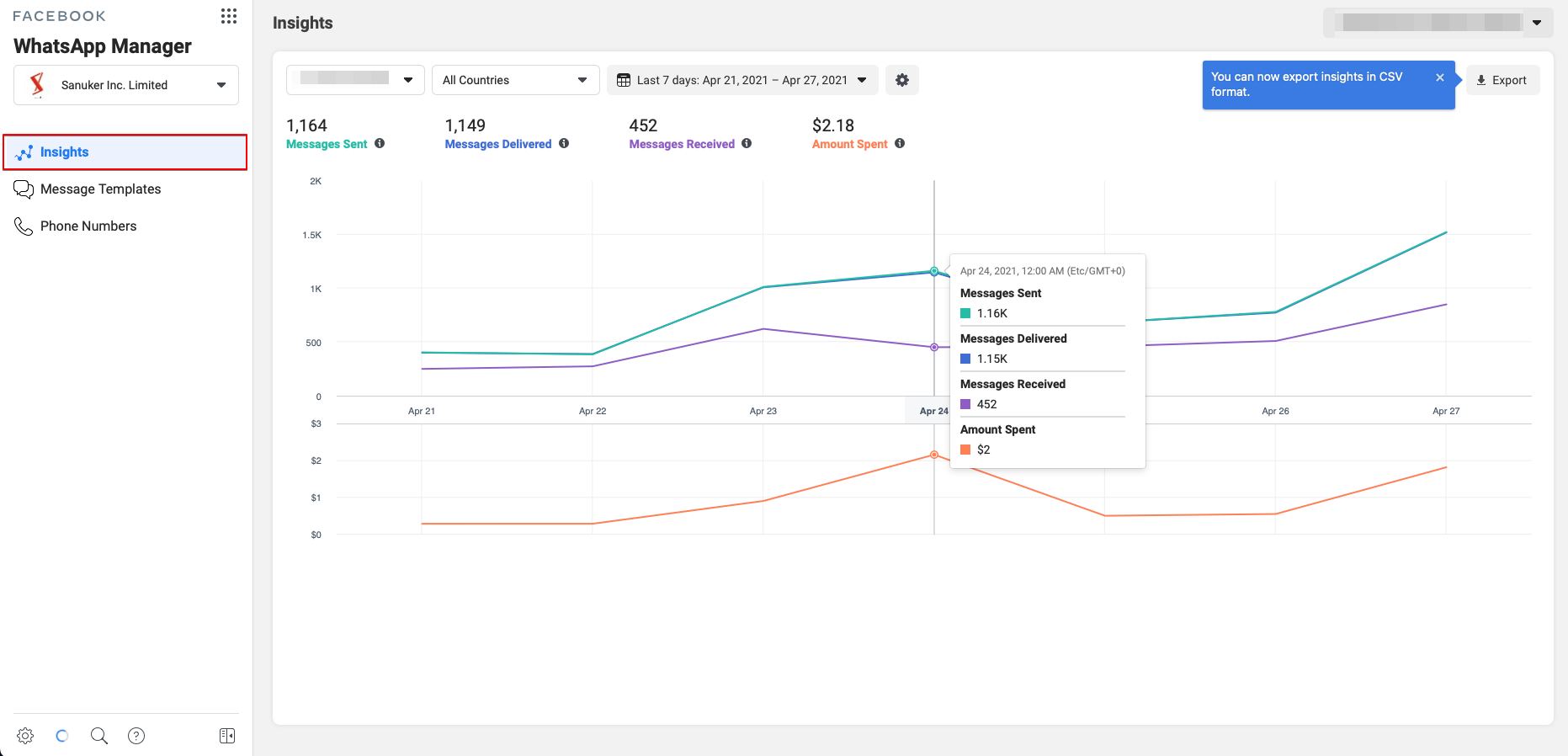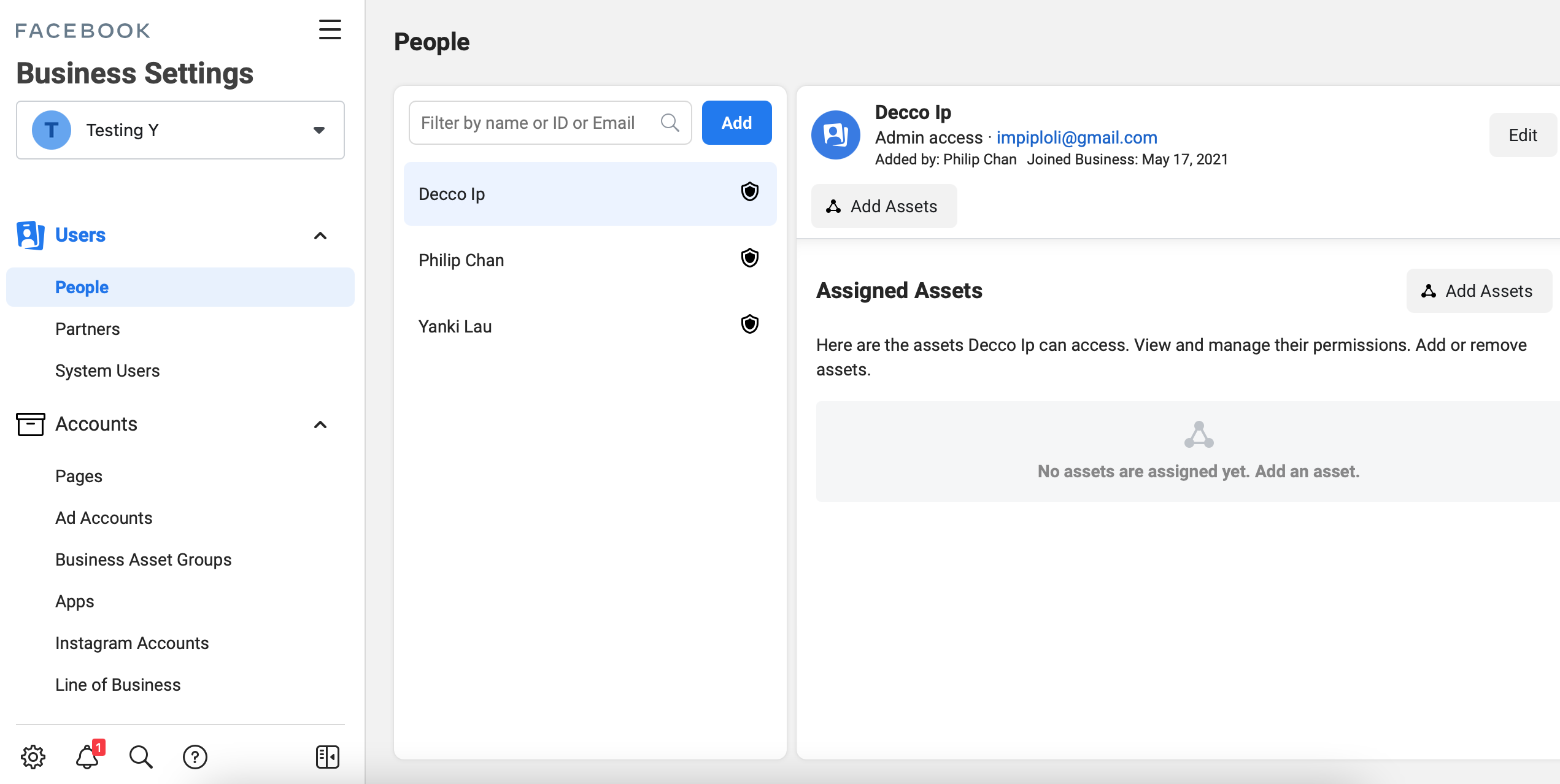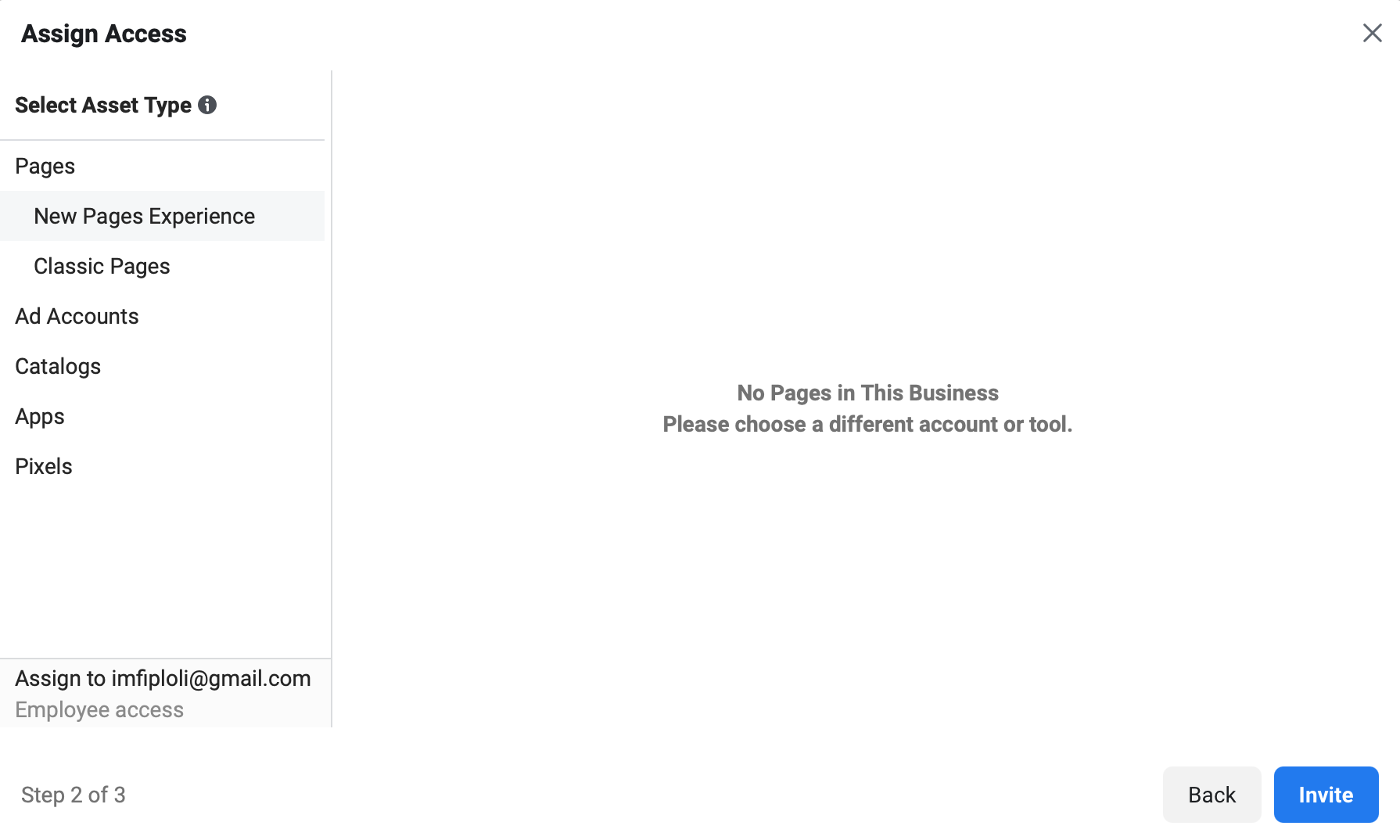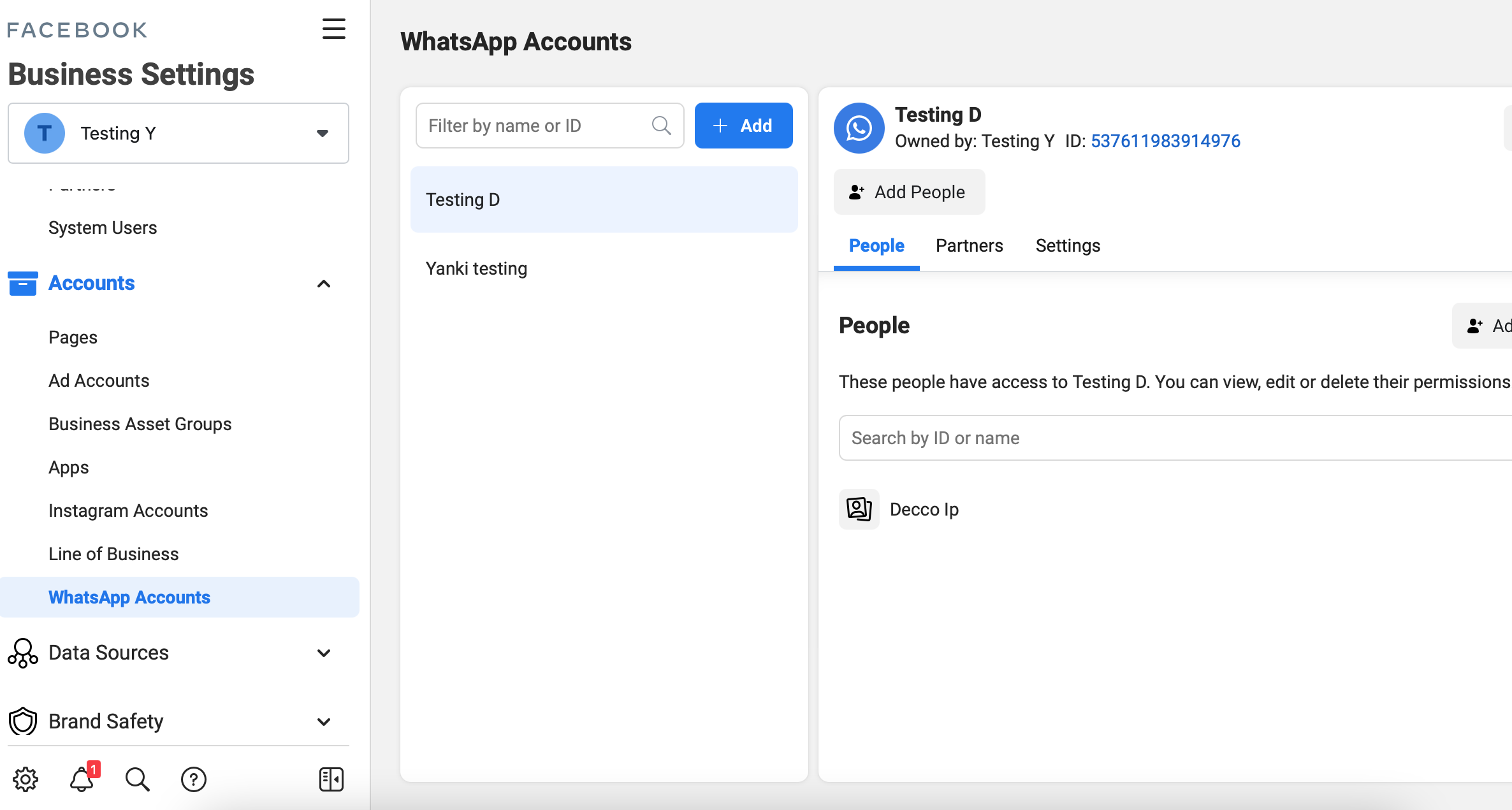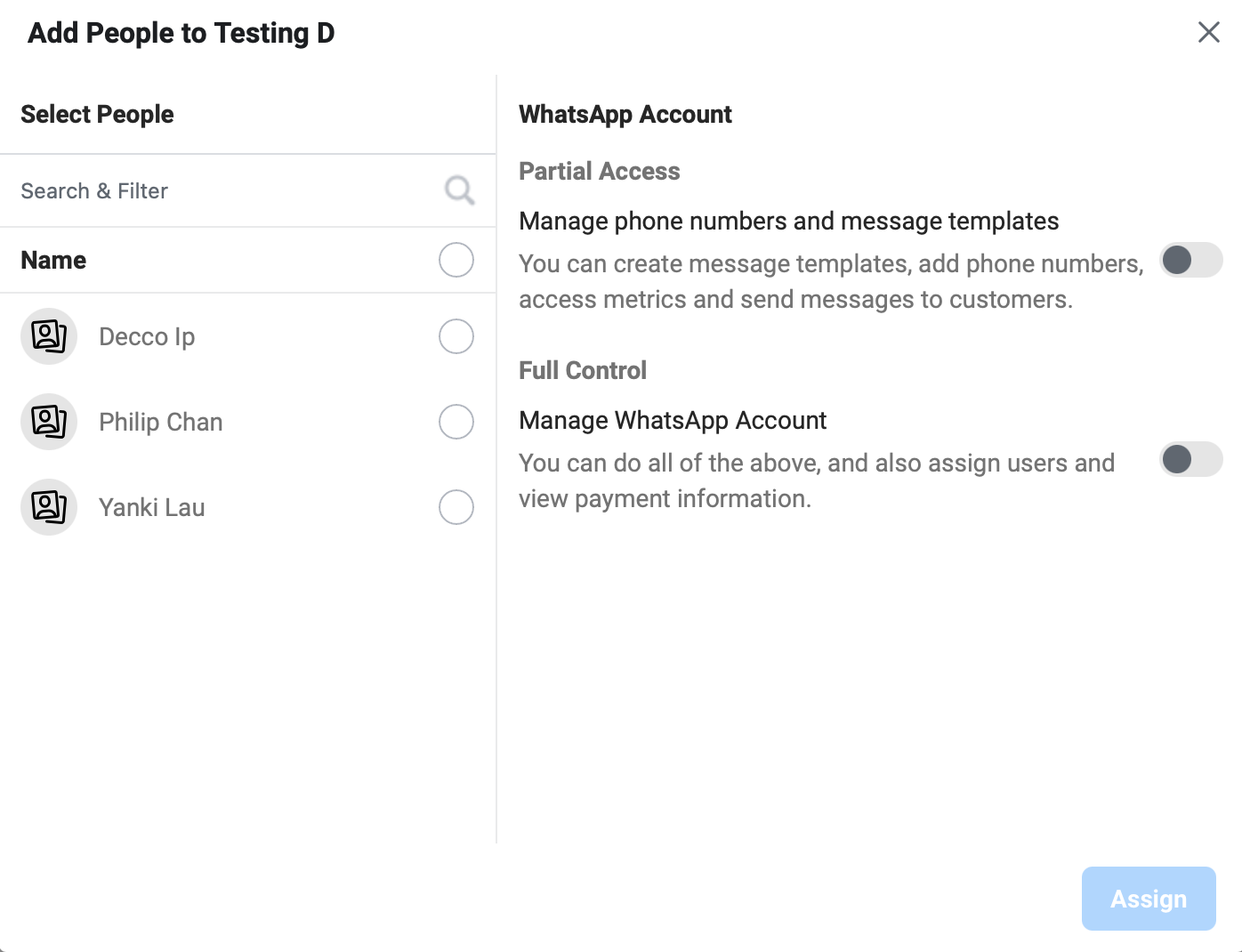Check Approval Status of WABA
Once your client have completed the Embedded Signup Flow, even the WABA is still unverified, the client will be able use WABA with messaging limits in a trial environment called Sandbox for a 30-day period.
Meanwhile, the client needs to complete the Business Verification and goes through the WhatsApp Policy Check before the phone number can go from sandbox to live. Businesses can now login their Facebook Business Manager and check their status of approval.
If you are registering WABA and managing the account for your client, please make sure you have obtained the access to their Facebook Business Manager.
Business Verification
- During the embedded signup flow, the client was asked to create or select a Facebook Business Account.
- Now go to https://business.facebook.com/ and login the Facebook Business Manager.
- Follow this documentation to complete the Business Verification.
Check Status of Approval
To check your WABA status of approval, please login your Facebook Business Manager.
- In Facebook Business Manager, select "Business Settings". If the client has registered WABA with this account, you will be able to find "WhatsApp Accounts" under "Accounts".
- You are able to view the WABA account in this page.
- Click on "Settings". If your client's business has been verified, "Business Verification" will become "Verified" and "Account Status" will be "Approved".
- The subsequent approval process will not proceed until the business verification is completed.
- When your business is verified, you can head to "WhatsApp Accounts", select the relevant account. Then, select "Settings", scroll down and select "WhatsApp Manager".
- In "WhatsApp Manager", you can view the Phone Number, Status, Quality Rating, Messaging Limit, Country, Display Name and Certificate.
- Click on "View" to know the approval status of the display name.
- When all the verification and approval are completed, your client's number will go live. The sandbox label will be removed from the messaging limit as well.
WhatsApp Manager
Upon completion of the verification and approval, you can manage your client's WABA account in WhatsApp Manager.
Messaging Limit
Messaging limit determines how many unique users your business can send messages to on a daily basis.
| Tier | Description |
|---|---|
| Tier 1 | Allows your business to send messages to 1K unique customers in a rolling 24-hour period. |
| Tier 2 | Allows your business to send messages to 10K unique customers in a rolling 24-hour period. |
| Tier 3 | Allows your business to send messages to 100K unique customers in a rolling 24-hour period. |
For details, please refer to here.
- You can view the messaging limit of a WABA number under the Phone numbers tab in WhatsApp Manager.
Quality Rating
Quality Rating refers to the quality of messages received by the customers in past 24 hours.
Messages sent from businesses should follow the WhatsApp policy in order to maintain its quality rating. When the quality rating becomes low, the status of this WABA number will turn from Connected to Flagged.
| Color | Quality Status |
|---|---|
| Green | High Quality |
| Yellow | Medium Quality |
| Red | Low Quality |
For more details, please refer to here.
- You can view the quality rating and status of a WABA number under the Phone numbers tab in WhatsApp Manager.
Message Template
- Apart from message template in Stella, you can also manage the message template in "WhatsApp Manager" by selecting "Message Templates" in the sidebar.
- In "Message Templates", you are able to view, create, edit or delete the message templates.
Insights
- In "WhatsApp Manager", you can select "Insights" in the sidebar to view the message analytics.
- In "Insights", you can monitor the message volume and the estimated spent amount. You can also export the analytics in
.csvformat.
Edit Display Name
- When the display name is pending or rejected, you can edit the display name for approval again. In "WhatsApp Manager", click on the "Pencil" next to the display name.
- You can enter the new display name, and then submit it for WhatsApp approval. Please note that if the phone number has been registered, you can only change the display name once every 30 days.
- When the new display name is approved, please head to "Channels" in Stella. Select "Platform" and click on "Reconnect".
- Please connect to the WABA number again with verification code. After succesfully connecting to this WABA number again, the display name will be updated.
Add Member to Business Manager
As the admin of a business manager account, you can invite people to join this account and manage the WABA with you.
- In business settings, head to "People" under the tab "Users". You can view the team members in this account.
- Click on "Add" to add new members. Enter the new member's email and assign a business role. Employee has limited access, when Admin has full control over the account.
If you add a member to the business manager and ask this member to set up a WABA, please note that only Admin is able to login in and proceed with the embedded sign up flow.
- Click on "Next". You can assign asset if needed. Finally, select "Invite" to send the email invitation.
- If you want the new member to work on WABA. You can head to WhatsApp Accounts.
- Click on "Add People". You can choose from the existing members in this business manager account. The access rights are also divided into Partial Access and Full Control.