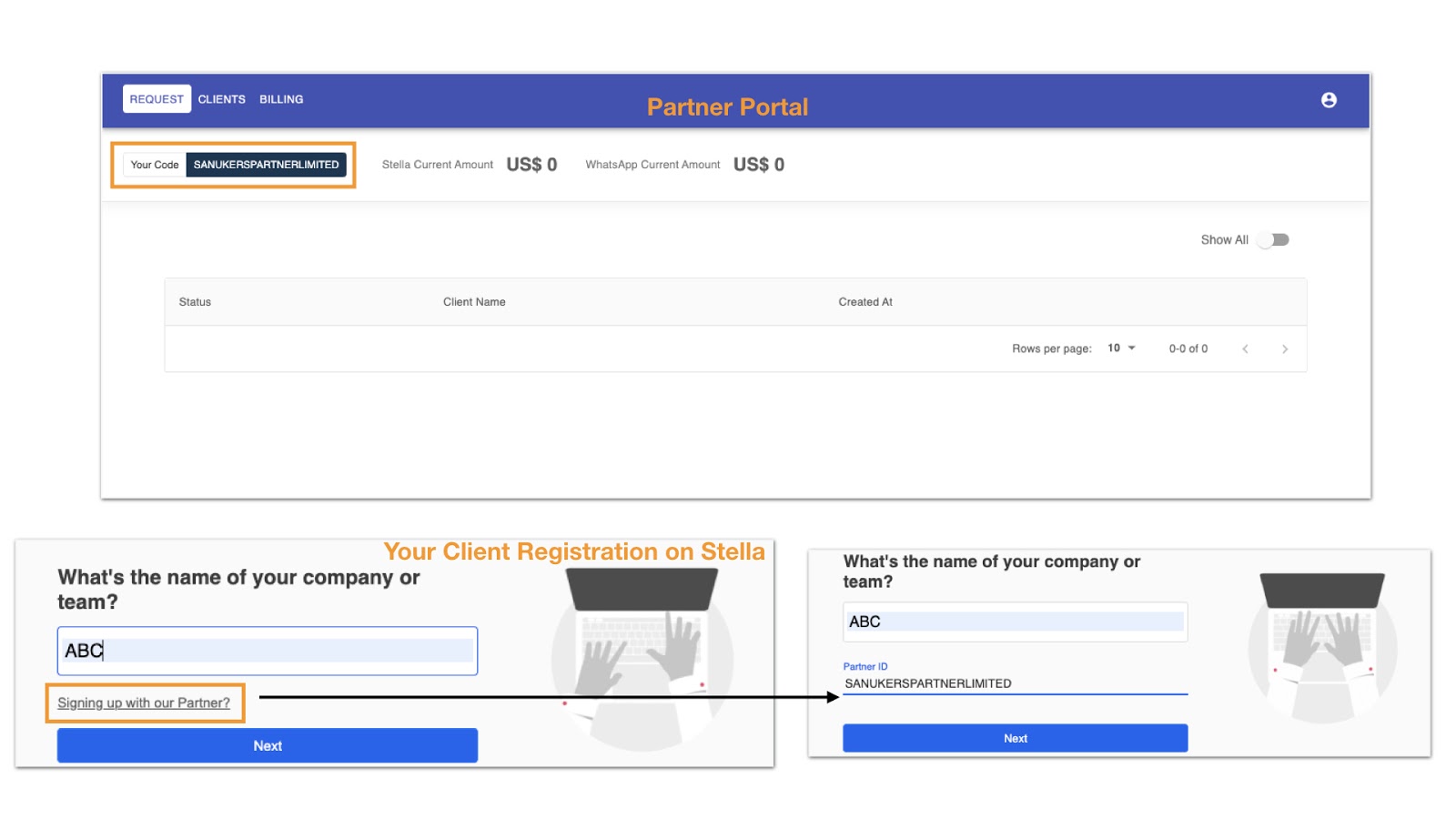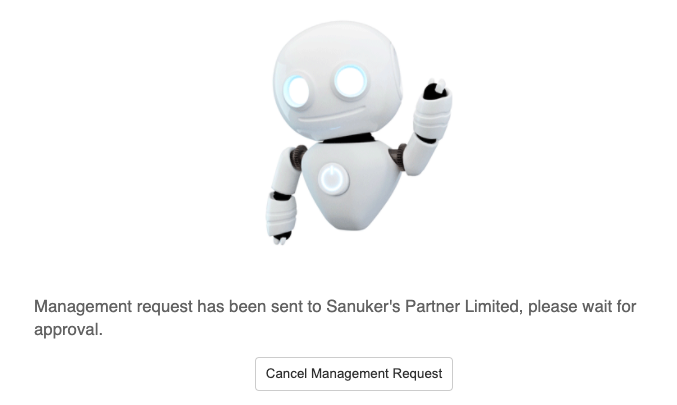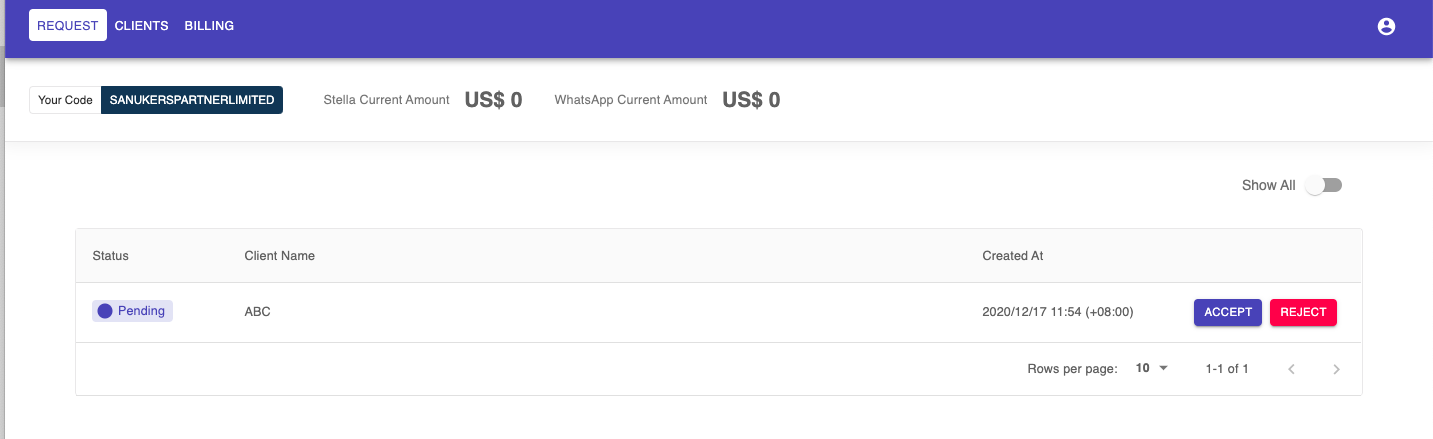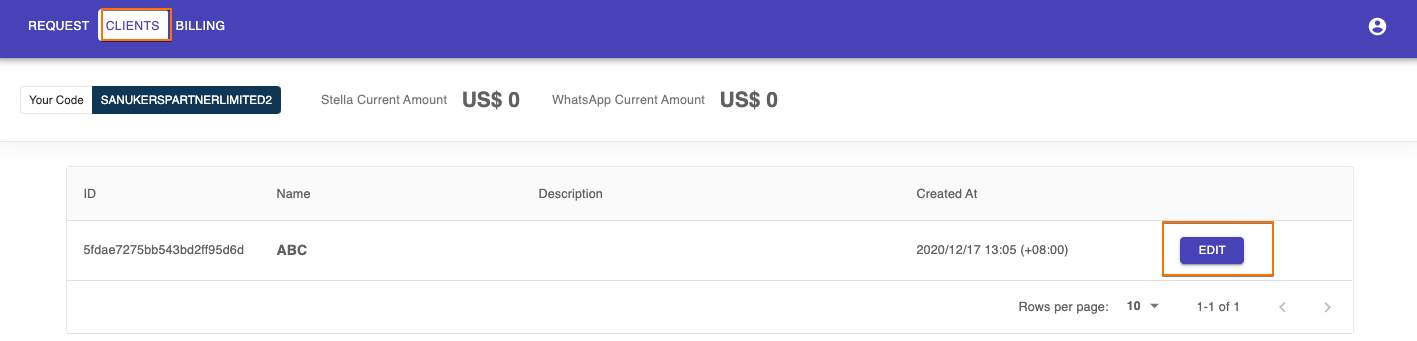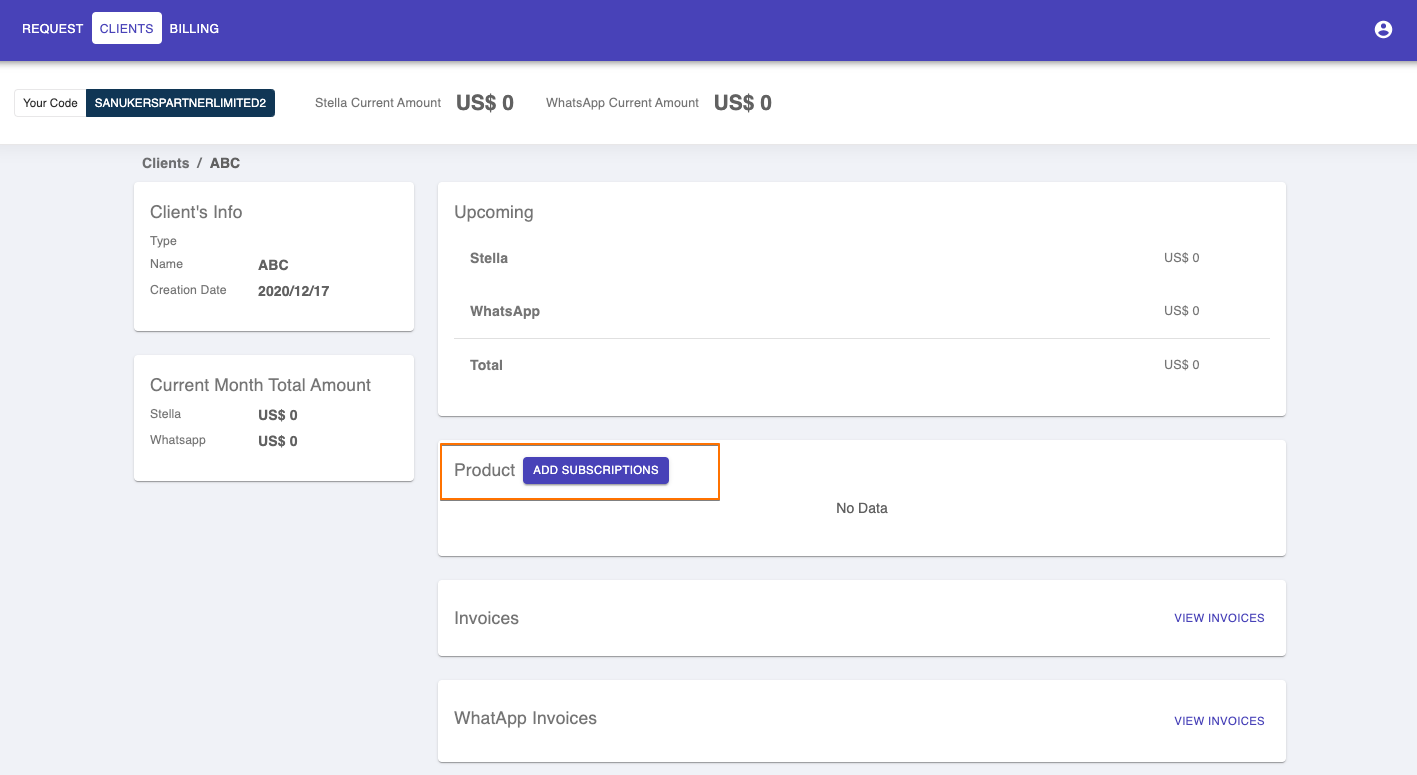New Customer Onboarding
After you have become a Stella partner, you are ready to enroll your clients on Stella with your partner code.
Onboarding a client
Here are the procedures to onboard a client:
Log into your Partner Portal and send the partner code on the top left corner of the "REQUEST" page to your client.
Ask your client to sign up on Stella. When they have arrived to the page to fill in the organization name, please ask them to select "Signing up with our Partner?" and input the partner code.
Use the partner code
- After that, your client will stay on a pending management request page on Stella.
Pending approval from partner
- As a partner, you will need to head back to the Partner Portal's "REQUEST" page and accept the request from your client.
Accept request on the Partner Portal
- Congradulations! You have sucessfully onboard your first customer. Please note that once this step is completed, you, as a partner, will also gain access to your client's Stella app. You can select their app on the top right corner on Stella.
Subscribe a plan for your client on the Partner Portal
For adding subscription to the client, you should go to the "CLIENT" page.
Find your client and click "EDIT".
Head to your client's settings on the Partner Portal
- Scroll to "Product" and click "ADD SUBSCRIPTION". You can edit the subscription if your client wishes to subscribe other services too.
Add subscription to your client
- Choose the corresponding pricing plan and click "Confirm".
Choose the pricing plan for your client
- You client is now able to open a channel on their Stella account.