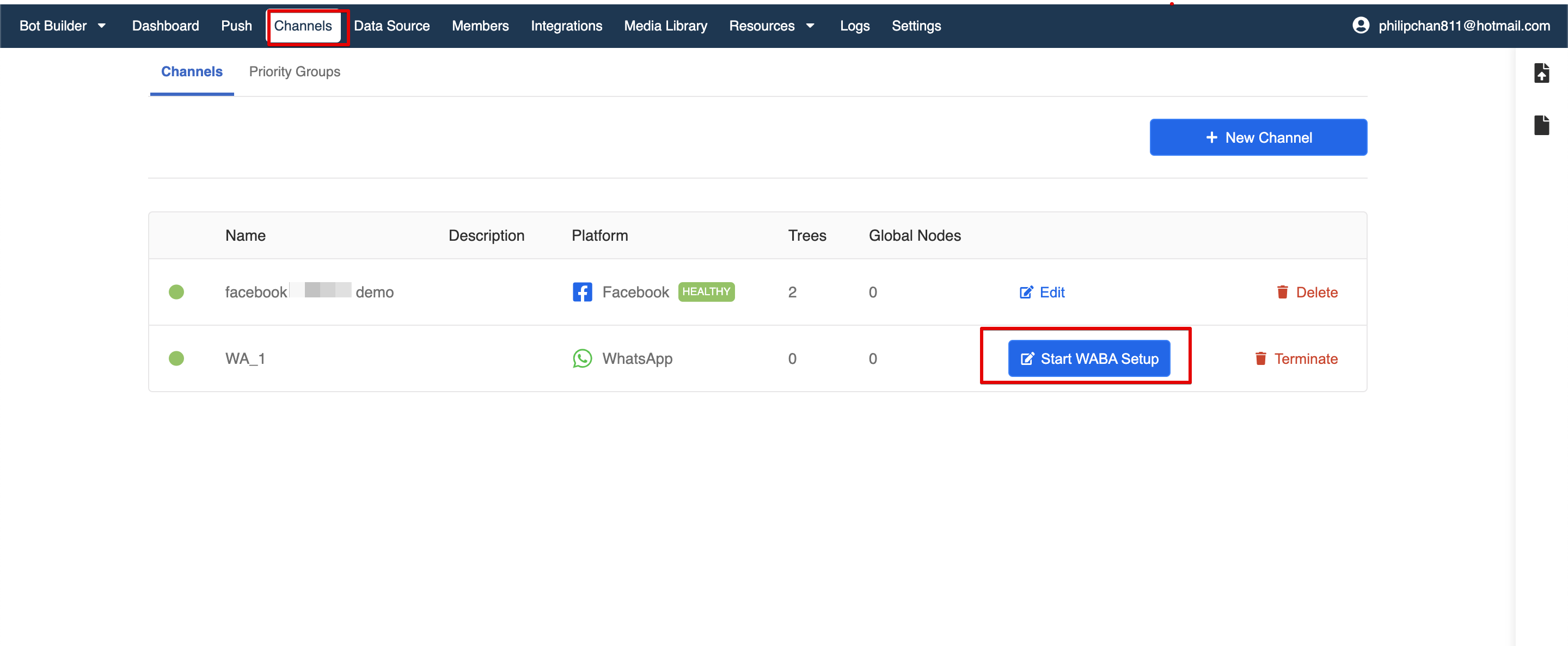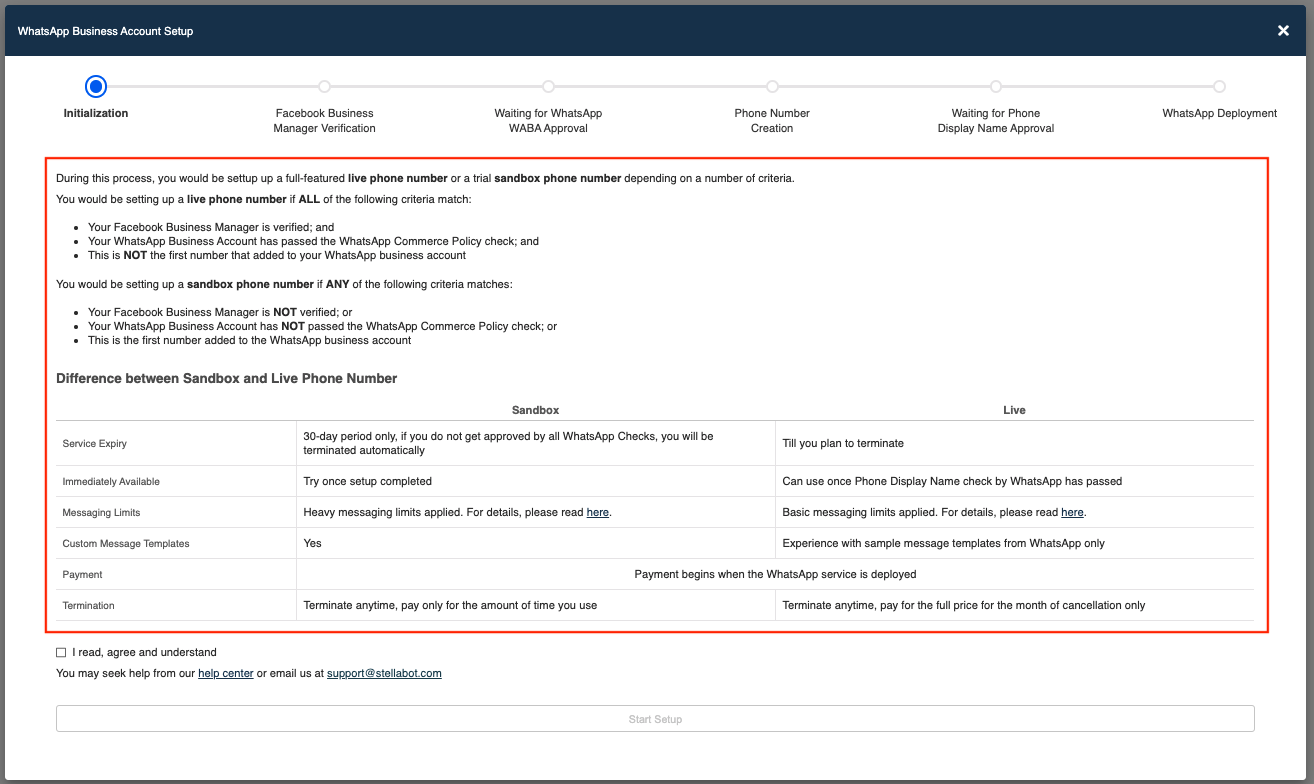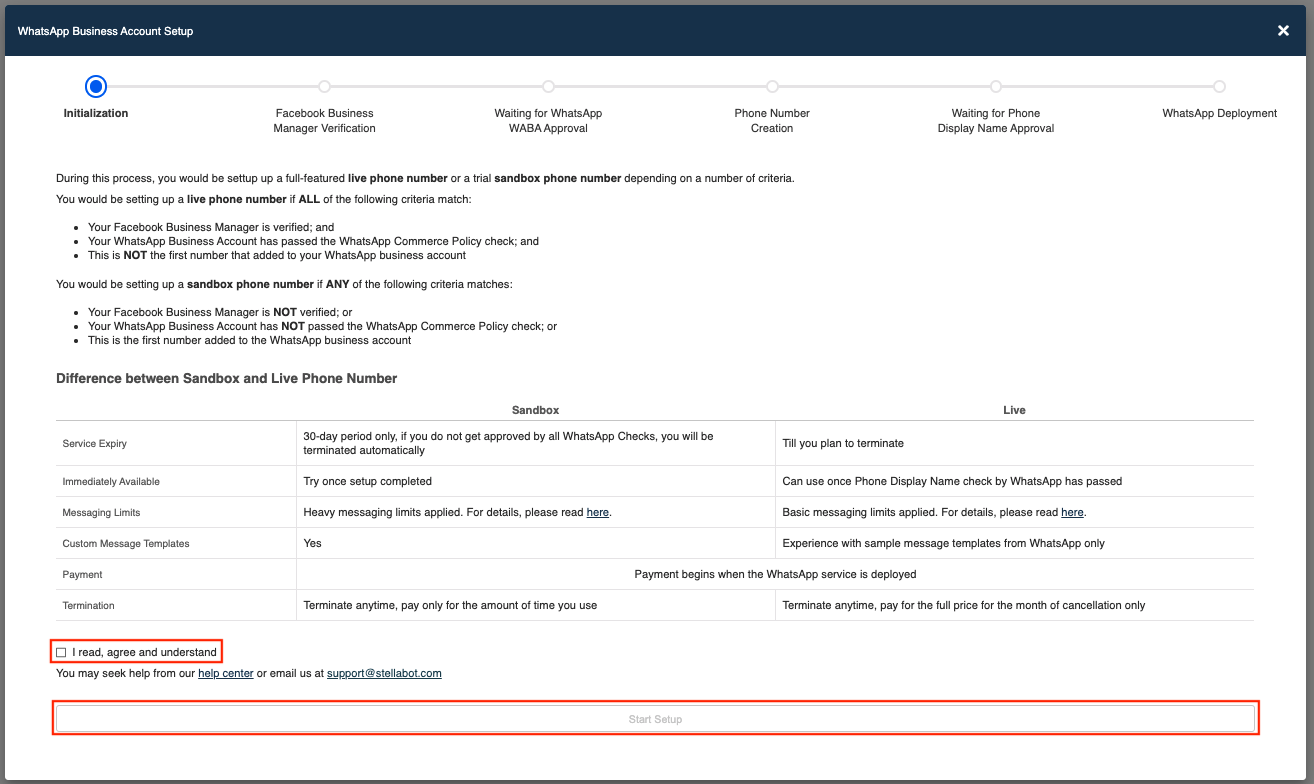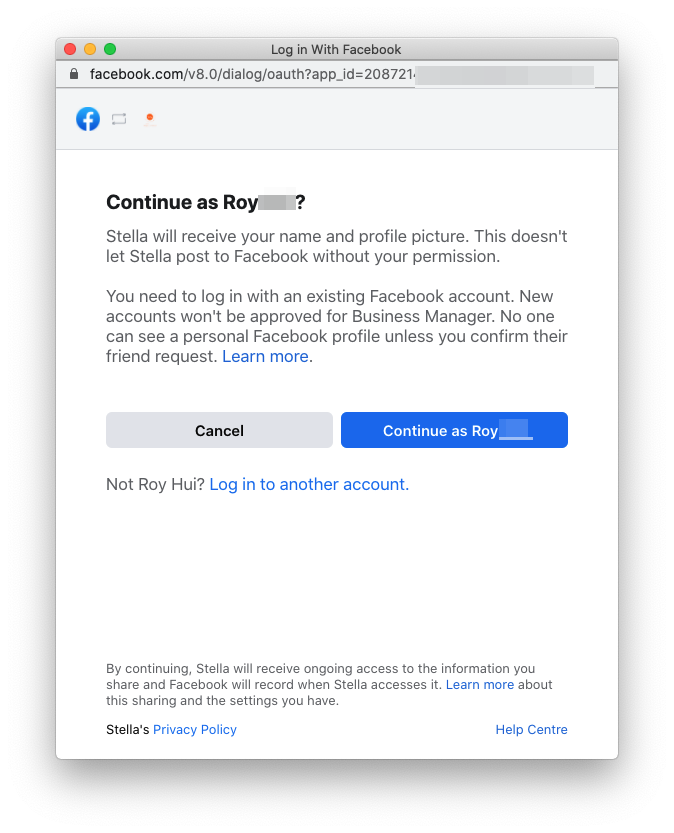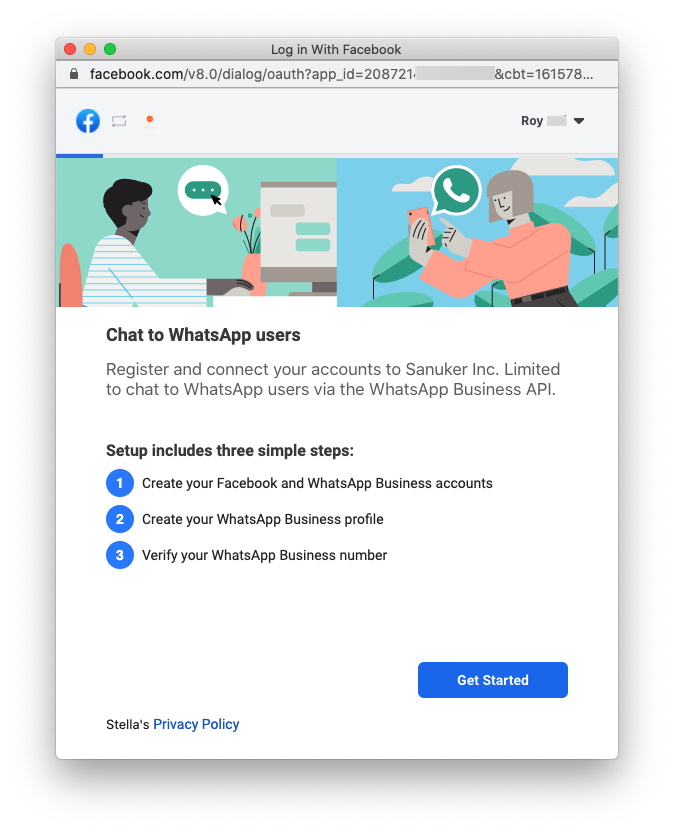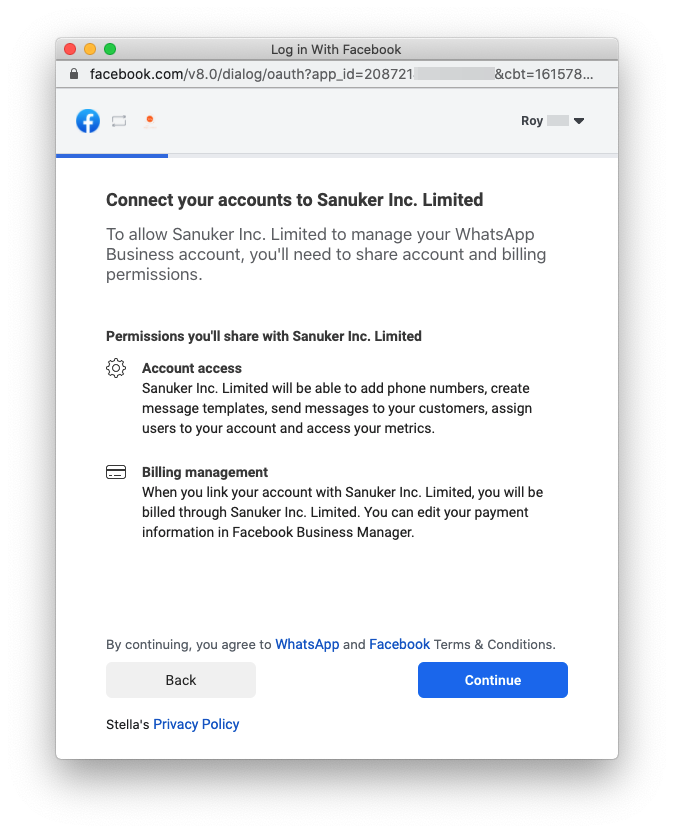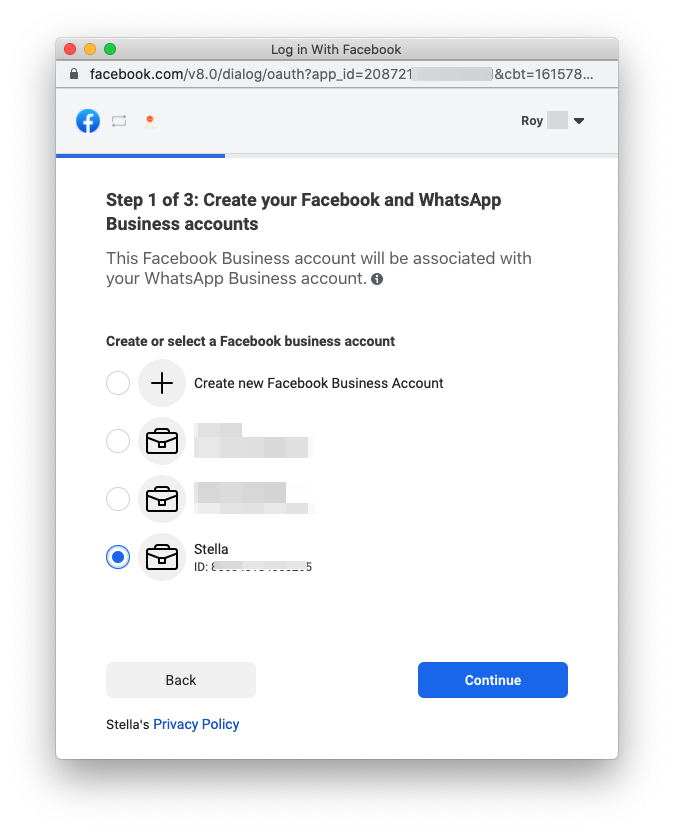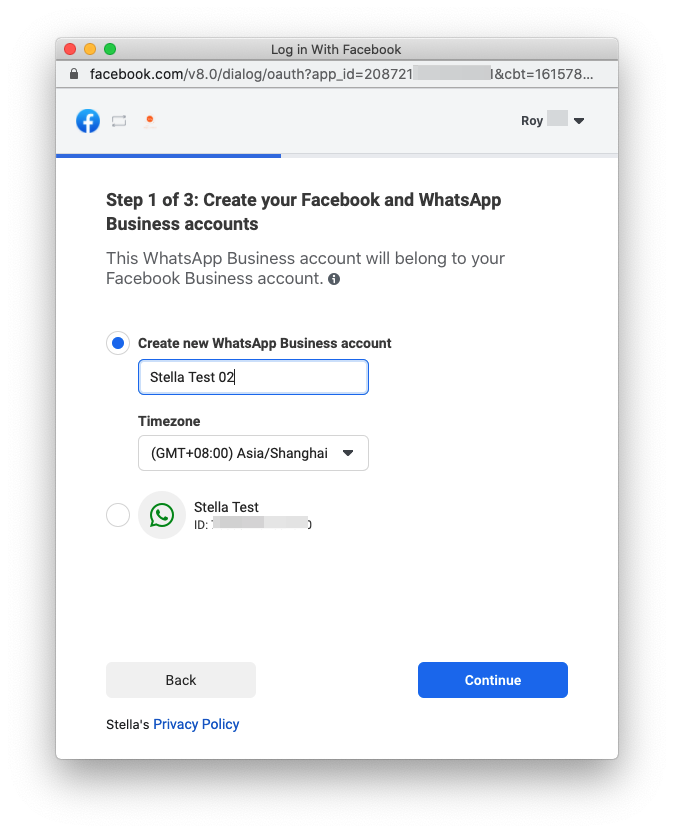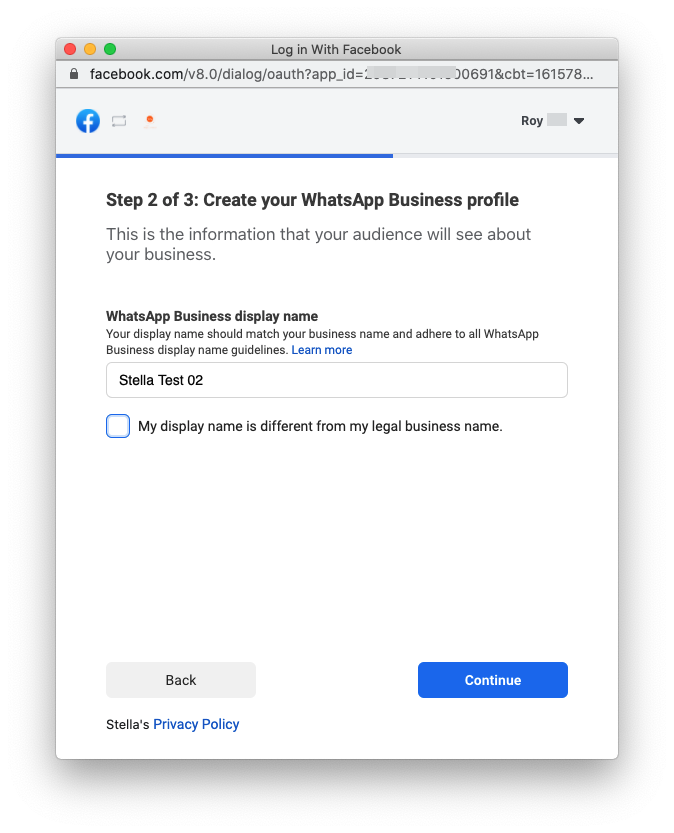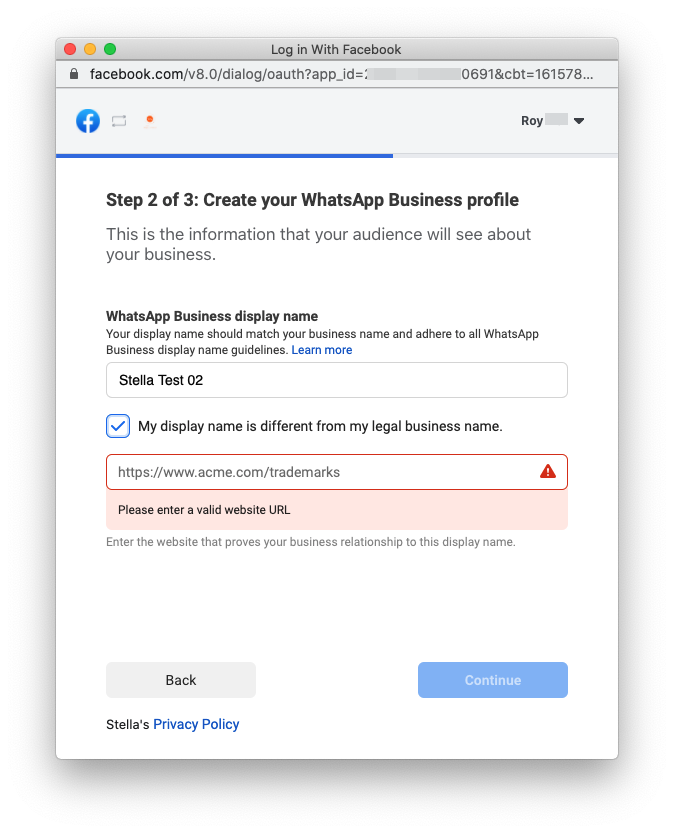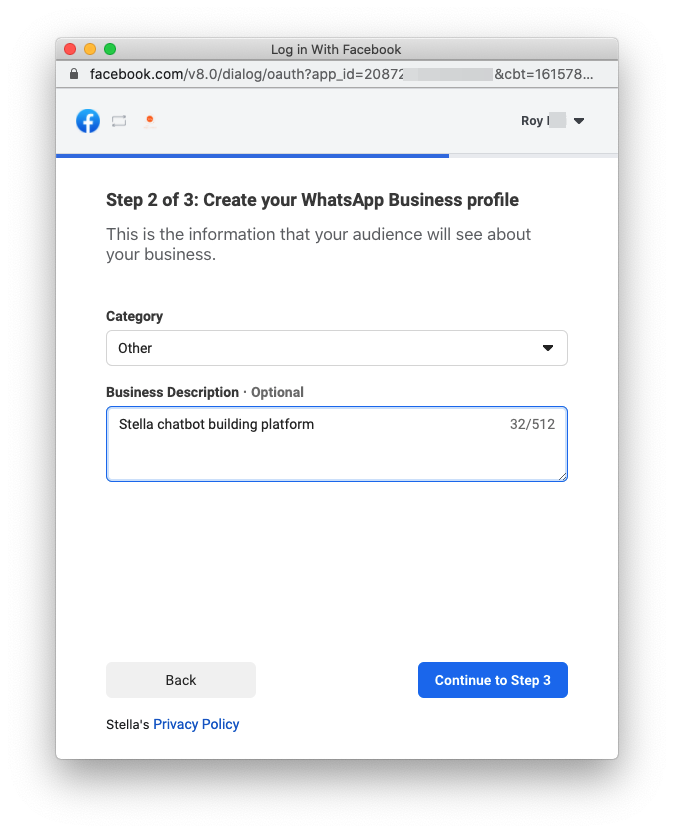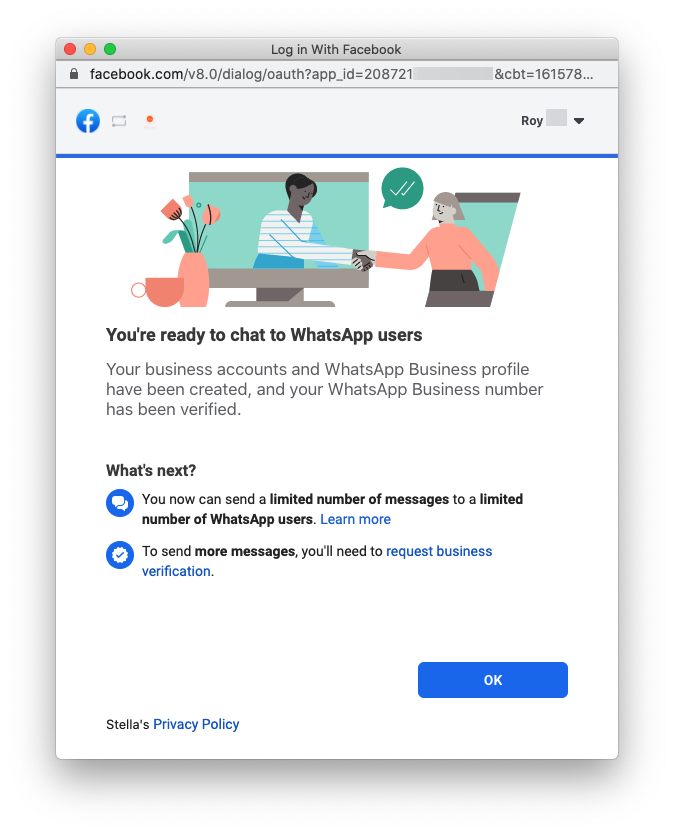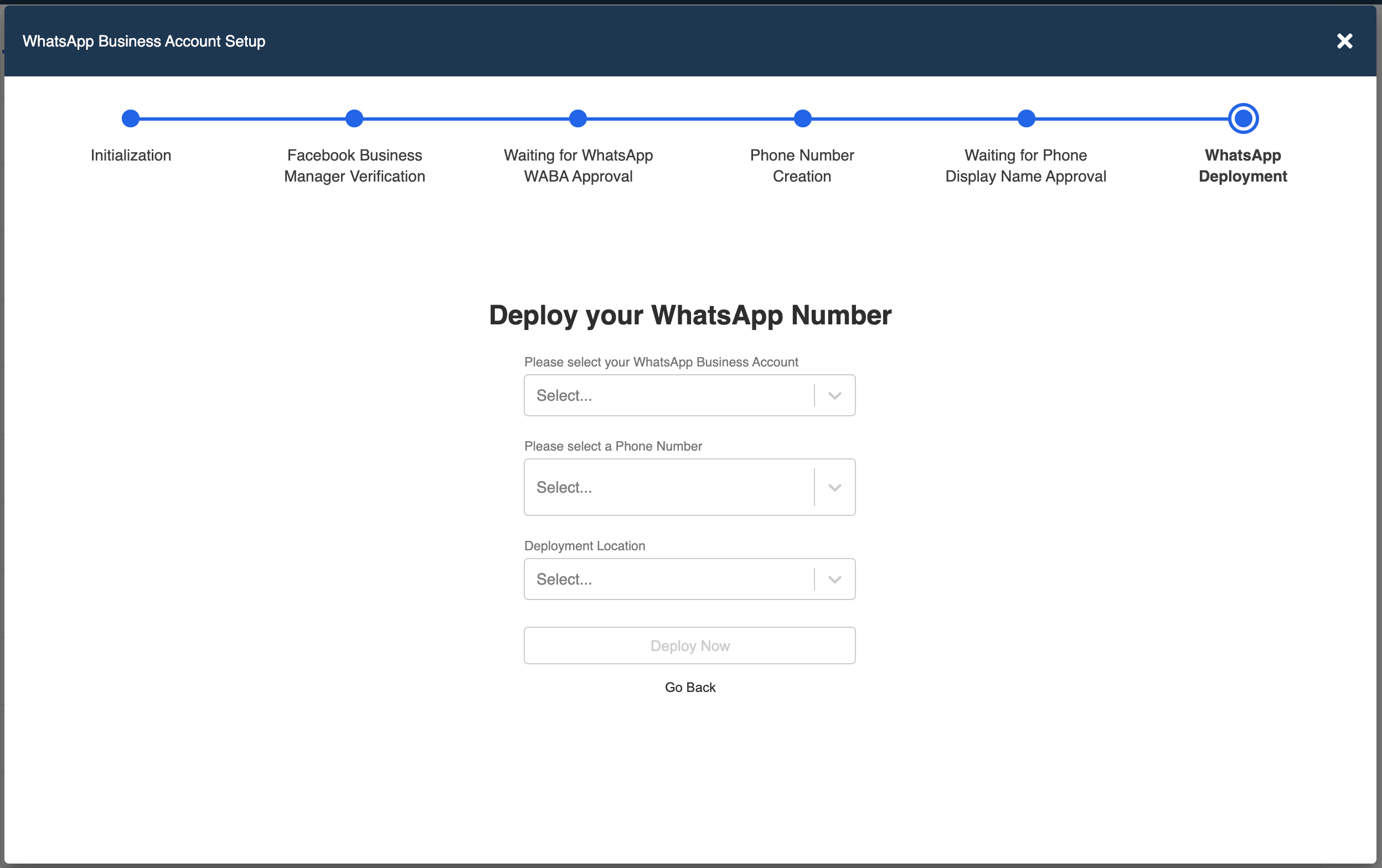Connect WABA on Stella
Once you have subscribed to our reserved plan or a WhatsApp channel, you can now connect your WABA on our Stella Chatbot Builder to make sure you can perform the development in the latter steps. You could do the connection in Channels.
What is your Result?
| Property | Description |
|---|---|
Successful Result | You should be able to see get a green checking in health check status for your WABA. |
Getting Hands-on
Here are the procedures to complete your WhatsApp Business API channel:
WABA Automation
- After you have subscribed a WhatsApp channel on Stella, a WhatsApp channel will be automatically created in your Stella app. Please head to "Channels" and proceed by clicking "Start WABA Setup".
- If you are registering a new WABA, you need to have your Facebook Business Manager verified and pass the WhatsApp Commerce Policy Check. Before your business is verified by WhatsApp, you can have access to Sandbox Environment, an automated testing environment that lasts for a 30-day period with limited features. Your phone number will go live and have all features available once your business is verified and passed the WhatsApp Commerce Policy check by WhatsApp. There are 2 tiers to Sandbox:
| Tier | Sandbox | Expanded Sandbox |
|---|---|---|
| Conditions | Upon Completion of Embedded Signup | Upon Submission of documents as part of Business Verification |
| Notifications | Can send to 2 phone numbers, up to 10 messages a day. Can only be sent with pre-approved message templates. | Can send to 2 phone numbers, up to 10 messages a day. Can only be sent with pre-approved message templates. |
| Customer Service Messages | Can send to 10 phone numbers, no daily message limit. | Can have 1500 conversations. A conversation is a 24-hour window of messaging with a given phone number. |
The sandbox lasts for 30 days only, if you do not get approved by all WhatsApp Checks, you will be terminated automatically.
If the number go live, you can use it till you plan to terminate.
- Tick to checkbox. Select "Start Setup".
- You will be asked to log in your existing Facebook account. New Facebook Account will NOT be approved for Facebook Business Manager.
- Once you have logged in your Facebook account, select "Get Started" to connect your Facebook account to Sanuker. Then select "Continue" to share account and billing permissions with Sanuker.
Create Facebook and WhatsApp Business Accounts
- In Step 1 of 3, create a new Facebook Business Account or select an existing Facebook Business Account.
Even if your existing Facebook Business Account has been verified for other reasons, you still need to pass the WhatsApp commerce policy check. Before those checks are completed, you still have access to the sandbox experience.
- Then, create a new WhatsApp Business Account or select an existing account.
- Once the WABA account has been set up, select "Continue to Step 2".
Create WhatsApp Business Profile
- In Step 2 of 3, create your WhatsApp Business Profile. First, input the WhatsApp Business Display Name.
- Tick the checkbox if your WhatsApp Business Display Name is different from your Legal Business Name. You need to provide a website to prove your business relationship with the display name.
- Then, enter the Category of your business and the Business Description.
Verify WhatsApp Business Number
- In Step 3 of 3, enter a phone number with its country code to register the number on WhatsApp. Make sure this number is NOT registered to any existing WhatsApp account. Then, select a Verification Method between Text Message or Voice Call. Select "Send Code".
- Once you have received the 6-digit verification code via Text Message or Voice Call, enter the code and select "Verify".
- Once your phone number has been verified, select "OK" to complete the setup. Now you can have access to the Sandbox Environment until your WABA is verified.
The unverified state lasts for 30 days with the sandbox experience available, at which point a business will no longer be able to send messages until they complete business verification and pass WhatsApp checks.
- Then you can deploy the WhatsApp Number. Select the WABA account, phone number and location, click "Deploy Now".
If you encounter error while deploying WABA, the "Deploy Again" button will be available for retrying the deployment.
- You should be able to see the registered phone number info under section "Connect" now.
Upon the completion of the embedded signup flow, you are able to complete the business verification and check the status of approval. Please refer to Check WABA Status of Approval.
Congratulations! You're all set. You may also access the WhatsApp Server Info & API Path in this page if you want to customize the endpoint. For more information, please refer to our WhatsApp Channel Documentation.